Kernel security check failure during Windows 10/11 install or after Windows 10/11 upgrade is very common among users. The causes for this stop error vary. Kernel security check failure BSOD may be due to the incompatible drivers, problematic files or hard drives.
If your PC runs into this error, it will just go into the blue screen without any sign. To help you fix Windows error kernel security check failure, the following ways are offered to you.
How Do I Fix Kernel Security Check Failure on Windows 11/10?
This post would teach you how to do solve kernel security check failure Windows 7,8,10 from the perspective of the driver, file, Windows 10 update incompatibility and RAM checking.
Solutions:
- 1: Enter the Safe Mode
- 2: Enable Legacy Boot Policy
- 3. Use Driver Verifier Manager
- 4: Update Drivers
- 5: Run SFC
- 6: Use Windows Memory Diagnostic
- 7: Check Hard Drives
- 8: Restore Windows 10
Solution 1: Enter the Safe Mode
Normally, Windows 10 will get stuck in the Kernel Security Check Failure blue screen with nothing to do. You are unable to do any operations on your PC.
On that occasion, manage to force shut down Windows 10 with the Power button and then enter Safe mode. In safe mode, perhaps your PC won’t be trapped in BSOD Kernel Security Check Failure on Windows 10 as it simply turns to work anyway.
But it is also likely that you can’t even get into safe mode, in this case, you need to enable the boot options in Windows 7.
Solution 2: Enable Legacy Boot Policy
If you feel like fixing BSOD Kernel Security Check Failure for Windows 10, but you still failed to log into Windows 10, maybe you have to activate the legacy boot policy for the upgraded system.
1. Force shut down Windows 11/10.
2. In the login-in screen, hit Restart + Shift combination key to enter recovery options.
Here if you failed to log in again, there is much need for you to use the Bootable media creation tool to login in the PC.
3. Then navigate to Troubleshoot > Advanced options > Command Prompt.
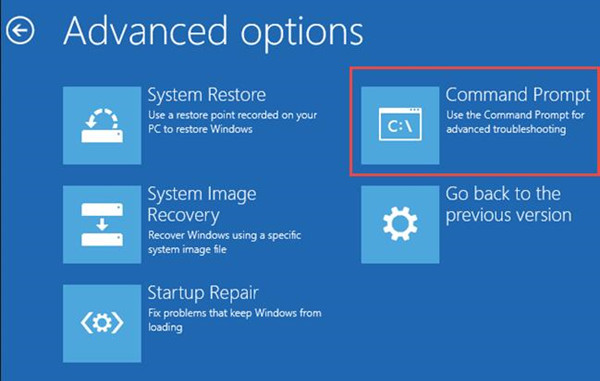
4. In Command Prompt, enter the command below and then press the Enter key to run this command.
BCDEDIT /SET {DEFAULT} BOOTMENUPOLICY LEGACY
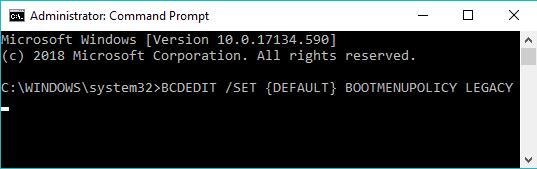
5. Go back to Advanced option to see if Windows 10 can boot without stop code Kernel Security Check Failure.
Solution 3: Use Driver Verifier Manager
With regard to the incongruent or corrupted device drivers that can give rise to kernel security check failure, you would better manage to let the inbuilt tool – Driver Verifier Manager detect the erroneous driver on your PC, such as the graphics card driver and network driver on Windows 10.
1. Type in Verifier in the Start search box and then press Enter to navigate to Driver Verifier Manager.
2. Tick Create standard settings and then hit Next to move on.
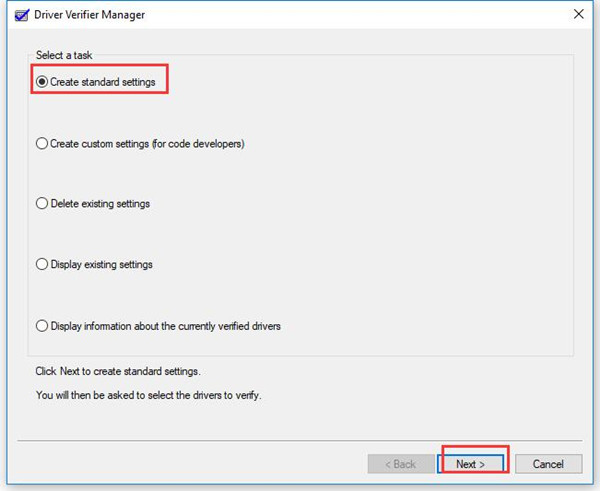
3. Choose Automatically select unsigned drivers and click Next.
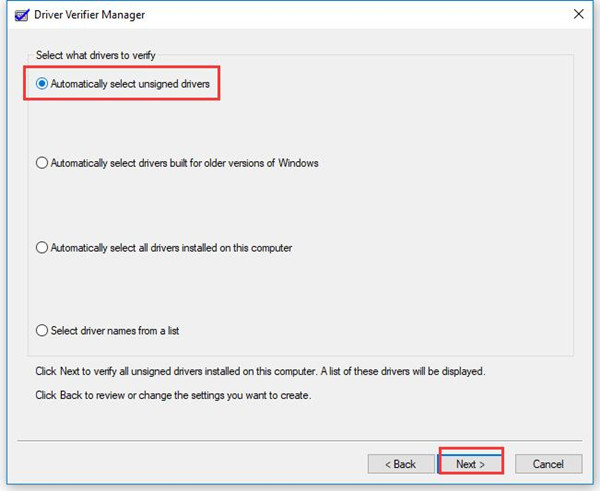
Here as for the first step, you can choose scan for the unsigned driver, after that, you are able to decide to Automatically select drivers built for old versions of Windows or Automatically select all drivers installed on this computer.
4. Then Windows 10 will be Searching for unsigned drivers.
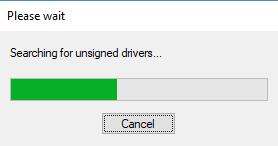
After the searching, Driver Verifier Manager would show you all the unsigned drivers on your computer in Windows 10/11, memorize them at this moment and go on to fix kernel security check failure blue screen.
Solution 4: Update Drivers
If you have already known well which drivers are causing kernel security check failure error on Windows 10/11, now it is high time that you tried to download and install the latest drivers to help fix this blue screen issue.
Or if your BSOD error is critical process died or system service exception, updating drivers is also helpful.
To put it in a simple way, to make it easy for you to update Windows 10 drivers, it is advisable that you take advantage of Driver Booster to download all drivers in steps.
1. Download, install and run Driver Booster on Windows 10/11.
2. Click Scan to find out all the missing, corrupted, and faulty drivers on Windows 10.

3. Choose to Update Now to let Driver Booster update all the drivers at one time.

When you install the updated AMD graphics driver, network driver or any other drivers for Windows 10, you will find that the Windows 10 error kernel security check failure is out of sight from your PC.
Solution 5: Run SFC
To exclude the possibility that it is the incorrect or damaged system files resulting in the kernel security check failure in Windows 10 64 bit, make full use of System File Checker (SFC) to repair some problematic files.
1. Search Command Prompt in the search box and then right-click the best-matched result to Run as administrator.
2. Input sfc /scannow in the Command Prompt and stroke Enter to run this command.

Now you can clearly see the SFC is detecting the system files. If possible, it will automatically correct these system files for you to fix kernel security check failure Windows 7.
Solution 6: Use Windows Memory Diagnostic
In order to solve the blue screen error of kernel security check failure after RAM upgrade, you need to make sure there is nothing wrong with RAM memory on your PC.
So you should run the tool embedded in Windows systems – Windows Memory Diagnostic.
1. Search Memory in the search box and hit Enter to evoke the Windows Memory Diagnostic. Using this tool requires your administrative privileges.
2. Select the first option: Restart now and check for problems.

Then your PC would reboot. The instant it starts again, the memory issues would be handled as well. Thus you will not be plagued by kernel security check failure Windows 8.
Solution 7: Check Hard Drives
At that time, you are supposed to check the errors with your local disk drives on Windows 10 if you feel like to solve kernel security check failure Windows 10.
1. Double click This PC on your Desktop to open it.
2. In This PC, locate the disk drive you want to check and right click it to get into its Properties. Here choose to go to Local Disk (C:) Properties.
3. Under Tools tab, click Check.
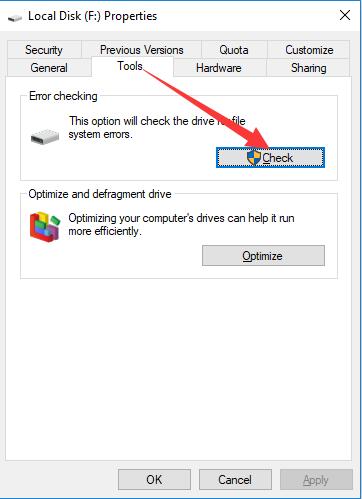
4. In Error Checking window, hit Scan Drive.
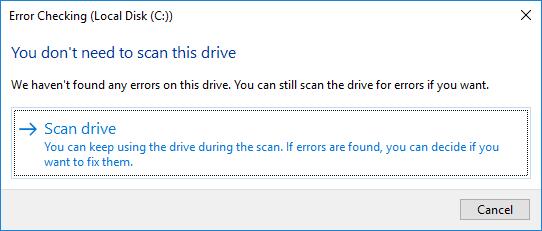
Here sometimes, although it reminds you that there are no errors on this drive, for the purpose of fixing the kernel security check failure BSOD, try to scan the drive anyway.
Once any problems found, you can choose to fix them or not.
This time, the blue screen would disappear when you have solved this Windows 10 error.
Solution 8: Restore Windows 10
In the last part, after detecting and fixing Windows driver, disk drive, and files errors, but Kernel Security Check Failure BSOD error persists on Windows 10, it is likely that you have to restore Windows 10 to a point where the blue screen of death disappeared.
To conclude, under the circumstance where all the ways above are useless for solving kernel security check failure BSOD, the real problem may lie in the system issues, in this case, it is suggested that you reset Windows 10 to see if stop code kernel security check failure vanished from Windows 10.
More Articles:
Solved: APC_INDEX_MISMATCH BSOD on Windows 11, 10, 8 and 7






