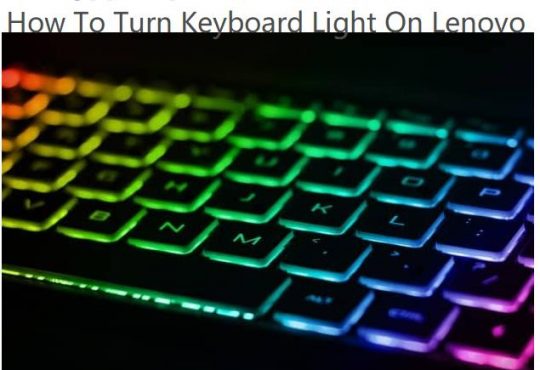Contents:
- Why are Pin Passwords better than Other Passwords?
- How to Create a Pin and Add it to User Account?
- How to Change Windows 10 Pin?
- Fix Windows 10 Cannot Add Pin
Considerable Windows users are confused about which password they should choose to unlock Windows 10, text password, Pin or picture password? It is rather difficult for them to get a trade-off between these choices.
Why are Pin Passwords better than Other Passwords?
Finally, they arrive at the conclusion that compared with text password or picture password, though the Pin look like passwords and includes more complex letters or numbers, it can be set simpler than common passwords.
More differently, clients can enter Windows 7, 8 or 10 without a password but with a Pin. And most importantly, the Pin is unique to this device, thus preventing from being hacked.
Now you can gain some knacks about the pin, for instance, adding a Pin lock on Windows 10 and use Pin instead of password.
How to Create a Pin and Add it to User Account?
Unlike Microsoft account, if your account is stolen in one program, you can’t sign in other ones, such as Xbox and Hotmail. Pin passwords are able to make your account work on one device. On this basis, why not get down to create a pin password for your user account or Microsoft account.
1. Stroke Start button and choose Settings.
2. Select Account from the options.
3. Find out Sign-in option and pinpoint Pin, click Add.
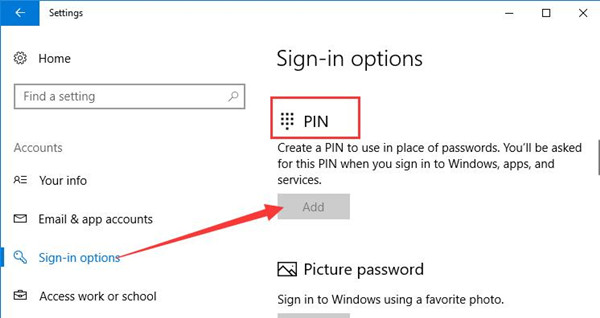
4. If you are using the local user account, you would be required to verify your current user account password.
If you are Microsoft account users, you need to enter your Microsoft account passwords.
5. Create a New Pin code for your PC.
6. Here you should pay attention that if there are any letters or symbols in your new pin passwords, you are to tick the box. After the Pin, click OK to save the changes.
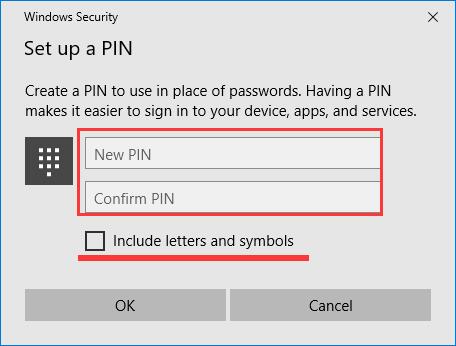
As for Pin password settings, several things you should bear in mind. For one thing, avoid using card number or password as the Pin password.
For another thing, choosing random digits rather than series numbers. And you can also choose to utilize characters and letters but not the same digits on different programs.
How to Change Windows 10 Pin?
As long as you have long used a Pin instead of the password, there may be some time you need to modify your Pin password.
With regard to change the Pin, there are two aspects you should know. The one is modifying Pin password digits. While the other one is changing the Pin password to another account type.
To change the Pin Password digits, follow the next steps.
1. Navigate to the option: Start menu > Settings > Accounts > Sign-in options.
2. In the right-side, you will find the Pin option. Click Change under the Pin option. The other link “I forgot My Pin” is for reset your Pin.
3. Enter your current PIN, then enter and confirm the new PIN.
4. Click OK to finish change the Pin for your system.
To change the account type, you can complete it in Account settings.
1. In Settings, choose Account.
2. Under Your Info, click Sign in with a local account instead.
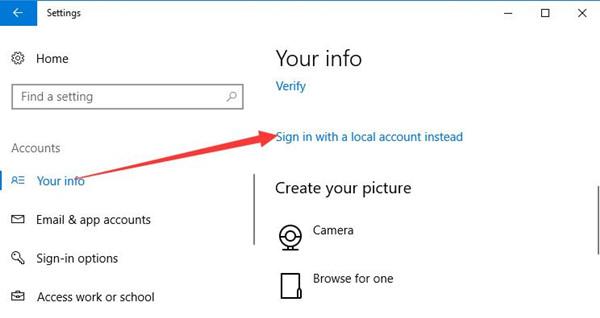
Then you can change to use User account on Windows 10 instead of Pin passwords.
How to Fix Windows 10 Cannot Add Pin
Now that you know how to add and modify a Pin, but some users have reported that their computer does not respond when they click Add a pin, they are not able to create a pin on their computer to sign in to Windows 10. So how to fix Windows 10 cannot add a pin? Next are the solutions.
1. Delete Pin permission files and add a Pin again.
a). Open File Explorer and browse to this location:
C:\Windows\ServiceProfiles\LocalService\AppData\Local\Microsoft\NGC
b). Delete everything within that folder.
This folder has to do with the permissions of the Pin. Once you have deleted the files in this folder, you can recreate and add the Pin.
C). Go to Start > Settings > Accounts > Sign-in Options > Add a Pin.
2. Add AllowDomainPINLogon Registry Value.
a). Open Registry Editor.
b). Locate the registry entry:
HKEY_LOCAL_MACHINE\SOFTWARE\Policies\Microsoft\Windows\System
c). Add a registry value with the name of AllowDomainPINLogon and set the value to 1.
d). Reset the Pin.
3. Clear your TPM (Trusted Platform Module).
a). Open the running box and type tpm.msc to enter the control interface.
b). Click on Clear TPM in the top right corner and then click Restart.
c). Reset the Pin.
In view of this article, adding or creating a Pin password for PC is an extremely necessary for some people, so may you can use Pin passwords to lock and unlock your local or Microsoft account on Windows 10.
But for many clients who have already set a pin digits passwords for Windows 10, what makes them more anxious would be how to reset or retrieve my Pin passwords, for many a user have forgotten their pin passwords to sign in PC.