Contents:
- Bluetooth Speaker Not Detected Overview
- Why Windows 10 Can’t Recognize Bluetooth Speaker?
- How to Fix Bluetooth Speaker is not Detected on Windows 10?
Bluetooth Speaker Not Detected Overview:
Bluetooth’s devices are popular among Windows 10 users, but there are also numerous problems with Bluetooth devices, especially for Bluetooth speakers.
Sometimes, when you connect your Bluetooth speaker to Windows 10, it shows you that the Bluetooth speaker is not available or even when they are paired but not connected properly.
So why Windows 10 cannot discover or detect the Bluetooth speaker? Why your Bluetooth speaker is not working on Windows 10?
Why Windows 10 Can’t Recognize Bluetooth Speaker?
The reasons may mainly be three aspects, the first one is the faculty settings of your Bluetooth device, and the second one lies in the outdated or corrupted Bluetooth drivers.
At last, the Bluetooth service or audio services are to blame for the undetected Bluetooth device, like Blackweb or Monster Bluetooth speaker.
How to Fix Bluetooth Speaker is not Detected on Windows 10?
Based on what makes your Anker or Monster or Bose or any other Bluetooth speaker not work on Windows 10, you now need to check Bluetooth service, driver and settings.
Solutions:
1: Reconnect your Bluetooth Speaker to PC
3: Restart Bluetooth Support Service
4: Change Bluetooth Startup type
5: Turn on Bluetooth Audio Service
Solution 1: Reconnect your Bluetooth Speaker to PC
If your Bluetooth speaker or other devices cannot be detected by Windows 10, maybe you need to check if your computer allows the system to connect the Bluetooth speaker.
To complete this process, you can do as the steps:
Start > Settings > Devices > Bluetooth and other devices > Add Bluetooth devices or other devices.
If you want the more specific steps about how to connect Bluetooth speaker to Windows 10, you can refer to how to connect Bluetooth speaker or headphone to computers.
Once you have checked all the things about Bluetooth speaker but it is still not getting detected or not available on Windows 10, go ahead to find more suitable ways.
Related: How to Turn on Bluetooth on Windows 10
Solution 2: Update Bluetooth Drivers
Since the method settings of Bluetooth are not helpful for you to solve the Bluetooth speaker not recognized or paired but not connected on Windows 10, it is obvious that the problem lies in the Bluetooth driver, so you would better update it to fix the Bluetooth device issue.
To make things easier, you may as well adopt the driver tool to help you update the Bluetooth drivers quickly.
Driver Booster is a professional and it is rich in various device drivers for Windows, as it is believed that Bluetooth speaker not recognized by Windows 10 can be caused by driver incompatibility and corruption, you would better take advantage of Driver Booster to find the updated Bluetooth driver for your Blackweb or monster speaker or any other Bluetooth devices.
1. Download, install and run Driver Booster on your PC.
2. Click Scan to detect how many drivers are outdated, missing or faulty on Windows 10.

3. Find out Bluetooth and then decide to click Update.
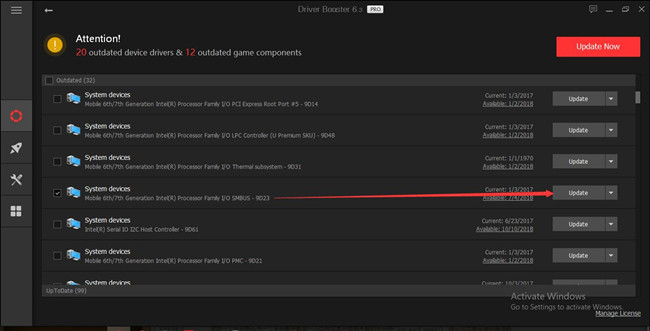
4. Here if there are more than one Bluetooth speakers listed to be updated, you can hit Update Now to let Driver Booster update all the device drivers for you.

Or if you want to update the Bluetooth devices without the interference of the third part, you can choose to update it in the device manager.
Besides, it is also feasible for you to update the Bluetooth driver from the Bluetooth’s official site where the drivers are updated constantly, you are enabled to find any driver you want for Windows 10.
Once you have downloaded or updated the Bluetooth driver via Driver Booster, you can also fix the Bluetooth not detected or not available problem on Windows 10.
Solution 3: Restart Bluetooth Support Service
In a sense, the Bluetooth speaker not detected or available on Windows 10 results from the Bluetooth device faulty settings, so it is vital for you to try to restart the Bluetooth support services.
1: Type Services in the search box and press Enter to get into Services window.
2: Scroll down to locate Bluetooth Support Service and right click it to Restart it.
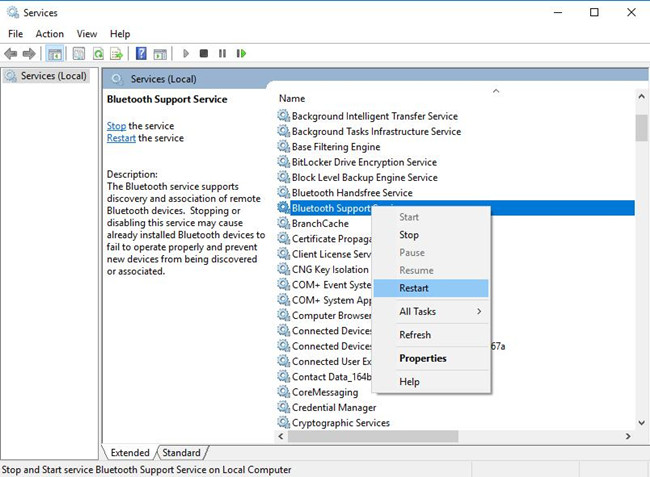
Then you can try to connect your Bluetooth speaker to the computer again, maybe it can be detected by Windows 10 and is available on your PC.
Unless this way has resolved Windows 10 Bluetooth cannot connect the speaker issue, or you need to keep reading.
Solution 4: Change Bluetooth Startup Type
Now that the previous setting of Bluetooth service is useless, you now may as well try to change another setting of the Bluetooth. Maybe change the Bluetooth startup type may help.
1: Right click Bluetooth Support Services and choose Properties.
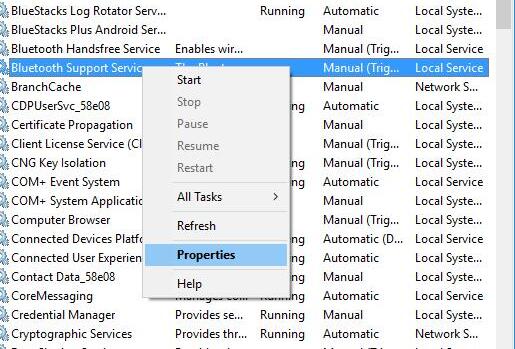
2: Find out Startup type tab and scroll down it to select Automatic.
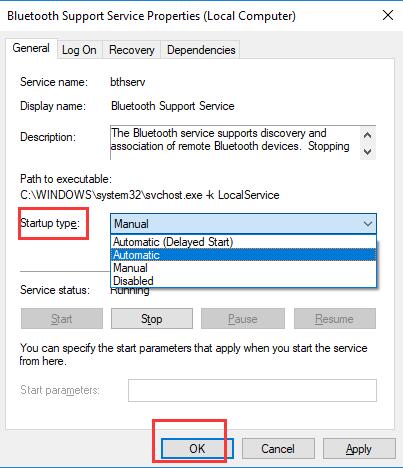
This time, you can connect the Bluetooth speaker to Windows 10, maybe Windows 10 can discover and detect it.
Solution 5: Turn on Bluetooth Audio Service
Apart from the Bluetooth Support service, you need to enable Bluetooth audio service as well. Only in this way can the Bluetooth speaker be recognized and connected to Windows 10 smoothly.
1. Open Control Panel and then find out devices and printers under Hardware and Sound.
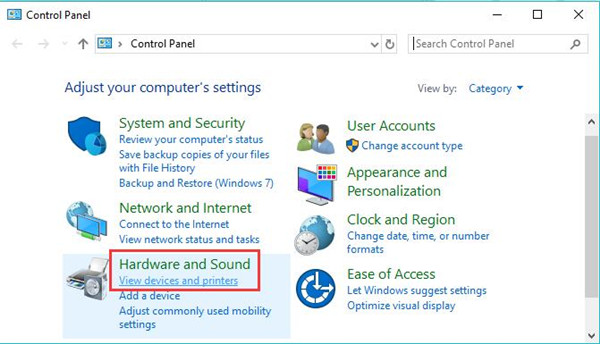
2. Then locate and right click your Bluetooth speaker to open its Properties.
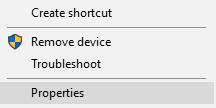
3. Check the box of Audio Sink, Handsfree Telephony and Remote Control to turn these audio services on.
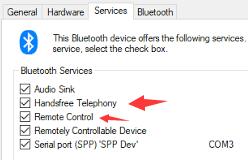
4. Immediately you hit Apply to save changes, you can see the Bluetooth speaker not found on Windows 10 disappeared.
In a word, try to tweak Bluetooth service, audio service, and Bluetooth driver to get Windows 10 to detect your Bluetooth speaker.
More Articles:
4 Ways to Fix Logitech Speaker not Working on Windows 10/11
Fixed Bluetooth Keyboard Not Working on Windows 10/11






