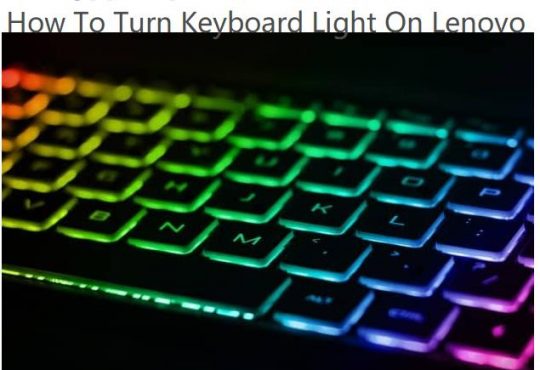In windows 10 system, the taskbar locates at the bottom in default. It is mainly consists of start menu, search box, programs or applications typically shows list, notification area, and clock. And if you do not want to place it to the bottom, you can move it to other places.
There are several methods you can change taskbar positions.
Contents:
- Option 1: Using Mouse to Move it Directly
- Option 2: Taskbar Settings to Change Location
- How to Move the Taskbar Back to the Bottom?
Option 1: Using Mouse to Move it Directly
As mentioned above, the taskbar is at the bottom of screen, so you can move it to the right side, top and left side as you like.
1. Cancel Lock the taskbar. Right-click taskbar blank place, and if there is a tick on Lock the taskbar, it means the taskbar is locked, and you cannot move it to other places. Click the option to cancel the lock function.
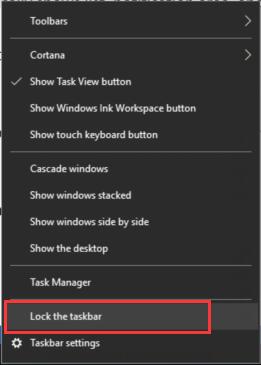
Only you canceled it, you can move the taskbar to left, right and top.
2. In taskbar blank place, hold down the mouse left button, and you can drag it to the right position, top position and left position.
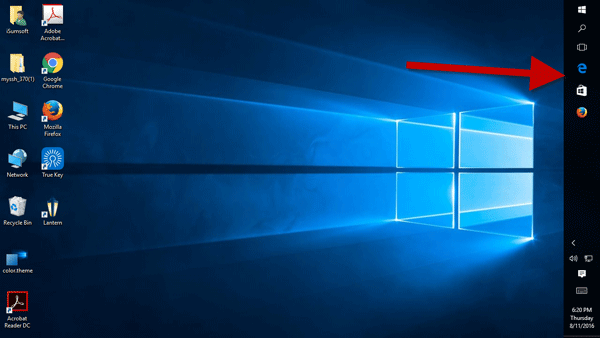
And there is an interesting thing that, when the taskbar on the left side and right side, the taskbar height is higher than on the top and on the bottom.
Option 2: Taskbar Settings to Change Location
You can also use the taskbar settings to set the taskbar position.
1. Right-click the taskbar in blank, and choose Taskbar settings.
2. In taskbar, find the Taskbar location on screen setting by drop down the vertical scroll bar.
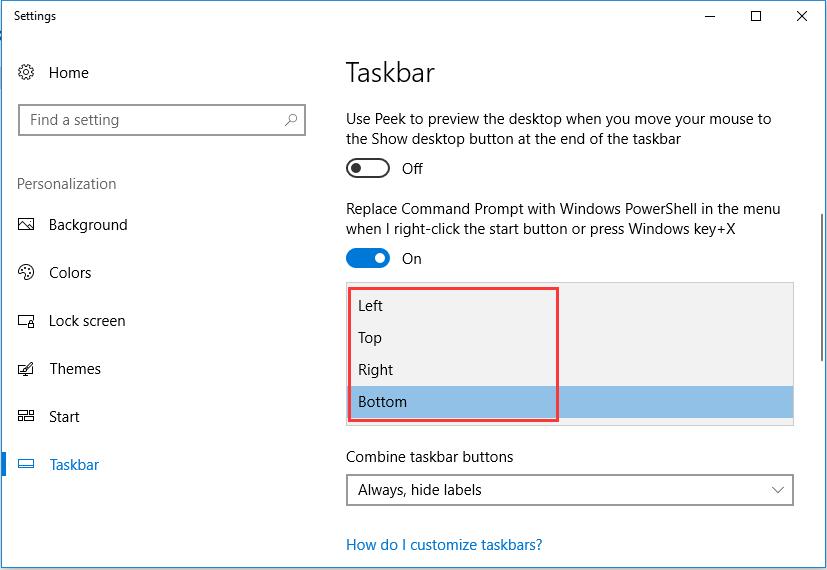
3. In Taskbar location on screen:
Choose Left: you will see your taskbar is on the left side.
Choose Right: you will see your taskbar moves to the right side.
Choose Top: you will see the bottom taskbar moves to the top.
How to Move the Taskbar Back to the Bottom?
The above two options shows you how to move bottom taskbar to other positions. So you can return it back.
If you are using the option 1 solution, try to disable lock taskbar at first, and then hold down the mouse left button to drag the taskbar from top, right, and left to bottom.
If you are using the option 2 solution, try to select bottom from the drop-down list.
More Articles:
Fix Taskbar Disappeared on Windows 10