Every time you browse a website with your computer browser, the browser will cache it and store information such as the image, words, etc. And the next time, when you view this website, the browser does not have to send the same files from the remote website.
But sometimes, after the website updated, the browser may use the old files which are stored in the computer. So to avoid unnecessary trouble, clear the history, cookies, and cache will keep viewing the latest version of website. So if you use the Microsoft Edge, you can follow the next steps to delete it.
Steps of Deleting History, Cookies, Cache and Data in Microsoft Edge
In Microsoft Edge, deleting the website browsing history, website cookies and cache is very easy, two steps can finish it.
1. Click Hub > History. You will enter the history window. Here you will find the website browsing list.
2. You can choose one of the day history and click the multiplication sign to delete a day history.
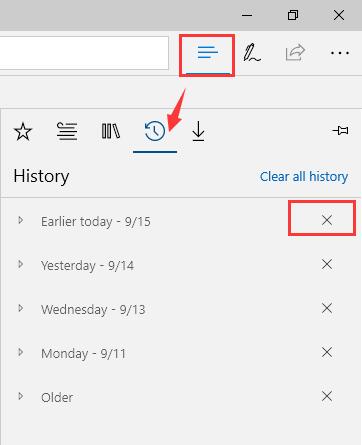
So if you want to delete all the history, delete all the multiplication signs one by one. In default, it shows the previous 4 days history. And others are shows as older.
This is only to clean the Edge website browse history, if you want to continue clean the cookies, cache and data, follow the next steps.
3. Click Clear all history.
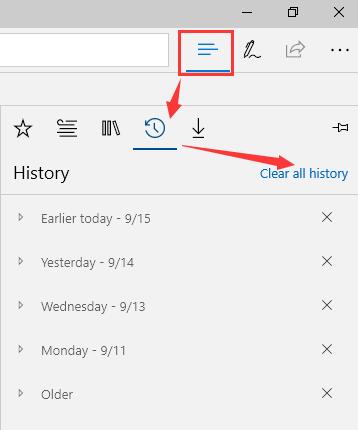
4. Click Clear. This will clear the selected options. In default, there are 4 lists are chosen: the browsing history, cookies and saved website data, cached data and files, and tabs I’ve set aside or recently closed.
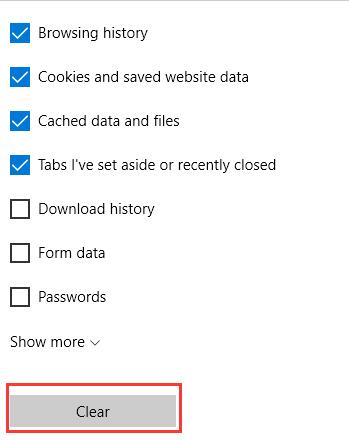
If you do not want to clear the history, cookies, cache and download history manually, you can turn on the option: Always clear this when I close the browser.
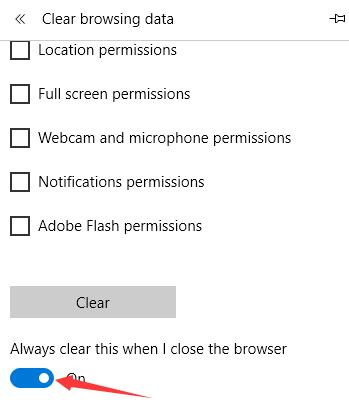
This settings will clear all the history automatically when you close your Microsoft Edge every time.
In Microsoft Edge, you can clean these items by clicking Show more to expand all the browsing web data:
Browsing History
Cookies and saved website data
Cached data and files
Tabs I’ve set a side or recently closed
Download history
Form data
Passwords
Media licenses
Pop-up exceptions
Location permissions
Full screen permissions
Webcam and microphone permissions
Notifications permissions
Adobe Flash permissions
Now if you want to clear all history, permissions and password, you can select all options in Microsoft Edge.
More Articles:
How to Use Cortana in Microsoft Edge





