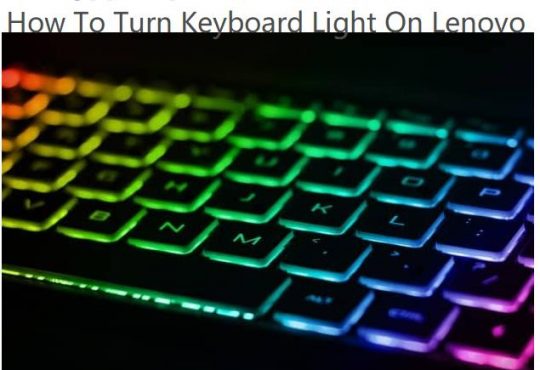What Does Hardware Acceleration Do
Thanks to its function to smoothen your videos, games using GPU, Hardware acceleration can be quite useful in browsers like Chrome, Microsoft Edge, and Firefox.
While it is also common that you find it slower to browse in browser such as Chrome when hardware acceleration is enabled. In this way, you can’t help thinking of how you can turn off hardware acceleration for Chrome on Windows 10.
To help you to fix hardware acceleration issues in browsers, especially in Google Chrome, this article will get you through what the hardware acceleration does in Chrome, and then what you can do to disable it for Windows 10 browsers.
What is Hardware Acceleration?
Generally, Windows systems have embedded an option named hardware acceleration. On a simple note, in Windows 10, hardware acceleration is designed to share the tasks of CPU.
Specifically, as for such browsers like Google Chrome, Firefox, Microsoft Edge, Safari, Opera, when you enabled hardware acceleration in these browsers, while you are watching videos or playing games or doing other image-intensive actions, some graphics related tasks will be distributed to Graphics Processor Unit (GPU). In doing so, Windows 10 CPU can process more quickly with fewer tasks, thus allowing you browsing more smoothly.
From what hardware acceleration does in Chrome and other applications, you can see what browser hardware acceleration helps on Windows 10, so why some users would better it deactivated in Chrome, Microsoft Edge?
Why Do You Disable Hardware Acceleration in Chrome Windows 10?
Undeniably, hardware acceleration can sometimes let you enjoy steady and smooth video or games in browsers.
But there are some cases where you would rather Chrome, Firefox, Microsoft Edge hardware acceleration disabled.
1. While you are browsing in Chrome, your PC flickers.
2. You are unable to get into links once hardware acceleration is turned on in browsers.
3. You wish to prolong the computer’s battery life and the performance of the cursor.
4. Your CPU is rather strong and other components like GPU is weak, it is wise to turn off hardware acceleration to avoid overheating.
5. You are experiencing Chrome high CPU usage when Chrome hardware acceleration is open.
Above are the most common situation you are in, to make browsers work without interruption or flashing, there is much need to disable hardware acceleration in the browser you are using on Windows 10.
How Do I Turn off Hardware Acceleration on Browsers in Windows 10?
According to your habits, here are the details steps to remove hardware acceleration in several popular browsers, such as Google Chrome, Firefox, Microsoft Edge, and Opera.
How to Disable Chrome Hardware Acceleration?
To fix Chrome hardware acceleration issues, for instance, YouTube videos in Google Chrome plays slowly or keeps flickering, it is useful to turn off hardware acceleration function in Chrome settings.
1. Open Google Chrome and then hit the three-dot image to navigate to its Settings.
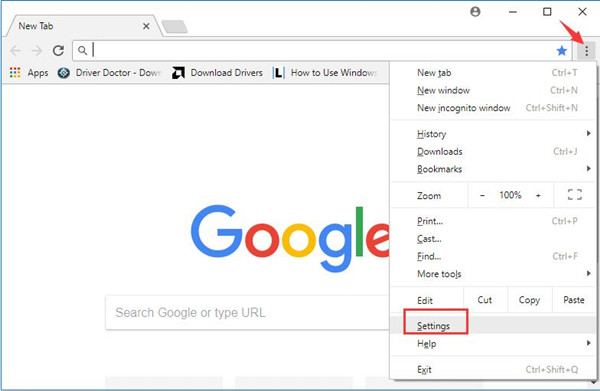
2. In Chrome Settings, scroll down to find out Advanced.
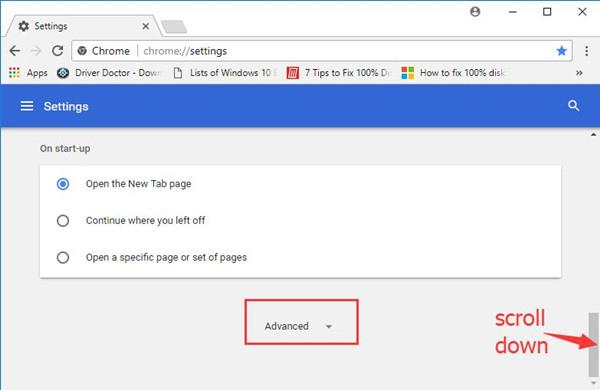
3. Under Advanced, slide down to locate the System tab, and then notice and uncheck the box of Use hardware acceleration when available.
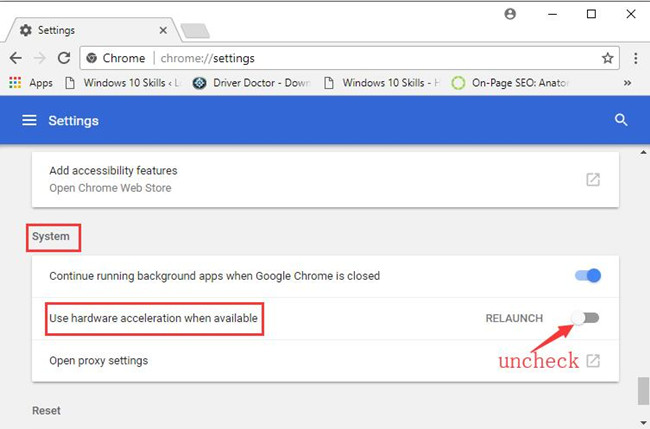
4. Restart Google Chrome to take effect.
After that, you can enjoy browsing in Google Chrome as you wish as hardware acceleration in Chrome has been disabled. And it is likely Chrome won’t use high CPU as well.
How to Turn off Firefox Hardware Acceleration?
If you are prone to use Mozilla Firefox, there is a high probability that you can turn Firefox hardware acceleration in Firefox settings simply as well.
1. Go to Firefox.
2. On the top right of Firefox, hit Settings image.
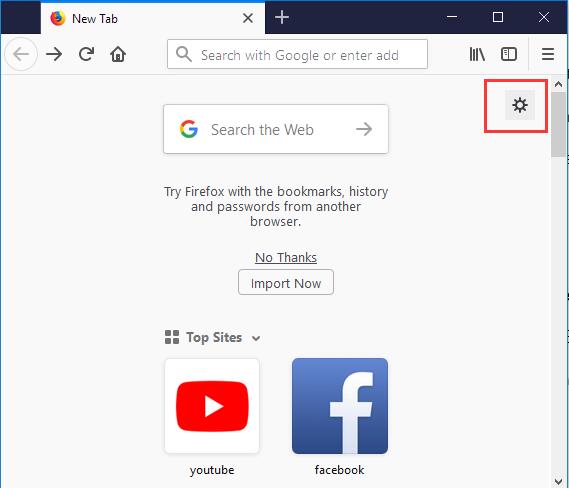
3. Then you will navigate to a new window of Options. In Options webpage, in the search bar, enter Hardware. Immediately, you can observe the Search Results of Performance show up.
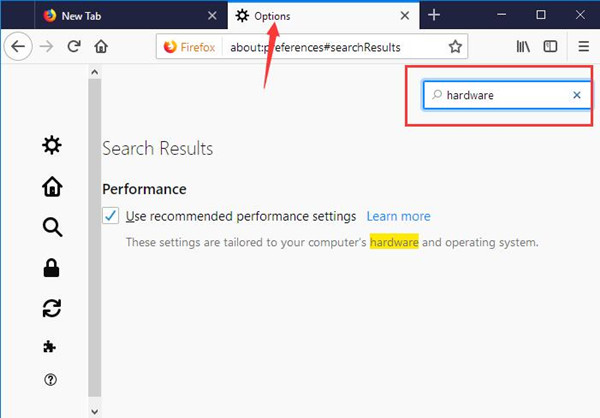
4. Under Performance, firstly uncheck the box of Use recommended performance settings and then Use hardware acceleration when available will pop up, uncheck it as well to turn Firefox hardware acceleration.
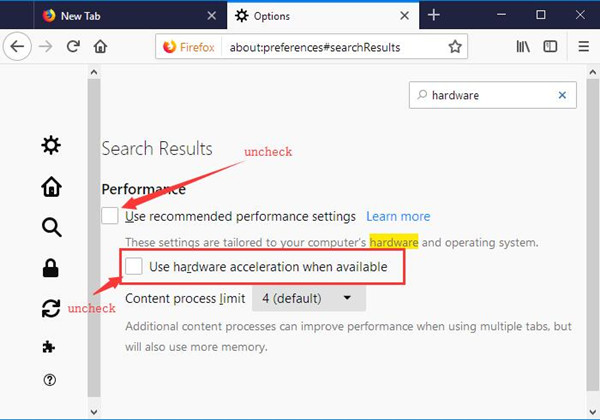
Once rebooting Mozilla Firefox, you can try to open a link in it to see if this time browser runs slowing or screen flickering has disappeared without hardware acceleration.
How can you Disable Microsoft Edge Hardware Acceleration on Windows 10?
As for Windows 10 built-in browser, Microsoft Edge can also be your favorite one.
Whether you want to fix slow videos or browsing experience error in Microsoft Edge, you can just try to close hardware acceleration for Microsoft Edge on Windows 10.
Unlike hardware acceleration in Chrome and Firefox, Microsoft Edge hardware acceleration has combined into Windows 10. And by default, this option on your PC has been turned off, so hardware acceleration in Microsoft Edge won’t lead to errors like slow videos and high CPU.
But if you find Microsoft Edge problem appears on Windows 10, there is much need to check whether you have carelessly set Microsoft Edge preferences, which can be regarded the hardware acceleration are enabled.
1. Navigate to Start > Settings > System.
2. Under Display, scroll down to find Graphics settings.
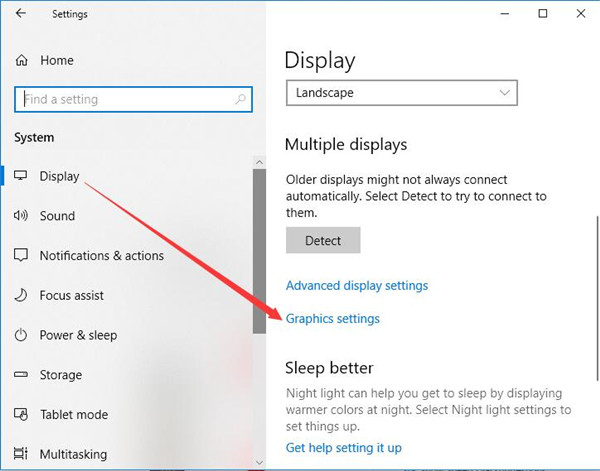
3. Under Graphics performance preference, if you noticed Microsoft Edge has been set as the System default graphics performance preference, hit it and then to Remove it from the list.
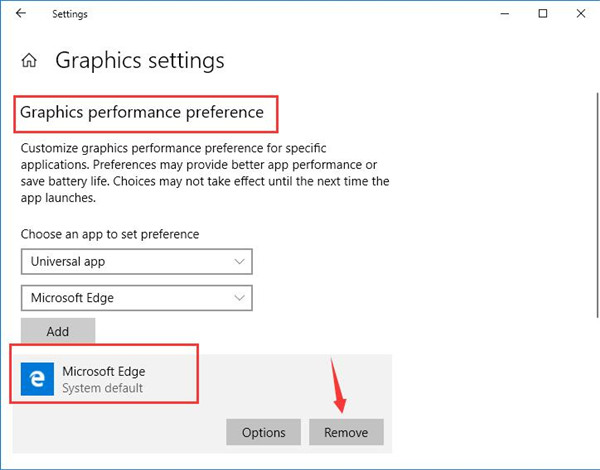
Therefore, Microsoft Edge can’t run with the preferred graphics performance, which can be considered as turning off hardware acceleration for Microsoft Edge as it won’t rush to use CPU.
How to Disable Opera Hardware Acceleration?
It is foolproof to make hardware acceleration not work in Opera as well. You can follow up to turn off Opera hardware acceleration on Windows 10.
1. Go to Opera.
2. Click Settings in Opera and then on the left pane, hit Browser.
3. After that, on the right pane, you will see Use Hardware acceleration when available and uncheck the box of it.
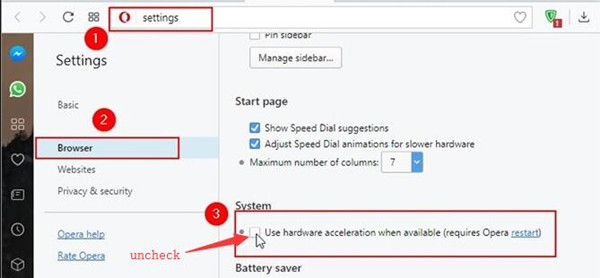
4. Restart your Opera browser.
In this way, hardware acceleration won’t function and causes you troubles in Opera.
To conclude, this post teaches you how to disable hardware acceleration in Chrome, Firefox, Microsoft Edge, and Opera. You will fix various video or screen unsteady errors on Windows 10 after that.
More Articles:
Fix Video Streaming Issue on Windows 10