Discord has now become the daily tool for gamers to voice by adding into a group when playing video games. Nevertheless, many game lovers articulated that their mic is not working on Discord, especially when they use Windows Desktop Discord app.
Sometimes, you tend to chat with your game mates with Speaker, while if you change the default audio input to Microphone, no one hears you. Or even though you can hear other’s voice, Discord doesn’t pick up your mic on your PC.
Whatever your Discord voice not working error is, unable to speak to or hear from other gamers, odds are that your Discord mic settings are improper or Windows 10 system goes wrong if you happen to this Discord keeps cutting out error after Windows 10 updates.
How to Fix Discord Not Picking Up Mic?
According to your common sense, the time you noticed that mic can’t work on Discord, the first thing you will try to do is make sure there isn’t a device problem like microphone not working. You can attempt to use it on another PC and set the microphone as default device to check if it works well on it.
If your microphone doesn’t work on another device as well, perhaps it is broken and you need to replace it with a new one. If the mic works fine on Discord of another computer, it implies the culprit lies in the Discord app settings or your system.
With such a detailed analysis, you can know whether you are to buy a new microphone or move further to fix Discord down issue for Windows 7, 8 and 10.
Solutions:
1: Allow Discord to Access Microphone on Windows 10
2: Sign out Discord and Re-sign in as Administrator
3: Change Discord Input Sensitivity
4: Change Discord Input and Output Volume
5: Reset Discord Voice Settings
6: Update Windows 10 Audio Driver
7: Fix Discord Mic Not Working When Minimized
Solution 1: Allow Discord to Access Microphone on Windows 10
Provided that your Desktop Discord mic is not working after Windows updates, there is a high probability that the Windows 10 system setting prevents you from receiving mic.
As you all know, Windows 10 has added a new feature to condense the program settings in Windows 10 settings. For external devices like Microphone, you need to allow Discord to use the mic in Privacy.
For the most part, it is likely that you haven’t yet enabled Discord app to use the microphone on Windows 10, thus leading to Discord green circle but no sound issue.
1. Go to Start > Settings > Privacy.
2. Under Microphone, turn on the option – Allow apps access your microphone.
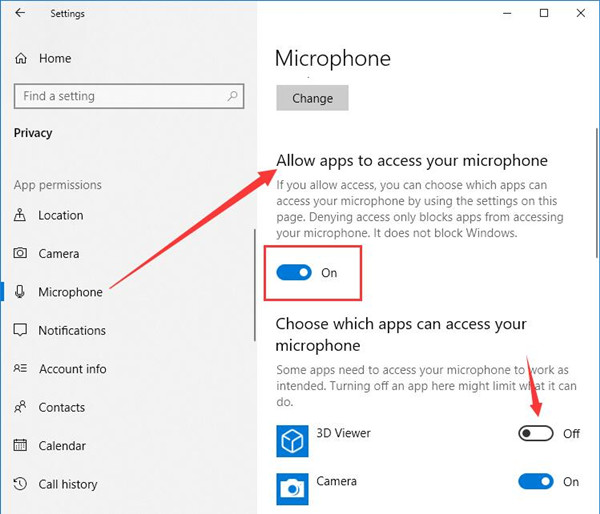
3. And then enable this choice for different apps, like Discord.
Soon after that, you would better head to Discord and use the mic on it to see if this time Discord is still not detecting mic and if there is sound in Discord microphone on Windows 10.
It can function for users getting Discord on Windows Desktop, supposing you hit upon Discord mic not working on iPhone or Mac, you might as well follow the solutions below to change the Discord voice and video settings in your Discord app. Or for Windows 10 clients who failed to use the way above to get mic work on Discord, it is also wise to move on.
Solution 2: Sign out Discord and Re-sign in as Administrator
It is believed to be the quickest way to resolve Discord voice not working on Windows 10 or other kinds of device. When you can’t hear others in Discord from the mic, you are supposed to log out of the Discord application and then get into it with administrative privileges.
The reason for doing so consists in that maybe you won’t be allowed to voice through the internet as a user, which is why mic is detected by Discord but not working on it. So now you should launch Discord with the mic on as administrator.
1. On the left bottom of the Discord interface, click the User settings image and then decide to Log out.
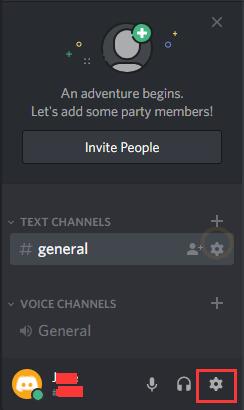
2. Then in Discord settings, select Log out.
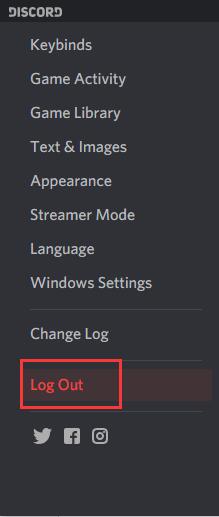
3. Then confirm to Log out.
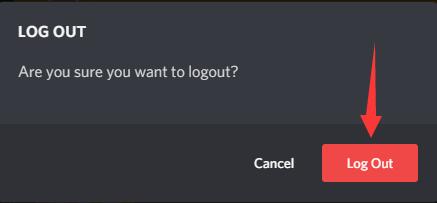
4. After signing out, double click Discord app from your Desktop to Run as administrator.
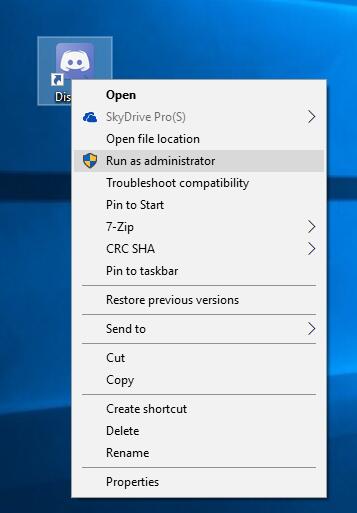
Armed with the administrative privileges, now you are able to voice online in games using Discord mic. Discord won’t cut out in mic anymore.
Here if you are still wondering why on Discord no one can hear you, there is much need to look for more ways.
Solution 3: Change Discord Input Sensitivity
There is a setting in Discord app named Automatically determine input sensitivity in charge of detecting any audio input devices like a microphone.
If you have unconsciously disabled this option, it is of course that Discord won’t pick up mic unless you have plugged it in before you start the Discord program. Therefore, to fix Discord audio not working from microphone, you need to check and then adjust this input sensitivity setting in Discord.
1. In Discord, hit Settings image and then choose Voice & Video from the list.
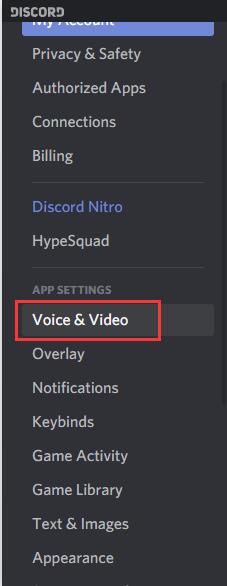
2. Then under Voice & Video settings, on the right side, locate and enable Automatically determine input sensitivity.
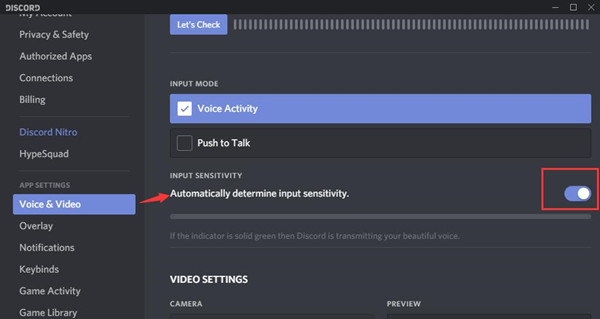
In this way, you can restart the Discord app and then turn on it again to check if there is a green circle beside settings. And then try to voice with a microphone to detect if there is sound in Discord.
Solution 4: Change Discord Input and Output Volume
In line with what game lovers complained, in some cases, the Discord output stops working but input works, sometimes, it goes the opposite.
It is possible that everything runs properly in Discord and Windows 10 or your mobile device, the issues falls the input and output device you choose to use on Discord or the volume you have set them.
Understandably, Discord has no sound when your input or output volume is too small. That is why now you are recommended to change the volume to bring not picked up back to Discord app.
In Discord settings, choose Voice & Video and then on the right pane, first set the Input and Output device you are using and then change Input Volume and Output Volume to a proper value.
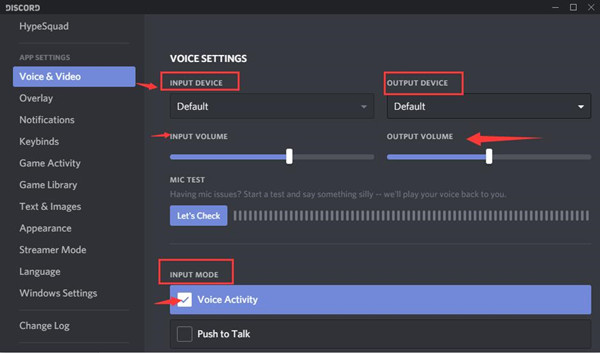
Whether you are using headset or microphone, make it as the default device in case of Discord audio cutting out. For instance, if you use Microphone (Realtek High Definition audio) on Windows 10, you should set it as the Input Device here.
Tips: Just like you see, especially for Input Device, there is an Input Mode in Discord, if the Voice Activity is not working, you can change it to Push to Talk. The inconvenience coming from Push to Talk is that you have to press a key every time you would like to talk on Discord.
Here from the screenshot above, it is also available to run a Mic Test for Discord app, which lies under the Input and Output device. In some cases, the test will fix your mic issues.
More: Discord Push-to-Talk Not Working on Windows 10, 8, 7
Solution 5: Reset Discord Voice Settings
Supposed that the above-mentioned tweaks for Discord voice and video settings are unable to fix Discord mic not working error on Windows 10, it is high time that you reset all the voice settings in Discord Desktop or mobile app.
If there exists setting corruption or wrongdoing, they will be reconfigured to the original.
In Discord settings, under Voice & Video, on the right pane, slide down to the bottom, and then you will observe Reset voice settings.
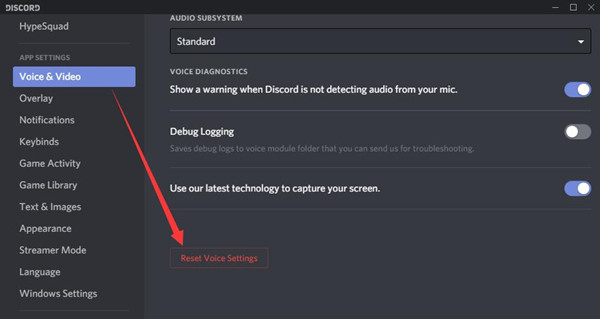
Right after that, it is necessary to reboot the Discord app or the system to take effect.
Upon opening Discord, here it is also feasible to test mic like what you have done in solution 3, you can try to check whether Discord is detecting and picking up mic on Windows 10.
Solution 6: Update Windows 10 Audio Driver
Apart from fixing Discord app settings, as for Windows users, you are still required to ensure the audio drivers on your PC are updated. And you can try to uninstall the outdated or even corrupted audio driver in Device Manager and then get an up-to-date one online.
1. Head to Device Manager.
2. In Device Manager, expand Audio inputs and outputs, right click your audio driver to Uninstall device.
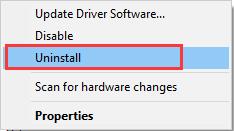
3. Confirm to Uninstall the audio driver.
4. After removing the driver from Windows 10, you can navigate to the official site of your audio device to download the latest driver.
Of course, you can use Driver Booster to update the audio driver automatically. After the updated the microphone driver for your computer, the microphone can work properly on discord.
Driver Booster, an automatically drivers download and update tool, can help users to get the latest graphic driver, audio driver, USB driver, mouse driver etc. with one click. And as the best driver scanner, it can detect the most outdated and missing drivers for your computer.
1. Download and install Driver Booster on your computer, and then double click to run it.
2. Click Scan. Driver Booster will scan your audio device driver and microphone driver.
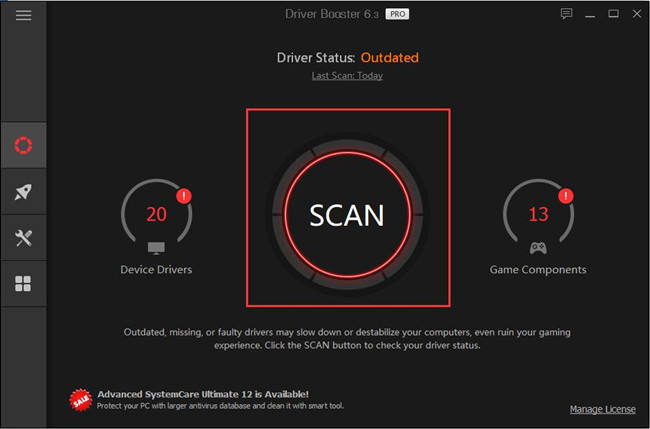
3. Click Update. Find the audio and microphone device, click Update.
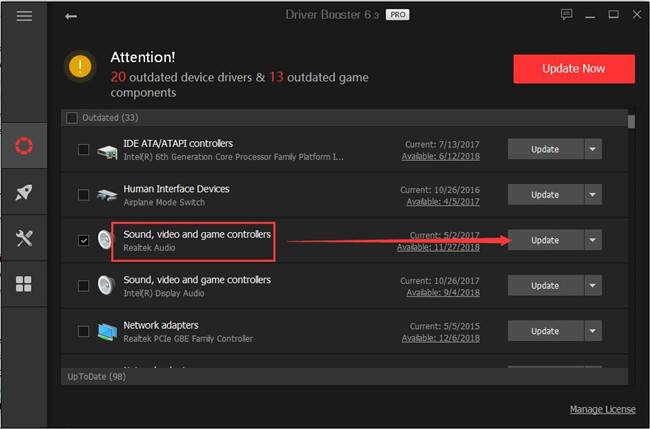
The moment you installed the updated audio driver, take time to launch Discord and add to a group to see whether you are able to hear or to be heard.
Solution 7: Fix Discord Mic Not Working When Minimized
Many of you get confused on whether Discord is down. If it hasn’t, why does mic not work on Discord when you minimized the Desktop Discord app? Why Discord mic has no sound before you change the default input device to Microphone (High Definition audio device)?
In line with numerous clients, trying to refresh the Discord with the combination key Ctrl +R is able to take not working mic back.
Unfortunately, for some people, refreshing the Discord is useless, so you can tweak another Discord settings in Discord app when you encounter Discord won’t pick up mic when it is minimized.
In Discord, click Settings image, and then find out Windows settings, on the right side, choose to Start minimized or Minimize to Tray to see which one can make you use the microphone in chatting groups when playing games.
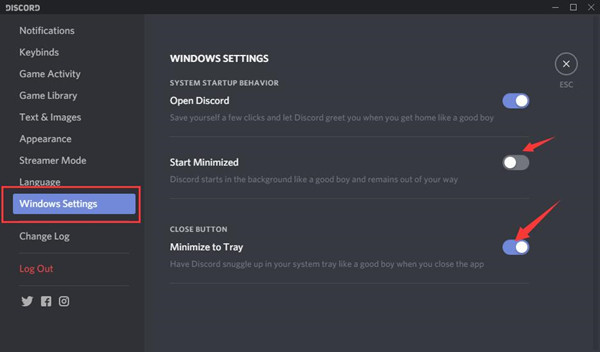
If the mic is not working on Discord at this moment, perhaps you have to uninstall Discord app in Control Panel or App settings and then re-download a new one for Windows 10.
To summarize, with Discord voice not working, you will find it inconvenient to play games with your friends. In this case, after you add people on Discord, if unluckily, you stumble upon mic can’t work on Discord, fix this Discord cutting out error using the methods in this article.
More Articles:
Fixed: Discord Screen Share Black Screen
How to Stop Discord from Opening on Startup on Windows 10, 8, 7
Fixed: Discord Search not Working on Windows, Mac, and Phone (2021 Update)





