Contents:
Encrypt Contents To Secure Data Greyed Out Overview
How to Encrypt a Folder on Windows 11/10?
How to Fix Encrypt Contents To Secure Data Greyed Out Windows 10/11?
Encrypt Contents To Secure Data Greyed Out Overview
For some people, you would often need to encrypt some folders to make it safe and private for yourself. But the case is that you can’t encrypt a folder on Windows 11/10 as encrypt contents to secure data is unavailable for you, as it is not enabled.
When you want to activate Windows encryption option, your access to encrypt contents to secure data is denied. You cannot tick the box to make it encrypt a folder, it has just greyed out without any sign.
Many of you become confused why Windows 11/10 won’t let me encrypt a folder. In fact, the reason is understandable. You have problematic encryption options on Windows 7 Home Premium or Windows 10 Home, etc.
Hence, before you get ready to fix greyed out encrypt contents to secure data, you may as well learn to know more how to correctly encrypt a folder.
How to Encrypt a Folder on Windows 11/10?
It is likely that it is not Windows 10 can’t encrypt a folder due to encrypt contents to secure data greyed out but you have no idea how to enable the Windows 10 encryption or the option Windows 7.
To let Windows 10 encrypt a folder or file, obey the following steps.
1. Right click the folder you want to encrypt to open its properties. Here take the folder Windows 10 Skill as an instance.
2. In Properties window, under the General tab, click Advanced.
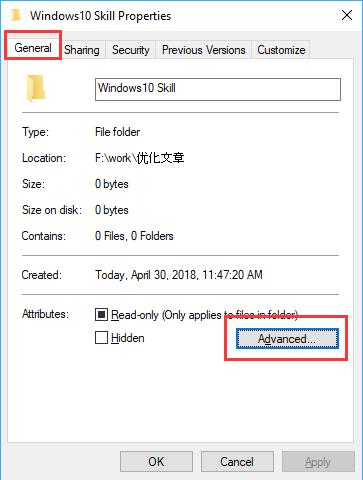
3. In Advanced Attributes, tick the box of Encrypt contents to secure data and hit OK to take effects.
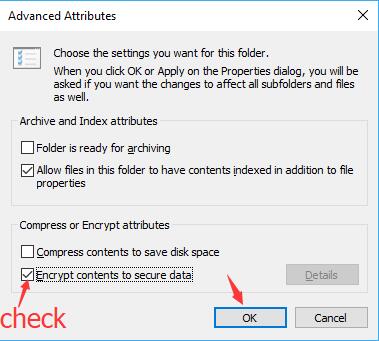
Then the folder will be encrypted and no one else can see it unless you permit.
That is how you can encrypt data on Windows 10.
Now when you find encrypt contents to secure data unavailable for you, move on to solve this encrypt folder failed error.
How to Fix Encrypt Contents To Secure Data Greyed Out Windows 11/10?
If you are unable to encrypt a folder on Windows 8 or 10 as the presence of encrypting contents to secure data access denied, it is necessary to fix this not enabled encryption option in the local registry editor.
Steps to Solve Windows 11/10 Greyed out Encrypt Contents To Secure Data:
1. Type regedit in the search box and right click it to Run as administrator.
2. In Group Policy, go as the path: HKEY_LOCAL_MACHINE\SYSTEM\CurrentControlSet\Control\FileSystem
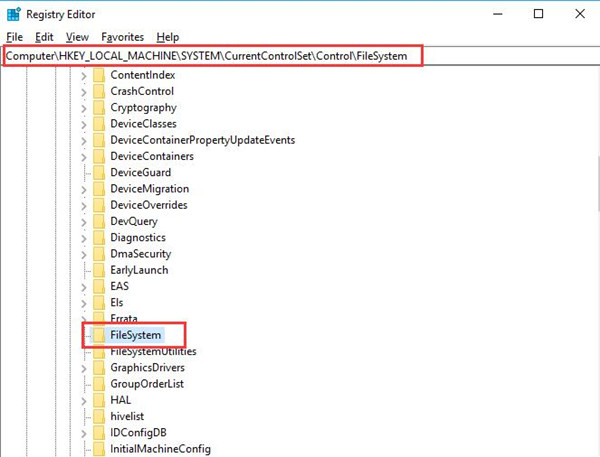
3. Under FileSystem, on the right pane, find out NtfsDisableEncryption and right click it to Modify its Value data.
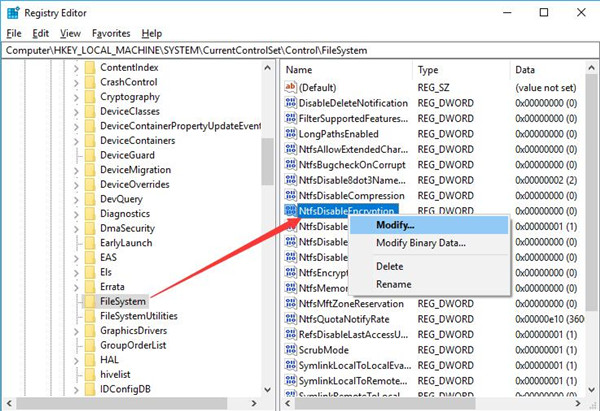
4. Change NtfsDisableEncryption Value data from1 to 0. And then hit OK to save changes.
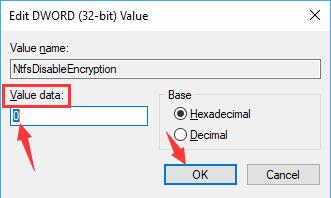
The moment you close registry editor, you can try to check the box of Encrypt contents to secure data to see if it is still grayed out on Windows 10 or 7.
Now you can have an answer why Windows 10 won’t let you encrypt a folder, how to properly encrypt a folder, and also how to solve cannot encrypt with the unavailable Windows 10 encryption option Windows 10.
More Articles:







1 More Option
Press Windows + R, then type services.msc.
Double-click on Encrypting File System (EFS), under General change the Startup type to Automatic.
Hit Apply, then OK.
Restart your PC.