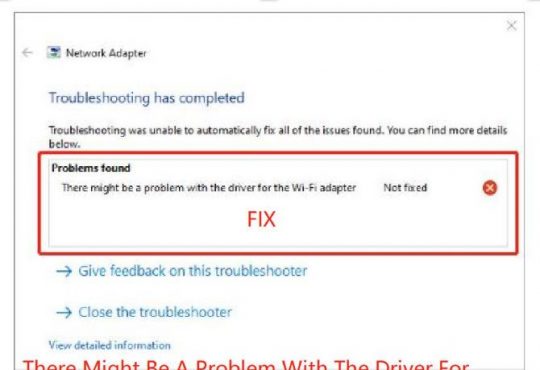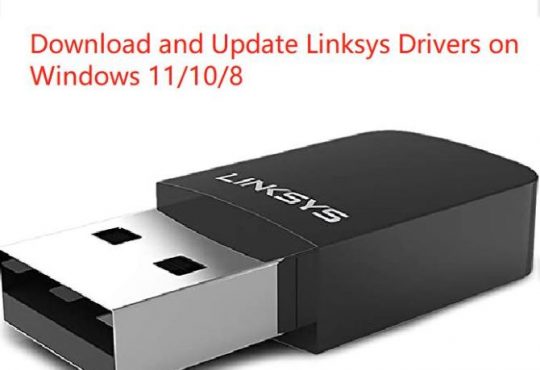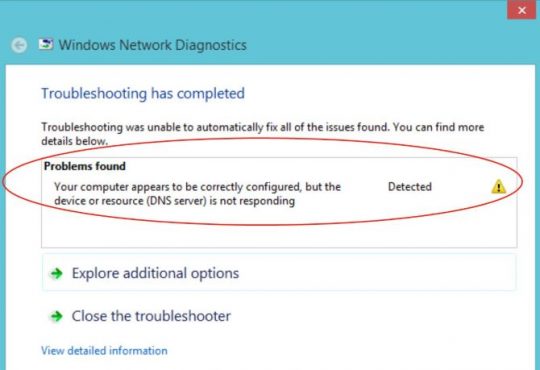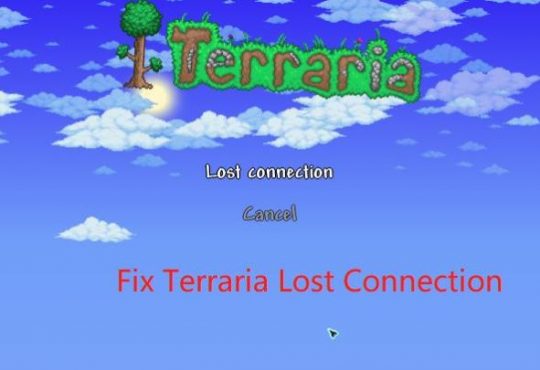Localhost Error_Connection_Refused can come to you anytime when you search online, for instance, search for something on Google Chrome.
When this localhost refused to connect occurs, it is predictable that this webpage is not available on Windows 10. As such, you will be unable to make use of your browser as you wish, like Google Chrome, Microsoft Edge, etc.
Move on to get rid of this network connection error as soon as possible, from what it is to how to make it disappear from Windows 7, 8, 10.
What Does Err_Connection _Refused Mean?
This ERR_CONNECTION_REFUSED means that localhost refused to connect to the network for Google Chrome, Internet Explorer, etc. Thus, you failed to view the webpage as normal.
In this way, you can easily get to the conclusion that the Err_Connection_Refused is probably caused by the problematic network settings on your PC and the settings in your browser as well.
Based on these facts, let’s get down to solving this refused connection on Windows 7 or Windows 10.
How to Fix Windows 10 Err_Connection_Refused?
Ranging from Google Chrome settings adjustments to Windows 10 WIFI or Ethernet network settings modification, this post will tell you how to resolve this localhost refused connection for Windows 10.
Solutions:
1: Clear Up Browser Cookies on Windows 10
3: Release IP Addresses for Windows 10
4: Change Internet Protocol Version 4 or 6
Solution 1: Clear Up Browser Cookies on Windows 10
Perhaps the searching history in your browsers, such as Google Chrome or Internet Explorer, can to some extent lead to the localhost Err_Connection_Refused Windows 10.
Maybe the previous searching brought virus or threats to Google Chrome or the browser you are using.
Whatever, if possible, manage to erase all the search history or downloads on your browser, be Google Chrome or Internet Explorer.
1. Double click Google Chrome on your Desktop to open it.
2. In Google Chrome, click the Menu icon of the Chrome and then select More tools from the list.
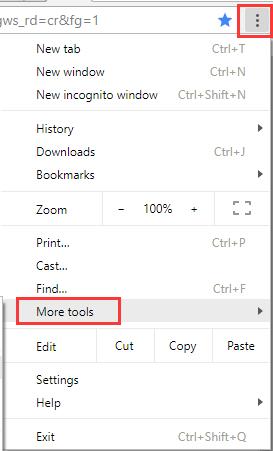
3. Then choose to Clear browsing data. Here as you can see from the screenshot below, you are also able to hit Ctrl + Shift + Del to clear the browsing data.
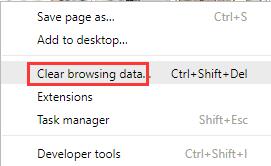
4. Then in Time Range, pick out a time and then hit Clear Data.
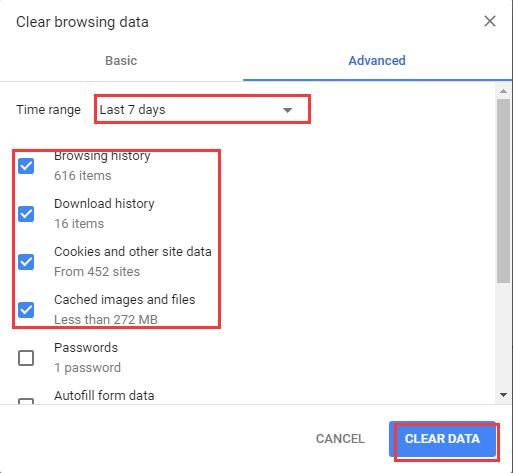
Here decide to clear all the history.
After that, go back to the website you have searched and then reload it to see if Err_Connection_Refused has been removed.
If lucky, this localhost refused to connect on Windows 10 can in a large sense be solved without any doubt.
Solution 2: Reset Windows 10 Browser
In the case where you observed that clearing up the search data of your browser is useless to solve Windows 10 Err_Connection_Refused, maybe you have to reset this application so as to make webpage available on Windows 10.
So if possible, you can choose to set your browser to default, like Google Chrome or Microsoft Edge or FireFox.
1. In Google Chrome Settings window, scroll down to locate Advanced settings.
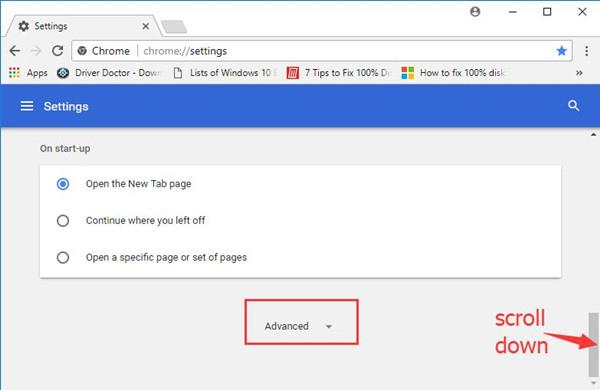
2. Then under the Reset tab, hit Reset to Restore settings to their original default.
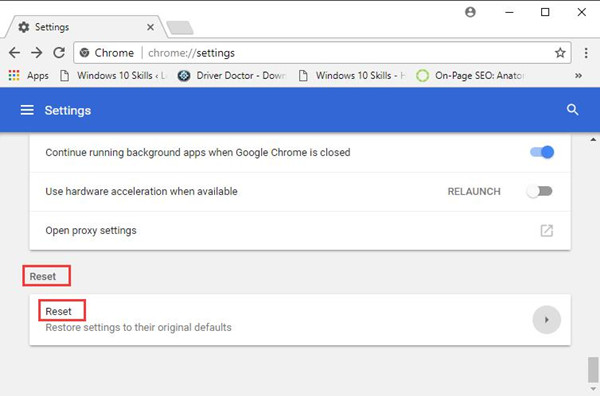
3. Then in the following pop-up window, click Reset to confirm this action in Chrome.
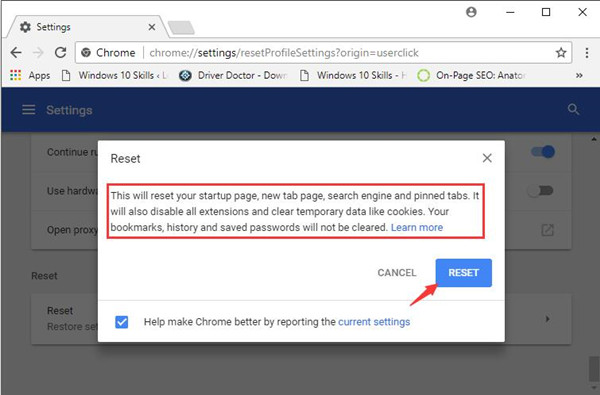
All done, the Chrome settings will go back to the defaulted settings when you first download it.
Here it is to reset Google Chrome, if you are using any other browsers, it will always be available for you to reset them as long as you like.
Solution 3: Release IP Addresses for Windows 10
Just as what you have been reminded before, Err_Connection_Refused by localhost can also come up if your network goes wrong on Windows 10. Hence, it is wise for you to go further to release or renew your IP address when you failed to search on the website since the webpage is unavailable.
In this sense, now that fixing the browser itself can’t help you to remove the localhost refused to connect error Windows 10, you might as well manage to fix this error by dealing with the IP.
1. Search Command Prompt in the search box and then right click the result to Run as administrator.
2. Then in Command Prompt, enter the command ipconfig /release and then press Enter to release your IP address.
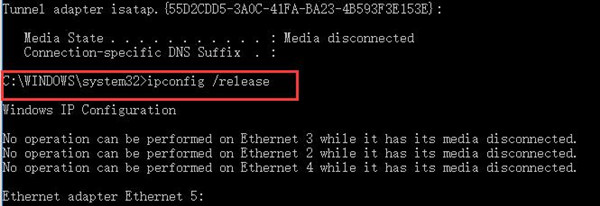
3. Then type in ipconfig /renew to renew the IP address as well.
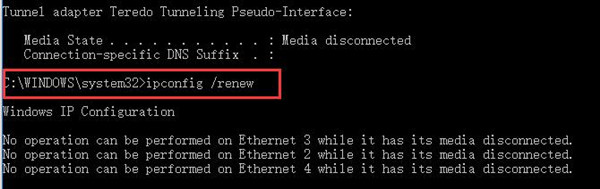
4. Restart your PC to take effect.
Now you can attempt to open a webpage on your browser to check whether or not Windows 10 Err_Connection_Refused disappeared.
Solution 4: Change Internet Protocol Version 4 or 6
If you have not yet updated Windows 10 to the update October 2018, you need to change the Internet Protocol version 4. While if you have already updated it, you may need to make adjustments for Internet Protocol Version 6.
That can sometimes fix some of your network connection error on Windows 10.
1. Press Windows + R to activate the Run box and then input cpl in the box. Then hit OK to move on.
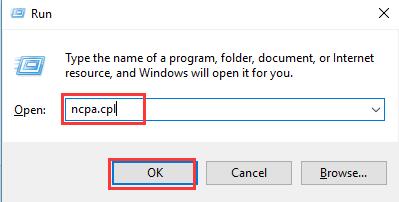
2. Then in the Network Connection window, right click the network you are using to open its Properties.
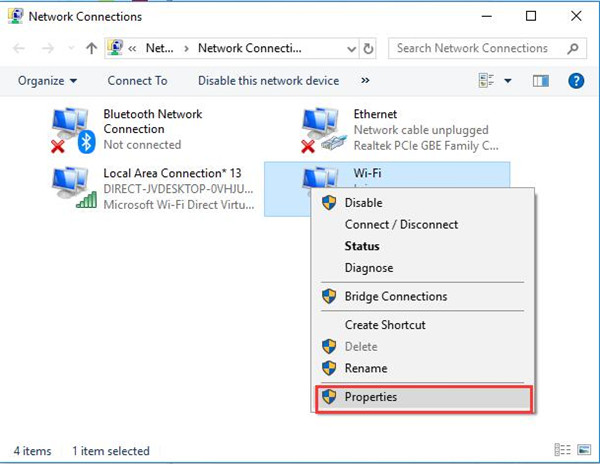
3. In WIFI Properties, select Internet Protocol Version 4 from the list and double click it to navigate to its settings.
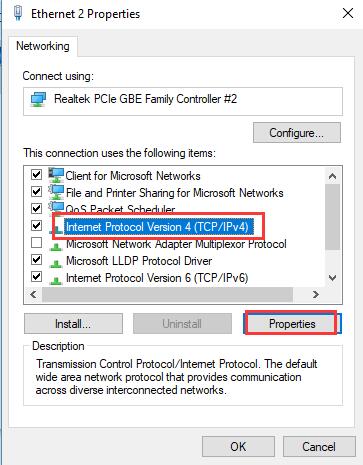
4. Then find out Use the following DNS server and decide to change the Preferred DNS server to 8.8.8.8, the Alternate DNS server to 8.8.4.4.
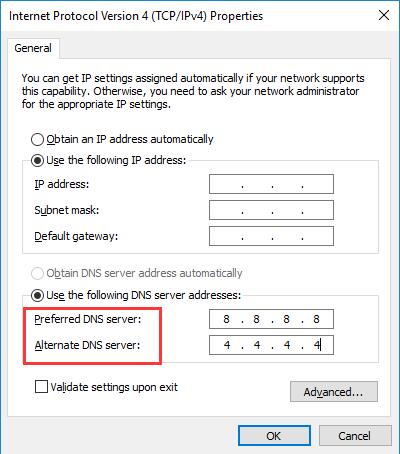
If you finished the setting, click OK to save changes.
Here even if you noticed the ERR-CONNECTION_REFUSED Windows 10 still remains, you can also choose to turn to use the previous DNS if you like.
At this moment, there will be no more localhost refused to connect on Windows 10.
Other Solutions May help you resolve a connection is refused on Windows 10:
1. Go to Control Panel to uninstall third-party antivirus programs.
2. Do a clean boot of Windows 10.
All in all, when you happen to Err_Connection_Refused, you can mainly solve it from the perspective of dealing with the browser or from the angle of Windows 10 network connection. They are the most effective ways open to you.
Related Articles:
Fixed: Your Connection Was Interrupted A Network Change Was Detected