Every time when you start your PC to play computer games, your computer prompts you to install NVIDIA graphics card driver, if not, it will use Intel driver on Windows 10, instead. Why are you requested to install the NVIDIA driver every time you restart your PC?
You can manage to try the ways below to help you fix this graphics card issue for Windows 10.
Solutions:
Solution 1: Uninstall NVIDIA Driver
Since you are suggested to install NVIDIA driver when you start your PC, now you might as well uninstall your NVIDIA graphics driver and reinstall the latest NVIDIA driver to check if it is a necessity for you to install NVIDIA driver as long as you restart your PC on Windows 10.
At the very beginning, uninstall the previous NVIDIA driver in Device Manager.
2. In device manager, expand Display Adapter and then right click NVIDIA graphics driver to Uninstall device. Here it is NVIDIA GeForce GTX 750 Ti.
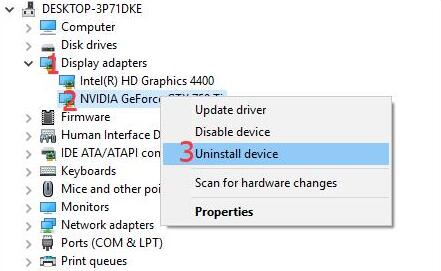
3. Check the box of Delete the driver software for this device. And then click Uninstall to confirm this action.
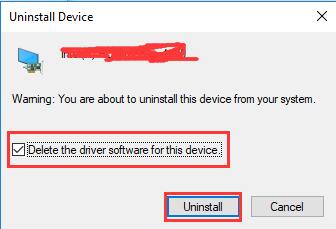
4. Goes to Control Panel > Program and Features to uninstall the NVIDIA drivers one by one.
5. Restart your PC.
After you log in to the PC again, Windows 10 would search automatically for the uninstallation NVIDIA driver. But it is common that Windows 10 fails to find out the compatible or latest Graphics card driver for you.
In this case, read on to learn to reinstall or update the most up-to-date NVIDIA drivers for Windows 10.
Solution 2: Update NVIDIA Driver
Updating the NVIDIA driver is necessary. The latest version of NVIDIA driver will get the perfect experience when playing game.
You can go to the NVIDIA official site to download the NVIDIA driver and install it step by step. It will take some time. If you want to save time, you can try to update it automatically.
Driver Booster, an automatically drivers download and update tool, can help users to get the latest graphic driver, audio driver, USB driver, mouse driver etc. with one click. And as the best driver scanner, it can detect the most outdated and missing drivers for your computer.
1. Download, install and run Driver Booster on Windows 10.
2. Hit Scan button to allow Driver Booster to search for your computer with the outdated or incompatible or corrupted drivers for Windows 10.

3. Click Update. Find the NVIDIA device, and then click Update to download and update it automatically.
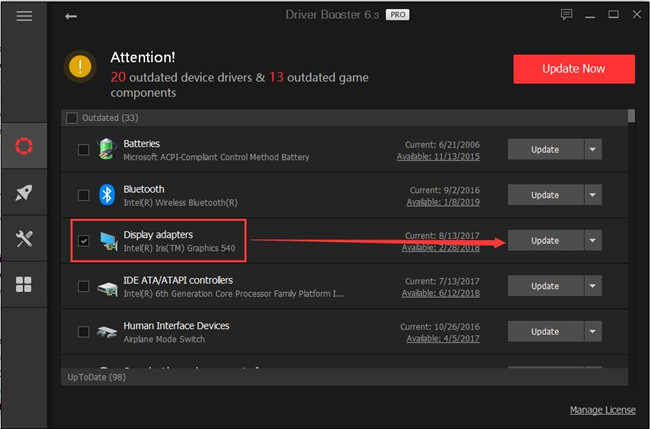
Now with the up-to-date NVIDIA drivers, you are able to solve this issue when you reboot your PC you have to reinstall an NVIDIA graphics card driver for Windows 10.
Solution 3: Run Hardware and Devices Troubleshooter
Windows 10 has prepared an embedded-in tool for you to fix various system errors. Here if you would like to make the problem that you are required to install NVIDIA graphics driver every time you log on to disappear from Windows 10, it is also advised to take advantage of this tool.
1. Click Start button and type in Troubleshoot in the search box.
2. Under Troubleshoot, scroll down to find out Hardware and Devices to Run the troubleshooter.
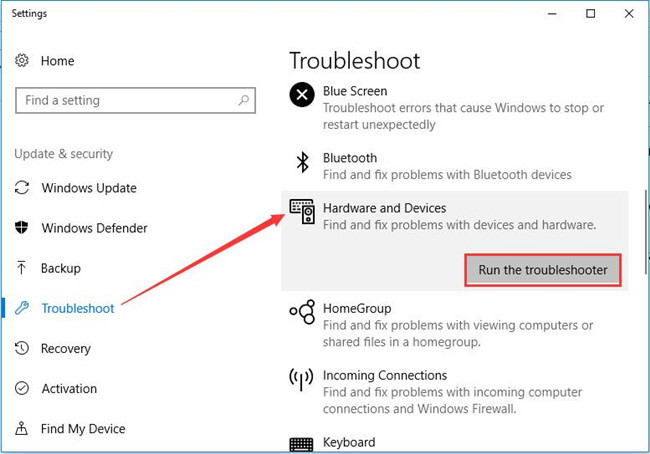
3. Windows 10 is Detecting problems.
After the detecting, Windows 10 may restart your PC to apply the fix. It is possible that there is no need for you to install NVIDIA drivers as long as you restart your PC.
Under this circumstance, if you have installed the latest NVIDIA graphics card driver and have also troubleshot your PC, you will not be reminder next time when you are rebooting the computer on Windows 10. And as you may know that there are considerable issues when you are just rebooting Windows 10, such as power failure state.
More Articles:
Fix Unable to Connect to NVIDIA Issue
Fix Video Streaming Problem on Windows 10/11
Fix Video_TDR_Failure (nvlddmkm.sys) BSOD Error on Windows 10/11






