Nowadays, many people are distressed about the problem that how to turn on or turn off the fast startup on Windows 10/11.
To figure out this fast boot issue, you can refer to the following content, which includes what is a fast startup, how to enable or disable it on Windows 10/11, and at last how to get the missing fast startup or fast boot back.
Contents:
- What is a Fast Startup or Fast Boot in Windows 10/11?
- Why Disable Fast Startup?
- How to Disable Fast Boot in Windows 10/11?
- How to Solve The Fast Startup Missing Issue on Windows 10/11?
What is a Fast Startup or Fast Boot in Windows 10/11?
As it is well-known that Windows 10/11 fast startup is a feature in BIOS which can help to reduce the time to boot your PC, and what’s more, it will save the system state and contents of the files before it shuts down. Due to this advantage of the fast boot, you may more likely to enable it for saving the time to turn your computer on.
Why Disable Fast Startup?
But besides the edges Windows 10 fast startup have, it is weak in some aspects:
1: Your computer does not perform a regular shutdown, it is to say that it is a full cold shut down.
2: The disk image may be interfered by the fast startup.
3: If your system cannot apply to hibernation, it is not suitable for fast boot, either.
So in this case, it is difficult to say if the fast startup is good or bad, it all depends on your own circumstance.
How to Disable Fast Boot in Windows 10/11?
So if you are experiencing one or more of the issues above, you may hope to turn off the fast startup for Windows 10. Here are the detailed steps to turn on or turn off the fast startup missing in Windows 10, you can follow the instructions in order.
Step 1: Input Control Panel in the search box and click the best-matched one to open it.
Step 2: Navigate to and click Power option in Control Panel window.
Here if you cannot find power option, you are suggested to view by large icons.
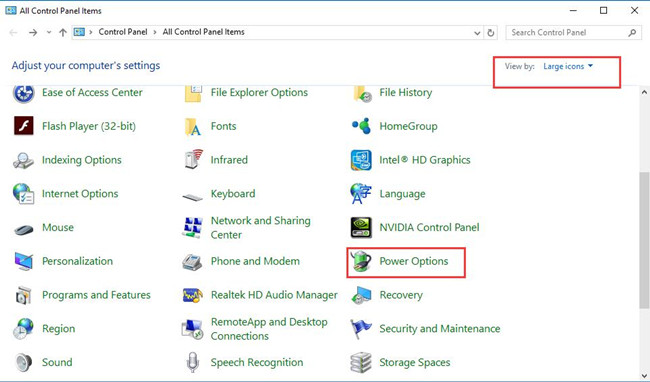
Step 3: Click Choose what the power buttons do.
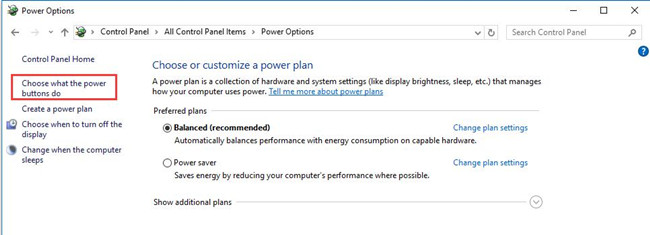
Step 4: Click Change settings that are currently unavailable.
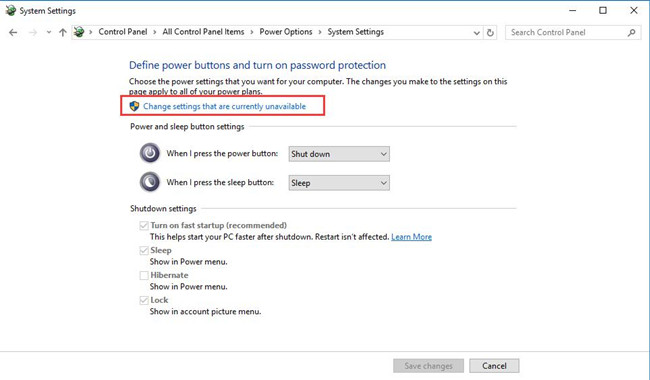
Step 5: Uncheck Turn on fast startup and then Save changes. Here you can choose to uncheck it to disable Windows fast boot.
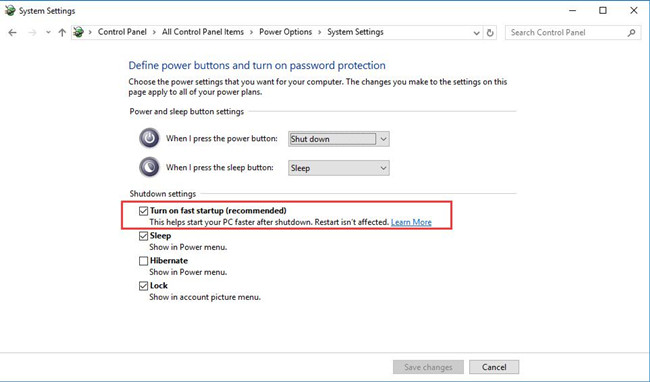
To sum up, the procedures above focus on teaching you how to turn on or turn off fast startup in Windows 10.
How to Solve The Fast Startup Missing Issue on Windows 10/11
If you find that your fast startup is missing when you want to disable it, you can do as follows to get the fast startup back.
1: Type Command Prompt in the search box and enter it.
2: Type powercfg /hibernate on in the Command Prompt window.
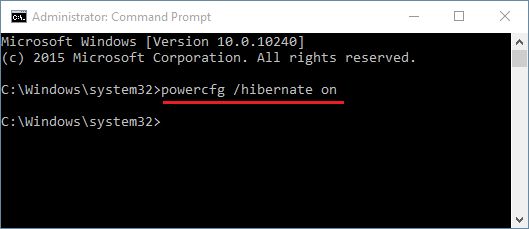
3: Close Command Prompt and turn on the control panel, you can see the fast startup showing in it.
And then you can see that Turn on fast startup appears in control panel.
So wish this article can help you to solve the fast startup issues on Windows 10.
More Articles:
How to Set a Program to Run on Startup on Windows 11/10
Set a Program to High Priority on Windows 11/10/8/7
How to Set the CPU Priority to Prefer Foreground Applications





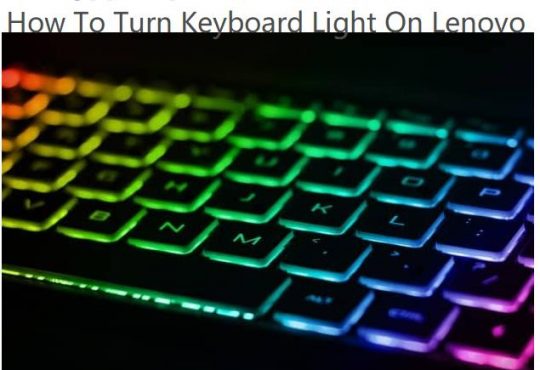
Thanks!
I am relieved now! :’D