People recently repeatedly complained that Windows explorer crashes, thus not working on Windows 10. Or for some of you, you noticed that right click is not working in file explorer.
Especially after Windows 10 updates, the file explorer not responding happens more frequently. You just failed to open files, search folders, etc.
So if you are one of the people who are plagued by the unresponsive file explorer on Windows 10, come here for methods to deal with this explorer error.
How to Fix Windows Explorer Not Responding on Windows 10?
After long-time research and experiment, it has been found that in order to make Windows 10 explorer go back to run, you can try to use the way of fixing display driver and setting error, file explorer caches issue, and related Windows service problem.
You can always find one way suitable for you to solve file explorer problems.
Solution 1: Restart Windows Explorer in Task Manager
Now that Windows 10 file explorer has no response on your PC, even when you can open it, it just fails to work. In this case, you are supposed to restart the Windows Explorer task to see if it can transfer the not responding file explorer to normal.
1. Open Task Manager.
2. In Task Manager, under the Processes tab, locate the Windows Explorer.
3. Then right click Windows Explorer to Restart it.
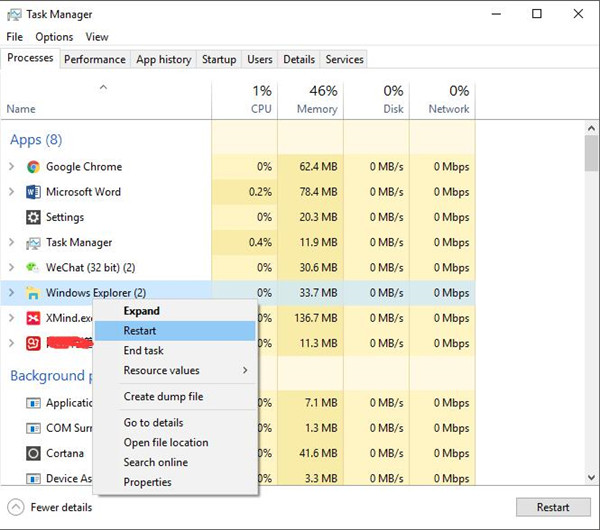
If the file explorer service has been restarted, you might as well re-open the Windows 10 explorer.
Perhaps it can run on your PC.
Solution 2: Update the Display Driver
Next, once you find rebooting the Windows Explorer task is useless, maybe you need to consider making sure you have updated the graphics card driver. And only when the display driver is compatible with Windows 10 after the update can you use file explorer.
Therefore, there is much need for you to download and update the graphics card driver for Windows 10 in hope of fixing file explorer not responding in Windows 10.
1. Go to Device Manager.
2. In Device Manager, expand Display adapters and then right click the display driver to Update driver.
3. Then let Windows Device Manager Search automatically for updated driver software.
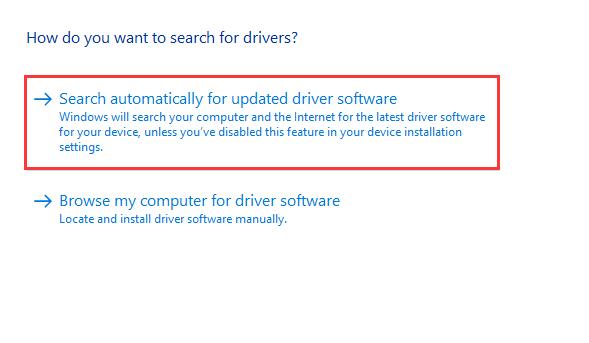
If possible, the new graphics driver will have been installed on Windows 10 and you can see the not working file explorer will disappear from your PC.
Here even though Device Manager has not found the video card driver for your PC, there are other methods available for you to update AMD HD graphics driver or Intel driver.
Solution 3: Change Windows 10 Display Settings
The display settings can also cause your Windows explorer not responding issue on Windows 10. In deep research, it is found that the size you see the text will to some degree influence the condition of the file explorer.
Hence, in the situation where the file explorer has no response after Windows 10 Creator’s Update, you should try to change the display scale and layout.
1. Go to Start > Settings > System.
2. Then under Display, under Scale and Layout, Change the size of text, apps, and other items to 100%, which is the recommended one. Or you can change it to other value to see if it works, such as 125%.
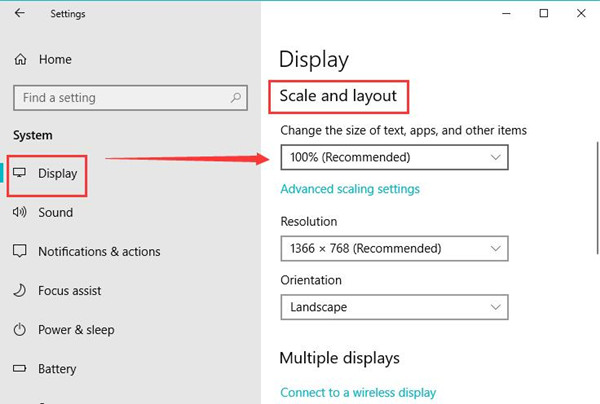
Shortly after changing the display settings, manage to re-open the file explorer and perhaps it can run on Windows 10.
Solution 4: Clear File Explorer History and Create a New Shortcut
After long-use, there must be considerable caches on your PC in file explorer. To avoid the cache preventing you from running Windows 10 explorer, you may as well attempt to restore defaults for your file explorer on Windows 10.
For people who are not meeting with file explorer out of work, you can also do as the follows in case that Windows 10 Explorer does not respond.
1. Open the File Explorer.
2. In the explorer, on the right side, locate and right click Quick access to navigate to Options.
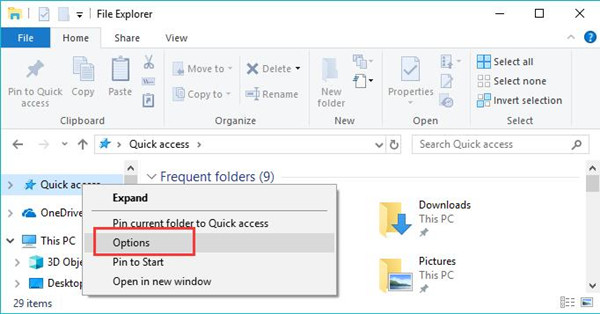
3. Under the General tab, find out Clear.
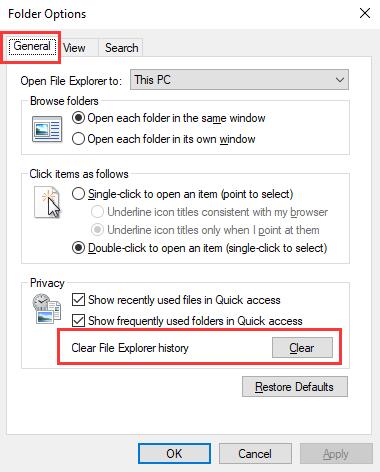
That is to clear file explorer history. Or it is also feasible for you to Restore Defaults.
After deleting the caches for Windows 10 File Explorer, you may move on to set a new shortcut for the not responding file explorer.
4. Go back to Windows 10 Desktop and then right click the blank space on it to create a New Shortcut.
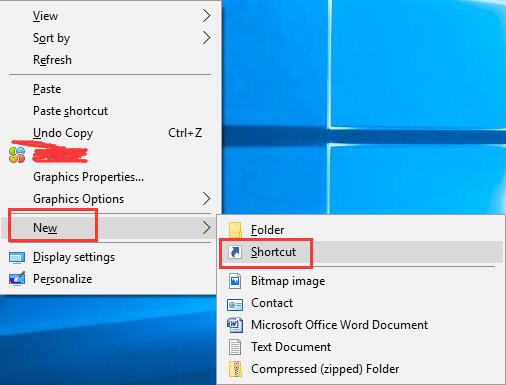
5. Then in Create Shortcut window, under Type the location of the item, copy and then paste the location C:\Windows\explorer.exe. Then hit Next to go on.
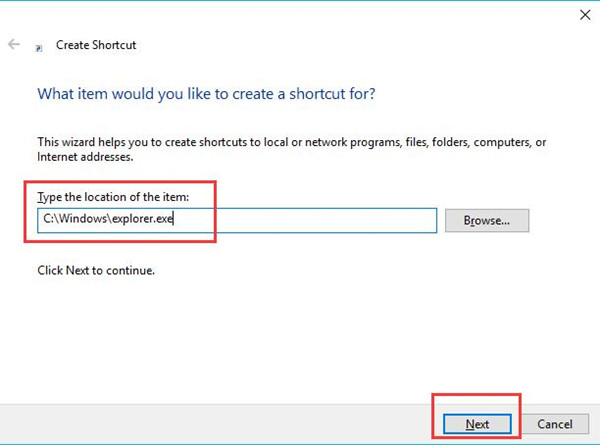
6. In the following window, under Type a name for this shortcut, enter File Explorer or Explorer and then click Finish.
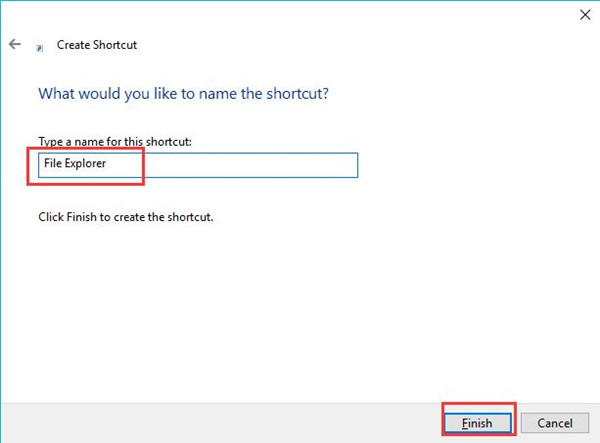
7. Right click the File Explorer shortcut to Pin to taskbar.
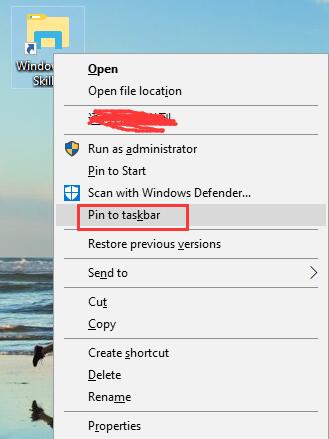
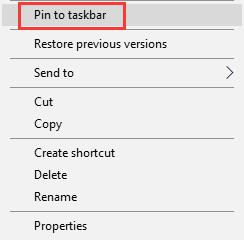
Or you can just drag it into the taskbar to pin it to it.
In this way, next time you feel like using Windows 10 file explorer, you can start it directly from the taskbar.
To make a conclusion, with the assistance of this post, you can master the main solutions for solving file explorer not responding on Windows 10.
More Articles:
How to Fix Quick Access Problems on Windows 10







Wonderful. The last item no. 7 is of great help.
Thank you very much. Grateful.