Blue screen always comes in a sudden when you are editing a document, downloading an application, watching a Television program or just after your computer is turned on.
The faulty hardware corrupted page is a common problem in Blue Screen of Death errors. When this problem occurs, a blue screen will appear, displaying a message as “Your PC ran into a problem and needs to restart. We’re just collecting some error info, and then we’ll restart for you (0%complete) FAULTY_HARDWARE-CORRUPTED_PAGE”.
The reasons for this problem are various. For instance, it may be caused by old or incompatible drivers or a faulty Ram. According to its origins, there are six solutions to solve it.
Solutions:
- 1: Enter Safe Mode
- 2: Turn off Fast Startup
- 3: Update Drivers
- 4: Run Windows Memory Diagnostic and SFC
- 5: Update Intel Management Engine Interface
- 6: Check for Windows 10/11 Update
Solution 1: Enter the Safe Mode
Many of you get stuck at the blue screen of death due to the faulty hardware page HP/Dell/Lenovo on Windows 10/11. You can’t boot into the system and do anything on Windows 10/11, let alone fixing this blue screen error.
So before diving into this faulty hardware page BSOD, you need to hard shut down your PC by pressing the power button and then go to safe mode from startup. Only when you login into Windows 10 can you try ways to figure out and then get rid of this Windows 10 stop code error.
After entering the safe mode, you can troubleshoot whether it is the driver or the memory or file issue that causes BSOD faulty hardware page on Windows 10.
Solution 2: Turn off Fast Startup
Turning off fast startup works in many cases. Fast Startup can help your computer startup more quickly while it creates problems at the same time. You can turn it off by following these steps:
1. Click the Windows key and type Control panel in the search box. Select the search result.
2. Choose View by Small icons, and then select Power Options.
3. Select change what the power buttons do in the left pane.
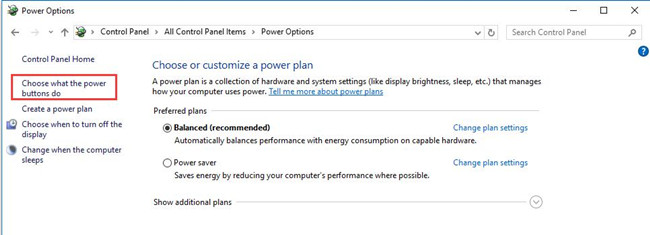
4. Choose Change settings that are currently available.
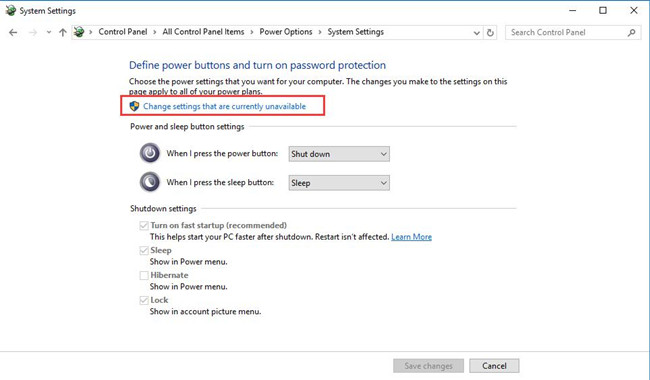
4. Uncheck Turn on fast startup (Recommended). Then click Save changes.
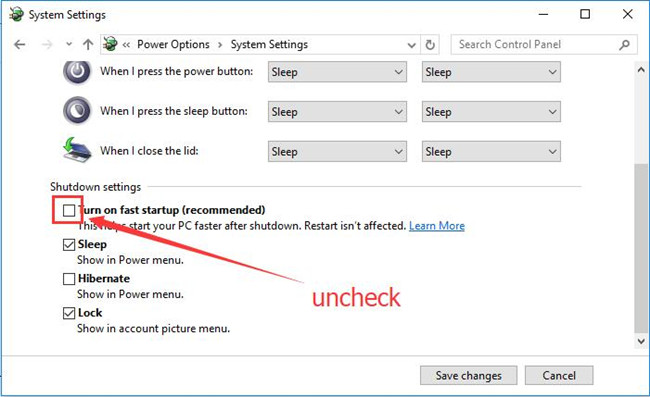
Then restart your computer and see if the problem has gone.
Solution 3: Update All Drivers
To fix the problem you need to update your drivers especially the Display Driver. Take Display drivers as an example, and there are three methods to update the driver.
Option 1: Update Drivers by Device Manager
1. Right-click the Start Menu and choose Device Manager.
2. Expand Display adapters, and right click the Display adapter. Choose Update driver.

3. Select Search automatically for updated driver software.
Then it will search and install the display adapter driver of the new version for you.
If it cannot find the latest version, you can choose the next two options.
Option 2: Download and Update by Driver Booster
Driver Booster is a professional tool that can help you download and install updated or missing drivers. You can use this software to update all drivers, including graphics driver, in several simple steps. In this way, faulty hardware page stuck on Windows 10 will be fixed more easily.
1. Download and install Driver Booster on your computer.
2. Run Driver Booster and choose Scan.

Then it will scan all drivers of your devices, and tell you how many of them need to be updated and how many are missing.
3. Find the graphics drivers in the list, and click Update.
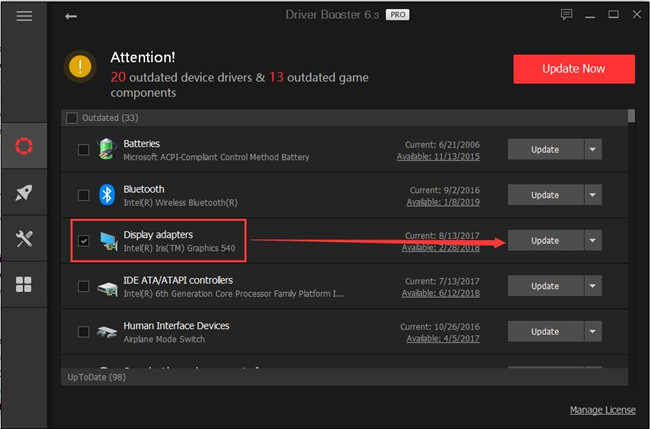
4. Or you can choose to Update Now to update all the device drivers on Windows 10.

Then you can see Driver Booster has updated all the drivers for you automatically. If possible, next time you start your PC or install something, there won’t faulty hardware page blue screen of death.
Option 3: Download and Update from the Official Website
You can find the information about your graphics driver in Device Manager first. And then search the corresponding driver in its manufacturer’s official website according to the information. After you downloaded the driver, follow the installation wizard to install the driver.
Solution 4: Run Windows Memory Diagnostic and SFC
It is possible that the blue screen error is caused by problems with your hardware memory or corrupted system files. You can run Windows Memory Diagnostic and SFC to check and fix the problem.
Run Windows Memory Diagnostics:
1. Press Windows key and R key to open Run. Type mdsched.exe in the box and click OK.
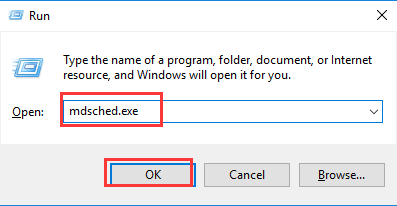
2. Choose Restart now and check for problems(recommended).

After that, your computer will start and scan for memory problems automatically. And this process will take about 15 minutes.
Run System File Checker:
3. Type cmd in search box beside the Start Menu. Right-click Command Prompt and choose Run as administrator.
4. Type sfc /scannow and then click Enter key.

After this process is completed, check if your problem is resolved.
Solution 5: Update Intel Management Engine Interface
The Intel Management Engine Interface (IMEI, previously known as HECI) is the interface between the Host and Intel ME. An outdated or corrupted IMEI Driver may cause your problem. You can fix your problem by updating its driver.
Option 1: Update IMEI Driver by Device Manager
1. Go to Device Manager > System Devices > Intel Management Engine Interface.
2. Right-click Intel Management Engine Interface, and choose Update driver.
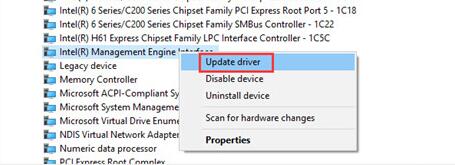
3. Choose Search automatically for updated driver software.
Then you can follow the instructions to install a new version IMEI Driver.
Option 2: Download and Update IMEI Driver through Driver Booster
1. Download and install Driver Booster.
2. Run Driver Booster and click Scan > Update to update the IMEI driver.

After you updated IMEI Driver, faulty hardware page 100% won’t come again.
Solution 6: Check for Windows 10/11 Updates
You can also try to update the Windows 10/11 system as some of you encountered this blue screen faulty hardware page 100% after Windows 10 updates. It makes sense that your blue screen of death results from the system corruption or bugs, so you would better manage to check whether Microsoft has released any updating package to repair this system bug.
1. Go to Start > Settings > Update & Security.
2. Under Windows Update, hit Check for updates.

If there are any updates, Windows 10 will install for you. Perhaps the new updates can better fix the faulty hardware page blue screen on Windows 10. Otherwise, maybe you have to reset Windows 10 to get out of the blue screen.
If the FAULTY_HARDWARE_CORRUPTED_PAGE appears when you use your computer, you can try the solutions given above to fix your problem. Hope they can help you with this problem.
More Articles:
Fixed: Thread Stuck in Device Driver BSOD






