It has been a controversial NVIDIA problem that computers begin stuttering or hitching in games and that there appear FPS dropoing issues after Windows 10 Creators Update, such as the Fall Creators update (1709) and 1607, 1603 Windows version.
- NVIDIA & Reddit: Gaming Stuttering Discussion
- Phenomena
- Fix Creator Updates Cause Gaming Stuttering Problem
- Feature One Causes Gaming Stuttering and Its Solutions
- Feature Two Causes Gaming Stuttering and Its Solutions
- Feature Three Causes Gaming Stuttering and Its Solutions
- Memory issues lead to gaming stuttering and fps dropping
- Intel Turbo Boost Makes Games Stuttering and Fps Drop
- Other Options that Proved Worked for Some Users
NVIDIA & Reddit: Gaming Stuttering Discussion
NVIDIA users who have experienced the Creators update are talking about this gaming stuttering and fps decreasing problem on NVIDIA forum: All games stuttering with FPS drops since Windows 10 Creators Update and Reddit: PC Gaming are you affected by the poor performance in Windows 10 1703.
However, in regards to the stuttering and fps issues in games, though NVIDIA has confirmed it, on the basis of different Windows system and various brands of computers, the real cases differ. No stereotypical method is capable of solving this games stuttering and bad fps problem completely.
It has been extremely annoying and frustrating that you have turned to many relevant forums, communities, and threads, but little of them worked or some of them worked temporarily.
To serve you, this post has gathered all the potential situations where you would meet with this games stuttering or weeping problem and massive fps drops trouble since Creators Update and some targeted solutions to fix it.
Phenomena:
These are the most common circumstances in which all games stutters or crawls with dropping fps on Windows 10.
1. Your PC went perfectly on Windows 10, but immediately after Windows Creators Update, your computer bumps into stuttering and the fps drops or falls every several seconds when you are playing games.
2. If you stay still in games, the fps keeps in max. While at the moment you begin to move the mouse, the fps drops drastically on Windows 10.
3. You find the games are stuttering or lagging, and at the same time, the 100% fps goes down to 30-40 for unknown reasons. And you have even managed lower or higher the screen resolution from Start > Settings > System > Display > Scale and layout > Resolution.
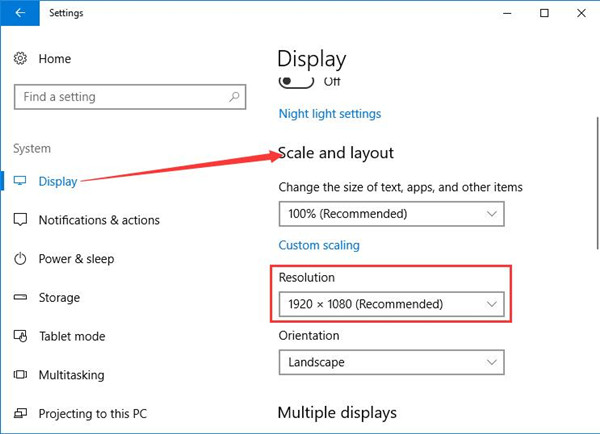
4. Some of you complained why some games stuttering with low fps, such as Red Orchestra, Insurgency, and Overwatch.
As you can see, obviously, to resolve the stuttering or screen tearing gaming issue and fps caps rightly after the Creators Update, you cannot avoid mastering what is the new in Creators update and how it can cause gaming stuttering. Meanwhile, why fps dropping leads to this gaming issue and how to fix it.
Related: How to Change Screen Resolution Windows 10, 8, 7
And you should know that to date there is no way can solve the gaming stuttering problems absolutely, so it is natural that you should try these ways until finding a way suitable for your case.
Fix Creator Updates Cause Gaming Stuttering Problem
Windows Creators Update brings new features which conflict with NVIDIA card, such as NVIDIA GeForce GTX series.
For this part, Microsoft has admitted Creators update can affect gaming performance from https://www.neowin.net/news/microsoft-admits-to-gaming-performance-issues-in-windows-10-creators-update.
Therefore, you may be rather anxious that why the stuttering games and bad fps appear more frequently or seriously rightly after the Creators Update, how its features can harm the gaming performance and how can you diminish the negative impacts these newest features impose on all games.
Feature One Causes Gaming Stuttering and Its Solutions
Feature Two Causes Gaming Stuttering and Its Solutions
Feature Three Causes Gaming Stuttering and Its Solutions
Feature One
Creators Update reset settings for NVIDIA Control Panel, especially, it made the processor as CPU rather than GPU.
In this case, it is no wonder that games would run off CPU, thus causing stuttering with fps dropping in games on Windows 10.
Its Solutions:
1. Change PhysX Processor to Real GPU
Now that Windows Creator Update has set the processor as CPU, thus making your games stuttering with fps dropping from 100 to 30, you might as well manage to change your PC to run GPU instead of CPU.
Try to change the PhysX Processor to your GPU from CPU under Configure Surround, PhysX in NVIDIA Control Panel.
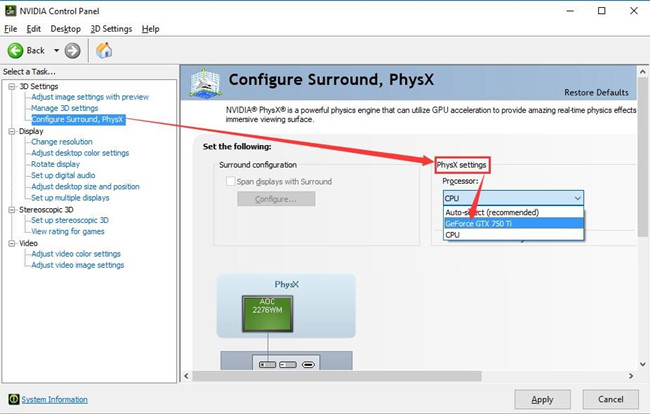
May it helps you solve the games stuttering such as Rocket League, and Battlefield 1 and fps dropping significantly issue on Windows 10.
2. Turn on Vsync
Now that you have entered NVIDIA Control Panel, in view of the default settings Windows Creators has made to your NVIDIA card, you may as well change some other settings to resolve stuttering games, it has been reported work well for some users to turn on Vsync (Vertical Sync).
Go as the path:
NVIDIA Control Panel > Manage 3D settings > Global Settings > Vertical sync > On.
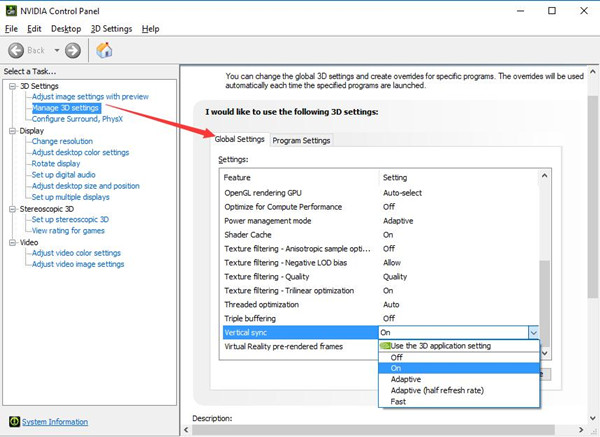
3. Customize Gaming Power Performance
You can also try to navigate to Program settings under Manage 3D settings and them Select a program to customize (you are to choose the stuttering game software). After that, change the Power Management mode to Prefer Maximum Performance.
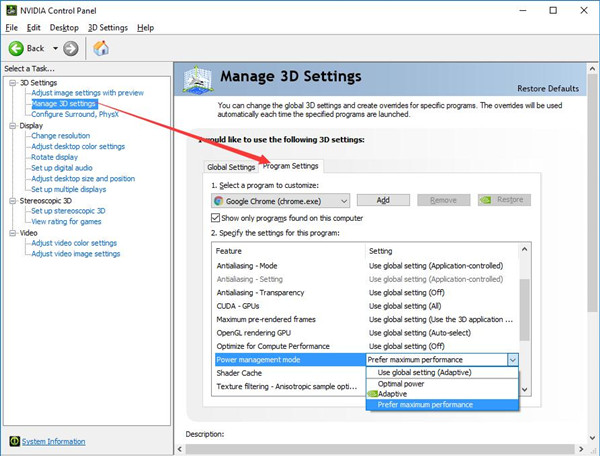
For some gamers, setting changes in NVIDIA can be a good fix. But if not, don’t be frustrated, move on.
Related: NVIDIA Control Panel Missing Windows 10
Feature Two:
Windows Creators Update also empowers you a brand-new trait — Fullscreen optimizations in Xbox DVR application which would also result in stuttering games and fps dropping from 100 to 30.
First off, after Fall Creators Update, Microsoft employee designed it for the purpose of improving gaming performance. To make full use of this advantage, people would activate fullscreen mode instead of the windowed mode in games. However, it turns out that it would hurt the performance for all games.
Many gamers found this defective feature on Windows 10 and reported it to Microsoft. Regarding the fullscreen optimization, Microsoft admitted it influenced gaming performance and answered as below:
“It is on by default because in most cases it provides a small benefit to gameplay. We’ve seen reports of some people who are having problems with it, and we’re taking actions to fix them through OS updates and working with Intel, Nvidia, etc to update drivers as well”.
Its Solutions:
1. Disable Fullscreen Optimizations
Therefore, as for you as individuals, you might as well disable the Fullscreen Optimizations on your own to see if it can help solve the gaming stuttering problem and bad fps error after Windows Creators Update.
Open Task Manager.
Locate the .exe file of the stuttering game, such as PUBG and then right click it to open its Properties.
Under Compatibility tab, check the box of disable fullscreen optimizations.
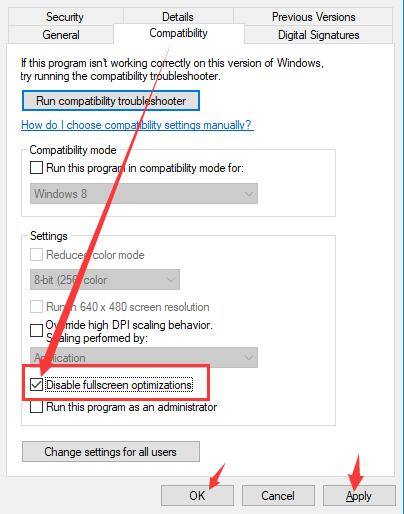
Click Apply and OK.
But in this way, you have to turn off the fullscreen optimizations one by one for your games which have the poor frame rate giving rise to gaming stuttering. Sometimes you could not find the fullscreen optimizations for every game.
Therefore, try another way to disable Fullscreen optimizations for all the stuttering games.
Go to Start > Settings > Gaming > Game bar > Show Game bar when I play full screen games Microsoft has verified.
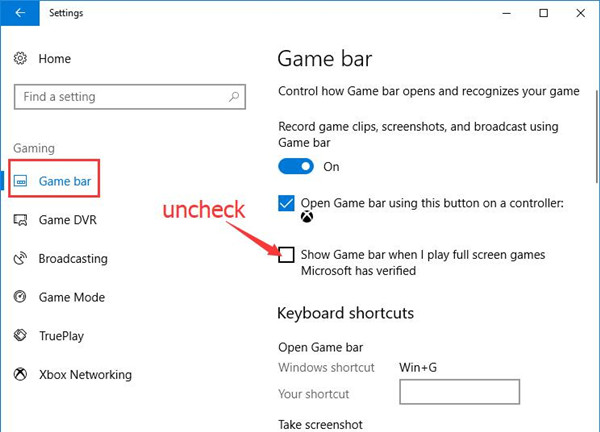
If possible, you can fix gaming stuttering or hitching issue and at the same time, increase the capping fps with this method.
Related: Screen Tearing on Videos and Games Windows 10
Feature Three:
Gaming settings is new in Windows 10. The original attention of this part is to appeal to gamers, in this section, Windows Creators Update has prompted many settings in it, such as Game bar, Game DVR, Broadcasting, Game mode, Xbox Networking.
It is taken for granted that this Gaming setting can largely facilitate all games on Windows 10, such as the Overwatch and World of Warcraft. While to our surprise, on the contrary, it renders your games into stuttering and reduces your gaming fps ever since the Creators Update, especially after the Fall Creators Update.
Accordingly, it is recommended that you decide to turn off some influential gaming settings to help fix this game problem.
Some users have raised that Game bar and Xbox settings can result in gaming stuttering and fps dropping since creators update.
Its Solutions:
1. Disable Gaming Options
In this way, you can try to disable all the options for Game bar and Xbox in Gaming Settings. Or you can also manage to disable options about the Game mode and Game DVR, as well.
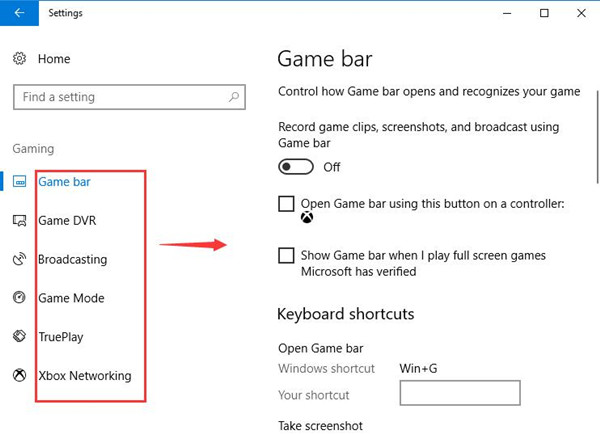
Summary:
Above all, these are the features of Creators Update which may give rise to stuttering and low fps in all games. You can fix this problem with the ways if your stuttering is really caused by Creators Update.
Related: How to Disable Game Bar and DVR on Windows 10
Memory issues lead to gaming stuttering and fps dropping
It is possible that this trouble appears due to the RAM problems. As it worked for some people who struggled to handle memory breakdowns.
If you are not sure whether there are any troubles with memory on your PC, Windows Memory Diagnostic can help you detect it. You can open it in a quickest way via the search box.

Or Windows disk check is also an advisable tool for you to solve the stuttering in games and fps drops issues like investigating memory problem as it can detect the corrupted files in disk drive after Creators Update.
Input chkdsk c: in the Command Prompt (Run as administrator) and hit Enter to perform this command.
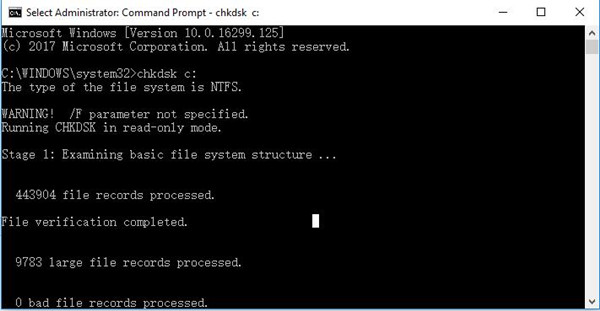
If there are no memory problems on your PC, you are lucky. But granted that the RAM problems occur to you. For instance, much available memory on your PC but your computer is still irresponsive or keeps sluggish on Windows 10, you can consider emptying the standby list via Empty Standby List 1.0 — a free command line application.
After you tried these ways, it is normal that you cannot fix the stuttering in games with fps drops. You cannot give up, just read on, there is always one way out.
Related: How to Increase Virtual Memory on Windows 10?
Intel Turbo Boost Makes Games Stuttering and Fps Drop
It is a necessary tool for game lovers to make use of Intel Turbo Boost which is a new feature built-in Intel Core i5 and i7 processors to dynamically overclock CPU, thus speeding up your games.
Nevertheless, some people find that after Windows Creators Update, when they play games with the Intel Turbo Boost on, the CPU is frying. At the same time, all the games are stuttering and the frame rate caps drastically on Windows 10.
Instead of letting this gaming stuttering plagues you, why not exert efforts to resolve it by disabling the Intel Turbo Boost?
Go to Start > Settings > System > Power & sleep > Additional power settings > Change plan settings. (As my power plan is Balanced, click Change plan settings which is close to it. If yours is Power saver or High performance, click the one beside it.)

Choose Change advanced power settings.

In Advanced settings, scroll down to locate and click Processor power management.
Then expand Maximum processor rate to change On battery and Plugging in value as 99%.
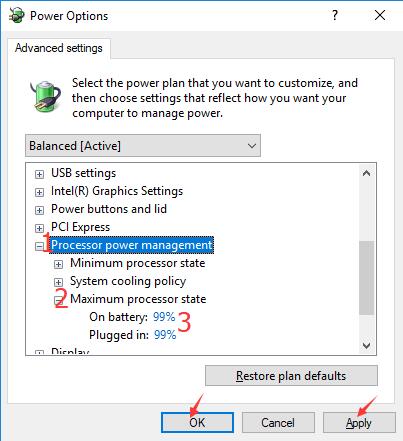
At last, click Apply and OK.
Tips: Here you should also make sure the Minimum processor rate always smaller than the Maximum processor rate.
Alongside with this operation, you are able to not only remove the overheating CPU issue but also solve the games stuttering and fps dropping problems after the Creators Update.
Related: How to Create a Custom Power Plan
Other Options that Proved Worked for Some Users
Just as we have discussed before, there is no exact reason why you suddenly went into stuttering and dropping fps in games.
What’s more, neither NVIDIA nor Microsoft has offered effective solutions to fix this stuttering problem for games.
However, some gamers have successfully or accidentally found their way out of this gaming deadlock. You can choose to use some of them. May these can help you.
1. Set High Priority for your game.exe
Have you ever thought about that maybe you have run too many programs your PC? That may make your processor failed to process. Consequently, your games happen to stutter or weep and meanwhile, the frame rate drops.
Start > Task Manager > Details > .exe (the stuttering game, such as Overwatch and Rocket League) > Set High priority.
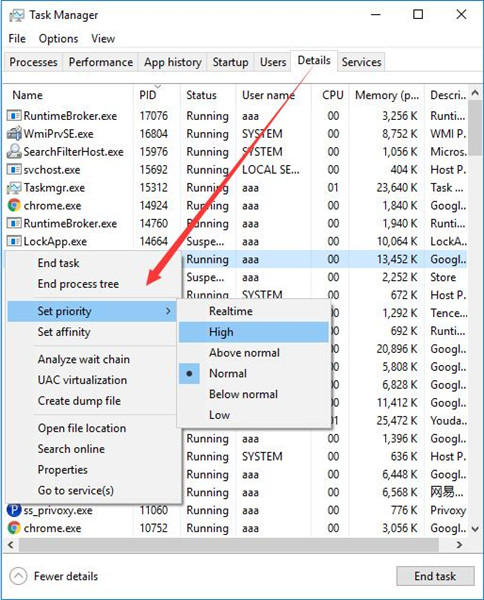
Related: How to Set a Program to High Priority Windows 10, 8, 7
2. Update Graphics drivers
It is possible that after Windows Creators Update, your graphics card driver is incompatible with Windows 10.
While the graphics card is closely related to GPU clock speed and voltage. If your NVIDIA or AMD driver is outdated, games can also stutter.
You can decide to update it in Device Manager > Display adapters > the graphics driver > Update driver.

Windows 10 can search online automatically for the updated drivers for you.
Or Driver Booster can help you find the most up-to-date graphics card driver with several clicks. It is a professional Windows drivers download and update tool.
Driver Booster, an automatically drivers download and update tool, can help users to get the latest graphic driver, audio driver, USB driver, mouse driver etc with one click. And as the best driver scanner, it can detect the most outdated and missing drivers for your computer.
Besides the driver function, it supports to download and update the game components such as Microsoft Visual C++ Redistributable, Microsoft XNA Framework Redistributable, OpenAL, etc.
At first, download Driver Booster, install and run it on your Computer. Then you can follow Scan > Update to update the NVIDIA graphic driver.
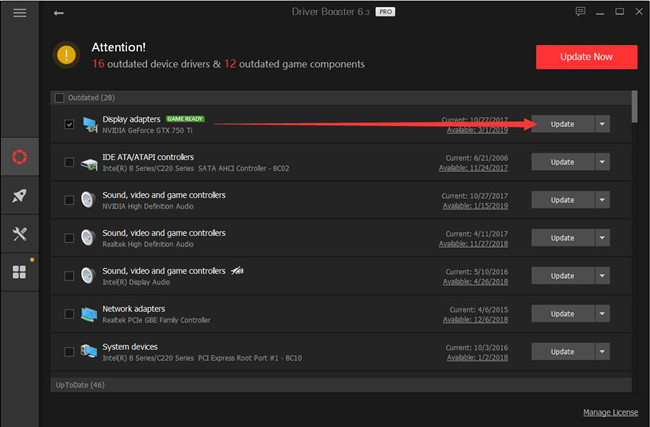
Or if it updating driver is useless for you, you can uninstall it with the uninstaller tool — DDU to uninstall graphic driver completely. Then go to NVIDIA website to download latest graphics driver and install it manually. Here is the tutorial about download and update NVIDIA drivers manually.
3. Reinstall the stuttering game
This worked for some people. If you cannot figure out what on earth causes your games stutter with fps drops since the Creators Update.
4. Use Processor Scheduling as Programs
For some gamers, as soon as their PC stutters with fps drops in games, the first thing they tried to do is check if they have carelessly set the processor as Background services rather than Programs. And it turns out well for them if fixing the stuttering games on Windows 10.
Go to Control Panel > System and Security > System > Advanced system settings.
Here you are enabled to check the Windows edition, system, etc.
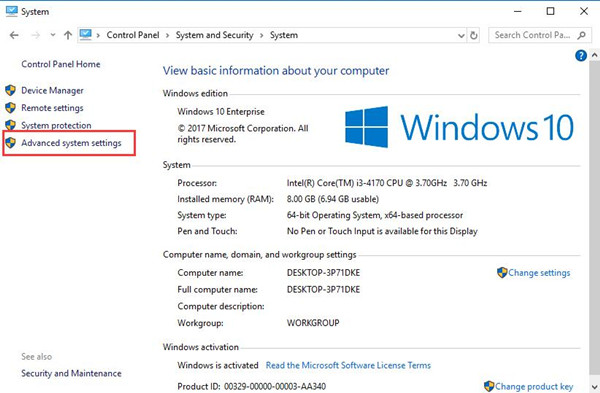
In Advanced system settings, navigate to the Advanced tab and then click Performance Settings.
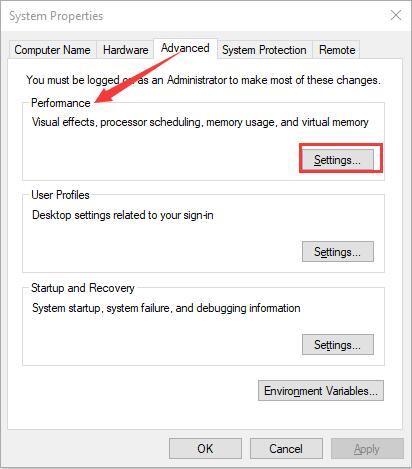
Finally, in Performance Options window, Adjust for the best performance of Programs. Make sure you have not ticked the box of Background services.
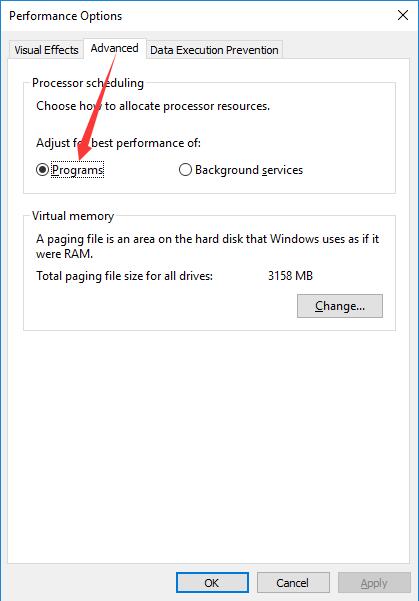
Restart your computer and test your game to see if it still stutters at the low frame rate.
5. Uninstall the GPU Overclocking Programs
Such software as Precision X and MSI afterburner can also be the culprits of the games stuttering and fps dropping from 100 to 30-40. Decide to uninstall them and click NO to save the file in this process.
You just need to boot with the minimum unit but not a format. You can figure out what goes wrong that gives rise to games stuttering and fps drops after the Creators Update.
7. Revert to the Previous Update
Concerning to the game’s stuttering with fps drops problem, people who have experienced Windows Creator Update 1603, 1703 and 1709 are plagued the most according to the NVIDIA, Reddit and Microsoft forums.
The last resort for you is to roll back to the last version. Or you may check online that Creators Update 1607 are less influenced by the stuttering in games and the frame rate drops on Windows 10.
Summary:
It is understandable for you to lament the gaming stuttering with fps dropping issue for you can never imagine that Windows Creators Update would bring your this problem in games.
However, on the other hand, you should also be considerate. As both Microsoft and NVIDIA have not only acknowledged these gaming issues but also have done their best to fix this games stuttering with low fps . What’s more, they would spare no effort to continue figuring out some ways for you.
Now, at this moment, hope this thread can help you fix all games stuttering with fps drops after Windows Creators Update.
Too much patience needed in gaming issues, no matter it is Micro stuttering in games or the serious game’s stuttering with fps drops in this post. You must refer to these ways above earnestly and tried them if possible and suitable.
More Articles:
Fixed: Destiny 2 Servers Are Not Available
Solved: Origin Won’t Open Windows 10
Solved: Microsoft Solitaire Collection Not Working on Windows 10






