Sometimes, after Windows 10 updates or upgrading the system from Windows 7 to Windows 10, the Ethernet adapter or the wireless adapter is missing from the device manager, and its connection icon disappears from the taskbar.
Sometimes, after your computer reboot from the sleep mode, the same problem will happen. These conditions cause the Ethernet adapter or the Wi-Fi adapter does not work.
Solutions:
- 1: Show Hidden Devices
- 2: Troubleshooting Network Issue
- 3: Update Network Adapter Drivers
- 4: Network Adapter Power Settings
- 5: Check for Windows Updates
- 6: Use External USB WIFI Adapter
Solution 1: Show Hidden Devices
Before you do all the things, maybe you need to check it from the device manager and make sure it is not hidden. Entering the device manager, and choose Show hidden devices from View menu.
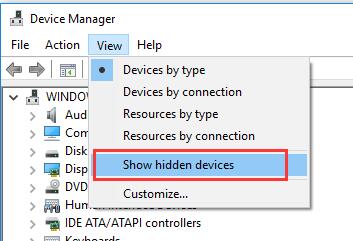
After all the devices are unhidden, you can see if the network adapters showing in Device Manager. So how to fix the network adapter not found in device manager? There are several solutions you can try.
Solution 2: Troubleshooting Network Issue
Using troubleshooting way to check network device error status and solve network adapter not working error will be an easy way as all the things will be done automatically.
1. Typing troubleshoot in the search box and enter the troubleshooting window.
2. In Troubleshoot tab, find the Network Adapter option by drop-down the vertical scrollbar.
3. Click Run the troubleshooter to identify the network adapter problem.
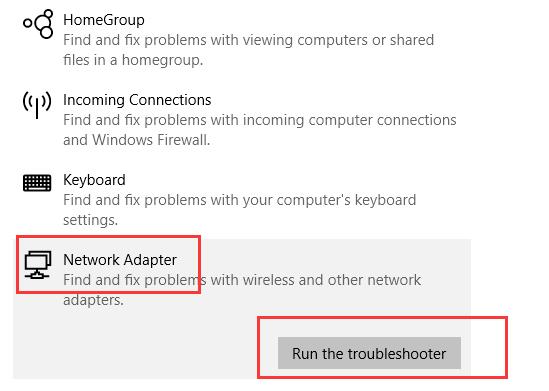
4. After that, troubleshooting will diagnostics the network adapter missing problem and help to fix it automatically.
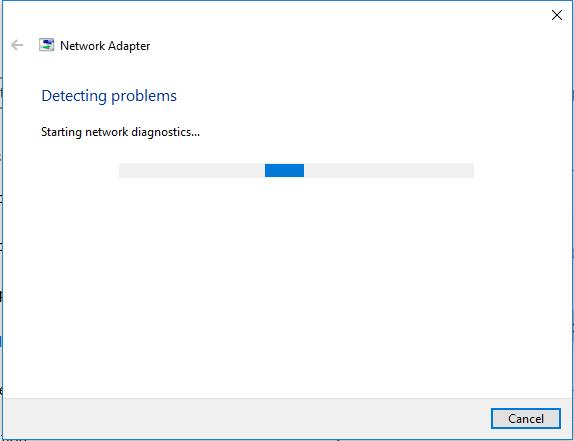
After using troubleshooting to fix the problem, the network adapter will appear in device manager again. And you can access network as you wish.
Solution 3: Update Network Adapter Drivers
Because of the disappearing network adapter, if you know the Ethernet adapter name or wireless adapter name, you can try to download the driver package from the official site. After downloading it, you can install it manually to update it. Then reboot the computer to see if the network adapter shows up in Device Manager.
But in essence, due to the missing network adapter on Windows 10, it is impossible to download the most up-to-date network driver. Or here you do not know the wireless device type or Ethernet device type, you can use Driver Booster to help you find, download and update the network driver to fix the network adapter not working issue.
It is worth noting that even if there is no network adapter or network adapter is not installed on Windows 10, Driver Booster will firstly fix network failure and then update the network adapter driver for you automatically.
1.Download, install and run Driver Booster on your PC.
2. Click Scan to start scanning for the missing, outdated, or faulty driver.

Here Driver Booster will help get the missing network adapter for you. In this way, you will find the network adapter appears in Device Manager.
3. Then locate Network Adapters and Update your network driver.
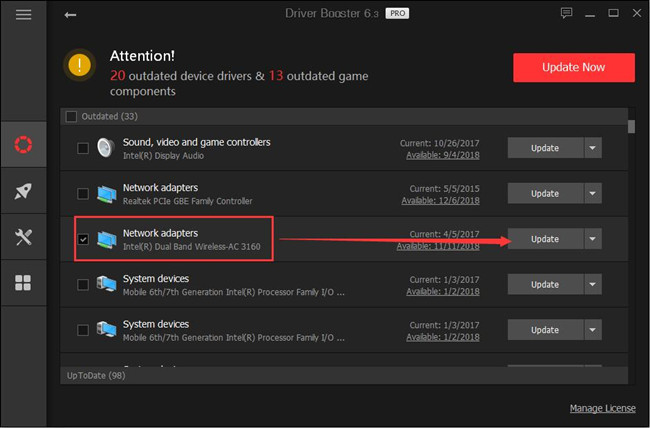
Driver Booster will help download and install the network adapter driver for you.
Tips: Use Driver Booster to Fix Network Failure
You are entitled to take advantage of network fixing functionality of Driver Booster in order to gain access to network with the network adapter.
After Driver Booster scanning, on the left pane, hit Tools and then choose to Fix Network Failure.
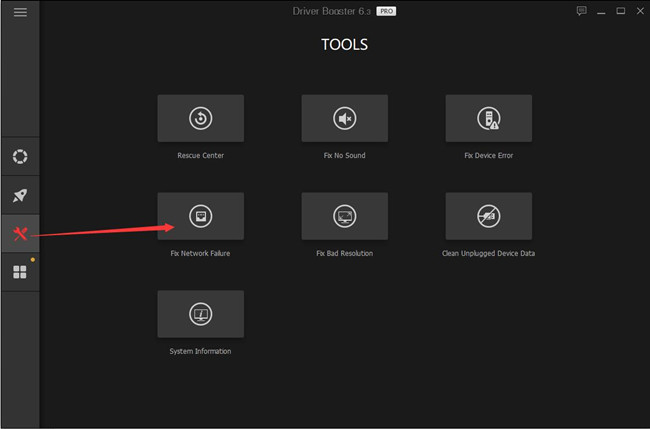
If Driver Booster fixed wireless adapter not showing up in Windows 10, it is available for you to update the network driver manually from the manufacturer’s site.
Solution 4: Network Adapter Power Settings
The power settings may cause this problem. And there is another condition if your Ethernet adapter or wireless adapter shows intermittently such as sometimes it shows normal, but it was disappeared later and shows again. So try the next steps.
If you use the laptop, try to fully charge the battery and do the hard reboot for your computer to see if the network adapter is showing up in device manager. If not, hard reboot again until the network adapter (Ethernet adapter or WIFI adapter) showing.
Then right click the network adapter, choose Properties > Power Management.
In Power Management tab, uncheck the option: Allow the computer to turn off this device to save power.
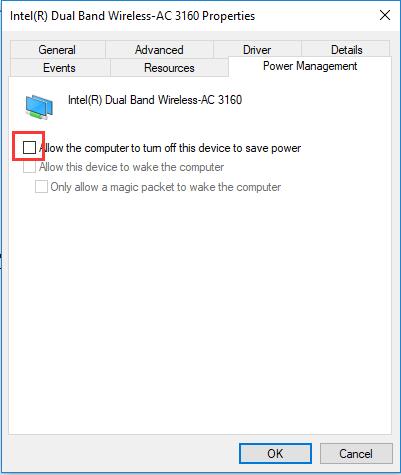
So uncheck this option will make the computer to run Ethernet devices and WIFI devices without considering the computer power save problem. This time you can see network adapter not found on Windows 10 disappeared. This power settings can also fix Ethernet adapter disconnecting issue.
Related View: Fix Allow Computer to Turn Off This Device to Save Power Grayed Out
Solution 5: Check for Windows 10 Updates
If you find the network adapter is wholly missing from device manager, updating the Windows 10 version may help. The Windows fresh updates include the security updates, Windows Defender updates and driver updates.
For the driver updates, it will automatically scan all the devices and install drivers for it. And here is the solution you need: how to check updates for Windows 10.
Solution 6: Use External USB WIFI Adapter
Well, using an external USB wireless adapter will be a simple and straightforward way. Although it requires another USB Wi-Fi adapter or you need to buy one if you do not have one, it is an effective solution. You can connect a USB wireless receiver to the computer USB port to see if the wireless adapter shows in device manager.
So there are 6 ways you can do to solve the network adapter missing from device manager problem. Wish this post can help you.
More Articles:
Fix 5GHz WIFI Not Showing Up On Windows 10
Fix One or More Network Protocols Are Missing on This Computer






