It is reported that there are various time issues on Windows 10, among them, time keeps changing, time is not correct and time is not syncing on Windows 10 are the most common ones.
Sometimes, even though you have tried many ways to fix it, such as set the correct time under Time and language in Settings, adjusting time zone on Windows 10, and adapt to Windows time synchronize, but to no avail. The time on Windows 10 desktop is either too fast or too low when compared to the correct internet time.
So to fix these Windows problems with time and date, you would better try to do these changes on Windows 10. Nevertheless, it is advised that in the first place, you would better make sure you have set the time and date correctly on Windows 10.
Solutions:
- 1: Change Internet Time Settings
- 2: Set Windows Time Service on Windows 10
- 3: Re-register Windows Time services
- 4: Resync Windows Time
- 5: Set Time Manually
- 6: Change Windows in Time Registry Editor
- 7: Set the Right Clock Time in BIOS
- 8: Change CMOS Battery and Update BIOS
Solution 1: Change Internet Time Settings
If your Computer clock always wrong when restart Windows 10, here is the first thing you should check and reset, this can make the time run correct.
1. At first, you should make sure two options are set as automatic. Go to Settings > Time & Language > Date & Time. You should set time automatically and set time zone automatically.
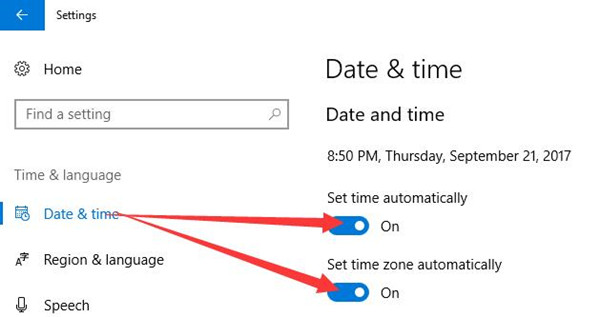
2. Type control panel in search box to enter the control panel window.
3. Follow this path: Date and Time > Internet Time > Change Settings.
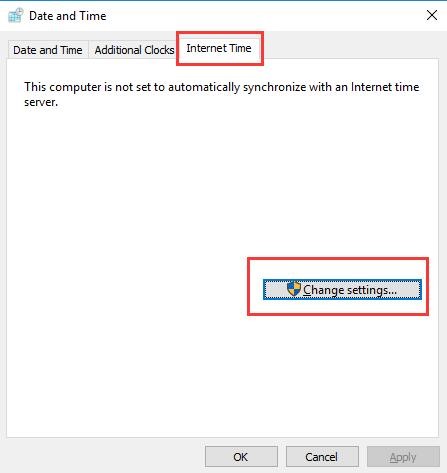
4. In configure internet time settings, check the box of Synchronize with an internet time server, and choose time.nist.gov from the server drop-down list, and then click Update now. Finally click OK to finish it.
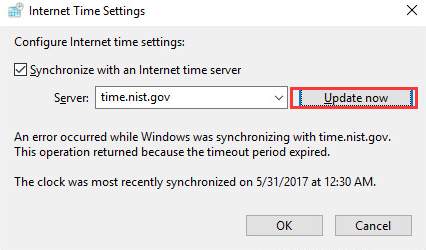
After that, you will find the clock will not show as a wrong time when you restart the computer.
Solution 2: Set Windows Time Service on Windows 10
As long as your time goes wrong or does not work on Windows 10, changing the Windows time startup type would be an effective solution, for the Windows time service is associated with the working condition of time on Windows 10. In this case, configuring the Windows time service on Windows 10 may fix the time incorrect issue.
1. Type Services in the search box and hit Enter to get in.
2. Right click Windows Time and choose Properties.
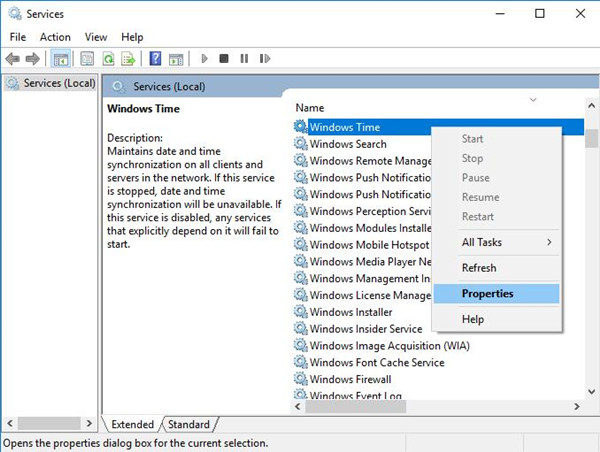
3. Under General, set the Startup type as Automatic and click OK.
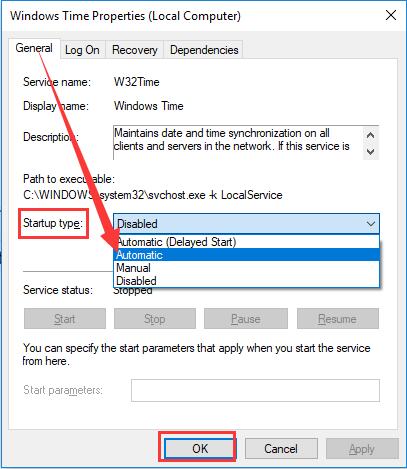
4. Check Services status. Here if you can try to Stop the Windows time and then Start it again for several times.
From all the above analysis, you may have changed the services for Windows time, such as the startup type and Services status.
Solution 3: Re-register Windows Time services
W32tm.exe is primarily used to diagnose time and synchronize with the server. If your Windows 10 time goes wrong continues, you can resync time service to reset the clock time to the right time. And the way only need some commands. You can unregister and re-register it on Windows 10.
1. Open the command prompt window with administrator permission.
2. Type these commands on command prompt.
net stop w32time
w32tm /unregister
w32tm /register
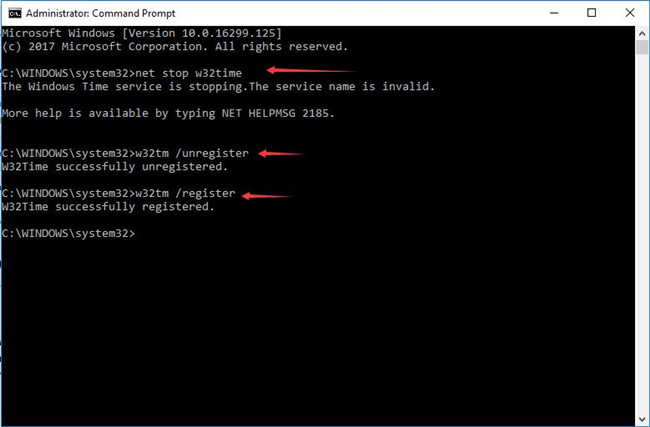
After the window show W32Time successfully registered, the clock time wrong problem may fixed.
Solution 4: Resync Windows Time
Some people report that they had time sync problem on Windows 10, every time when restart the computer or computer boot from sleep mode, the time changes. So you can resync the Windows time with command prompt.
It is similar to register Windows time, you can follow these steps.
1. Open command prompt with the administrator.
2. Type these command one by one.
net stop w32time
w32tm /unregister
w32tm /register
net start w32time
w32tm /resync
After that, reboot your computer to see if computer clock is wrong. If the the computer time is incorrect, follow the next way.
Solution 5: Set Time Manually
To make things easier, you need to check your settings for Windows time. Try the following steps to see if you have made the right time configuration on Windows 10.
1. In this case, you can choose to change the time settings manually, tab Change time, but you have to make sure you have turned Set time automatically off.
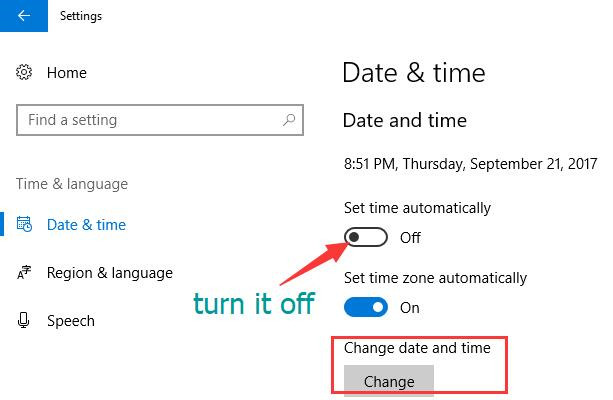
2. And you can adjust the time on your own.
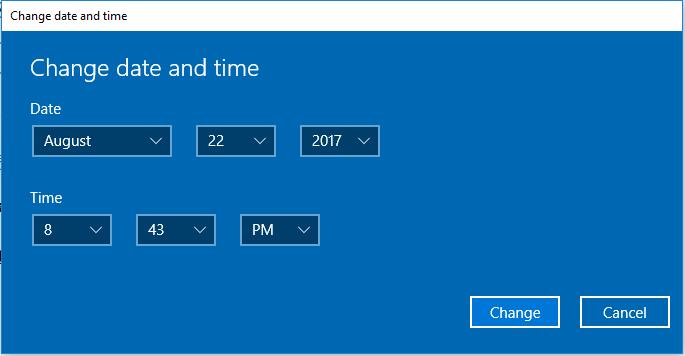
Make sure you have set the time properly on Windows 10 with reference to the proceeded procedures. Once finished, if you find the clock showing on Windows 10 is still incorrect and keeps going wrong, try to make an adjustment for time registry editor.
Related Knowledge: How to Change Time on Windows 10?
Solution 6: Change Windows in Time Registry Editor
Windows registry editor is a built-in tool managing the various device condition. Therefore, with regard to the time always wrong on Windows 10, it is feasible that you make an attempt to change the registry editor for Windows time, such as adding a RealTimeIsUniversal DWORD in the registry editor.
1. Hit Win+ R combination key and enter regedit in the box. Then click OK to get into the Registry Editor.
2. In the left pane, navigate to the path:
HKEY_LOCAL_MACHINE\SYSTEM\CurrentControlSet\Control\TimeZoneInformation
3. Right click the blank space to the right and choose to add a DWORD(32-bit) Value.
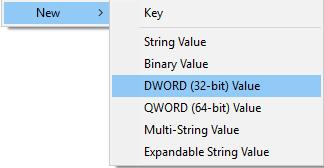
4. Right click to Rename the New Value as RealTimeIsUniversal.
5. Double click the renamed value — RealTimeIsUniversal and change the Value date to 1.
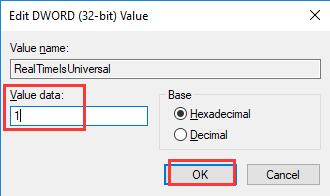
6. And then click OK to save the changes.
With the steps above, the time registry editor is adjusted. And you can try to reset your check and see if the clock can keep correct on Windows 10.
Solution 7: Set the Right Clock Time in BIOS
When windows start, the computer will check all the basic hardware, system, software information including the time. So if your time goes fast or slow than the internet time, you can set it in the BIOS directly.
Press the DEL or F12 to enter the BIOS when you start the computer, and then you can set the date and time easily.
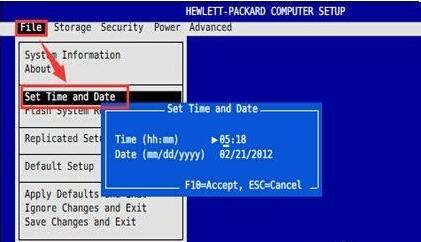
After that, press F10 to save the settings and exit the window to restart the computer. If the time not changed to right or keeps change again, maybe your BIOS is outdated or CMOS battery go bad, so follow the next solution to fix it.
Solution 8: Change CMOS Battery and Update BIOS
CMOS is used to save the current hardware configuration and the BIOS basic information including the time. If your CMOS battery runs out of power or fails, the CMOS configuration will lost. This can cause some hardware or software cannot work properly, including giving the wrong time. So if the CMOS battery goes bad, try to change a new CMOS battery.
Replacing a new CMOS battery is very easy. You can buy a same model battery from the nearby shop or online. Turn off your computer, and find old battery on the motherboard then replace it with the new one.

In addition, the problem can be caused by the outdated BIOS. So try to goes the official site to download the latest BIOS version and update it. As an important part for a computer, make sure you have enough skills to update it or you can find the expert to help you.
After all things done, restart your computer to see if the time is correct, or you can follow above steps to set it again. Now you will find the time goes correct.
Related Articles:
Fixed: We Can’t Setup Mobile Hotspot






