After upgrading system to Windows 10, the plugging-in C-Media USB audio device such as cad u37 microphone cannot work well. In device manager, you can only find it on the other devices with a yellow exclamation. And it reminds you in general tab: the USB audio device driver not installed. So if it does not have a driver installed, you cannot use the microphone.
Solution 1: Uninstall the USB Audio Device Driver
If the C-Media USB audio device driver does not install well, you can uninstall it. After it is uninstalled, Windows 10 can install it again.
1. Click Win + R, and type devmgmt.msc in the run box to open device manager.
2. Expand Other devices, right-click the C-Media device, and choose Uninstall device.
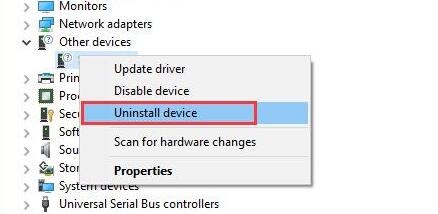
3. Check Delete the driver software for this device and then click Uninstall.
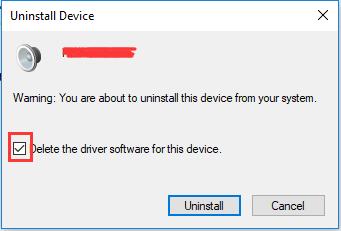
After that, Windows will uninstall the device driver for your computer.
4. Return to device manager, and click Scan for hardware changes. Windows will start scan the computer devices and reinstall the driver for C-Media USB device.
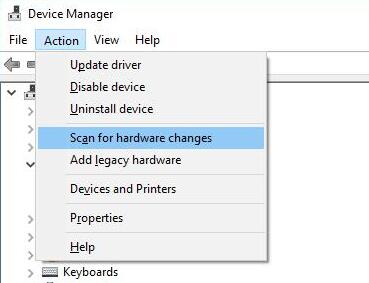
If this cannot help you to solve the problem, go ahead to view other solution.
Solution 2: Update C-Media USB Audio Driver
If Windows cannot help you install the right driver, you can use other ways to find the right driver or install the compatible driver.
You can download it from the C-Media manufacturer’s website. Entering the C-Media official site, find the C-Media USB audio device, and then download it. After download finished, you can install it manually.
If you have any problem of doing it manually, you can use Driver Booster to help you download and update C-Media drivers automatically. This will be an effective way.
1. Download, install and run Driver Booster on your Windows 10, 8, 7.
2. Click Scan button. Driver Booster will scan all your computer hardware including all the USB devices such as your C-media USB audio device.

3. Find the C-Media adapter and click Update.
Another way is to find a compatible C-Media audio driver to make it work properly.
1. In Device Manager, right-click the C-Media USB audio device, and select Update Driver.
2. Choose Browse my computer for driver software.
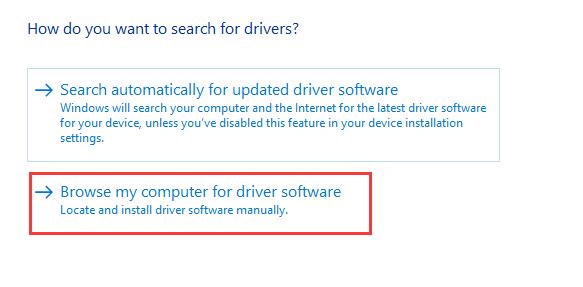
3. Choose Let me pick from a list of available drivers on my computer.
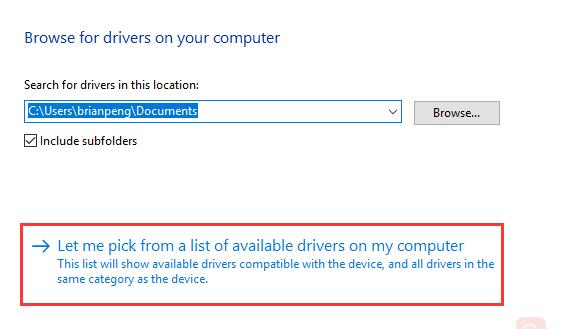
4. Check Show Compatible hardware, you will see the compatible hardware. And you can choose High Definition Audio Device. And then click Next.
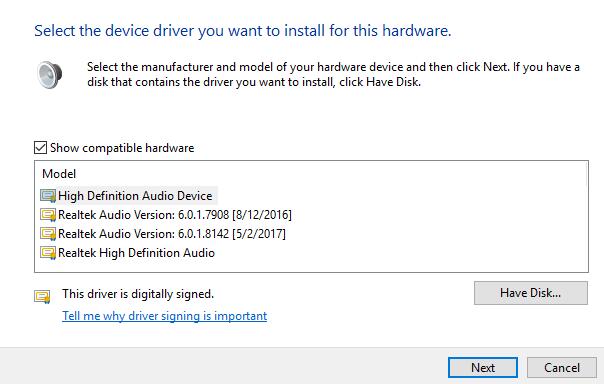
5. Click Yes. The warning is normal because you will install a compatible hardware driver.
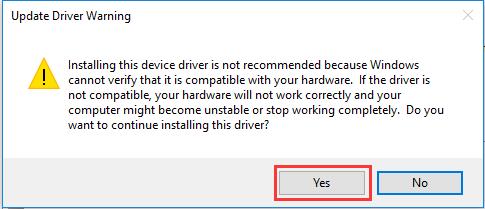
After that, the system will install the driver.
Wish this article can help you solve C-Media USB audio device drivers not installed problem.
More Articles:
5.1 Channel Surround Sound Not Working on Windows 11/10
3 Ways to Download Conexant HD Audio Drivers on Windows 11/10






