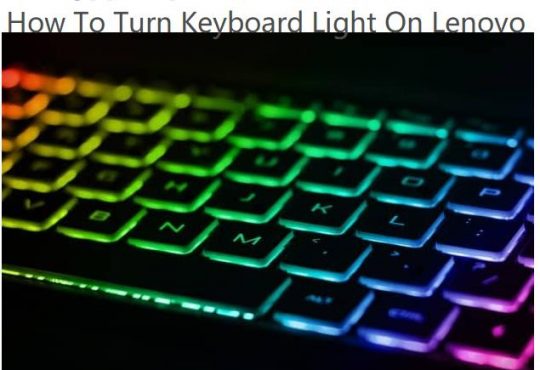Sometimes, as you have too many temporary files, system files, photos, videos, documents, programs, and software on Windows 10, your PC always get into full disk usage.
Especially after the Fall Creators Update (1709), Windows 10 has pushed forward some new features, such as Cortana and One-drive, which largely increases the possibility for full hard drive storage.
Here this post would teach you how to free up or reclaim disk space on Windows 10.
It mainly consists of clearing up all the temporary files and some unnecessary system files, uninstalling large but useless applications or programs and also some methods to manage new features on Windows 10.
Methods:
1: Free up Disk Space Automatically
4: Clean up System Restore and Shadow Copies
5: Uninstall Applications and Games
6: Move Applications to Another Drive
10: Enable OneDrive On Windows 10
Method 1: Free up Disk Space Automatically
If the PC freezes due to the full disk usage, you will find it difficult to recover disk space from the temporary or system files, so it is worth a shot to utilize Advanced System Care. As a professional and user-friendly PC protecting tool, Advanced SystemCare can automatically release more disk space by cleaning up the Junk files or using Disk Cleaner.
1. Download, install and run Advanced SystemCare on Windows 10.
2. Check the box of Select All and then hit Scan.
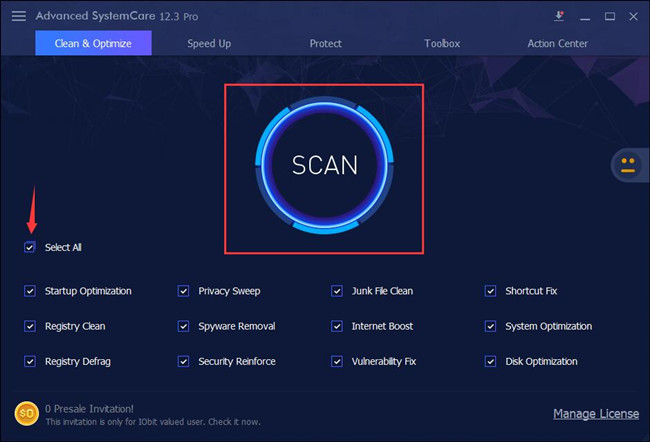
And then you can see Advanced SystemCare is scanning for options, such as Junk Files, Registries, spyware, and disk.
3. Click Fix after the scanning finished.
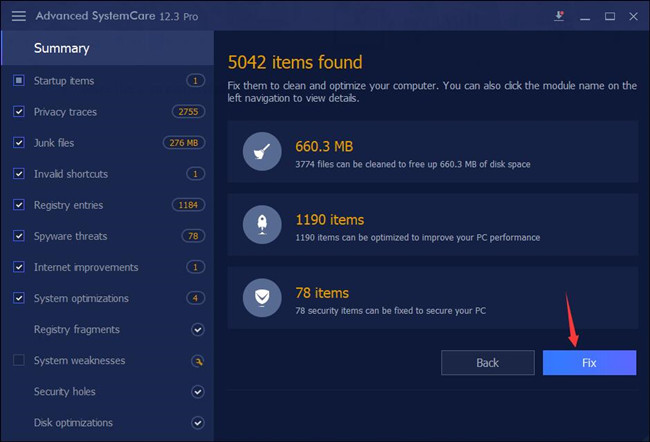
This tool will automatically fix all kinds of errors, for instance, delete unnecessary files and free up disk to improve PC performance.
But for some of you, if simply cleaning junk files failed to free up enough disk space on Windows 10, it is also feasible to take advantage of Disk Cleaner in Advanced SystemCare.
4. Under the Toolbox tab, click Disk Cleaner to install this tool so as to manage your disk space.
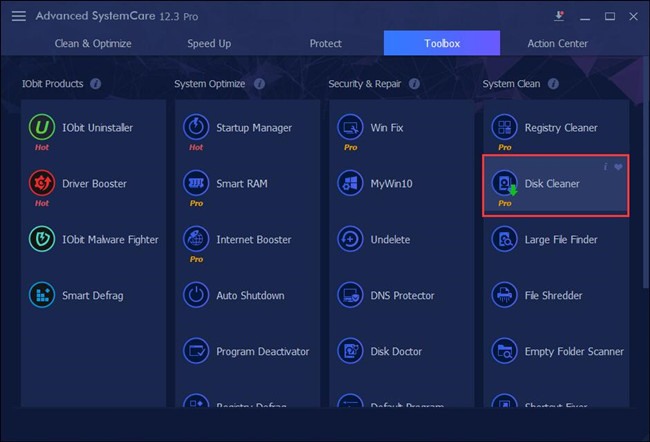
5. In IObit Disk Cleaner, select the disks you want to clean up and then click Next. Here if you can choose to check the boxes of all the disks to free up more disk space.
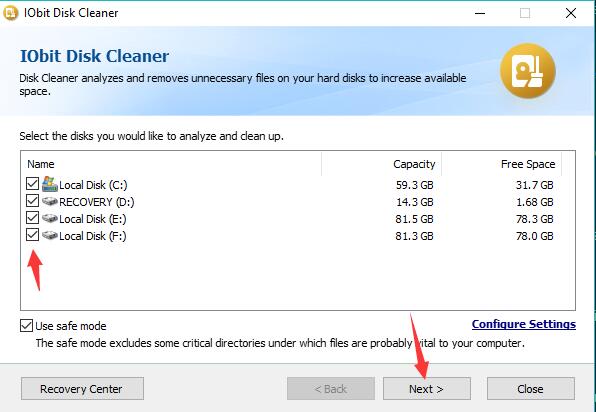
6. Under Files Category, you can see various files to be cleaned up and hit Next to move on. You can know how many Temporary Files, Backup Files, Log Files, and Other Junk Files that locate on the disk.
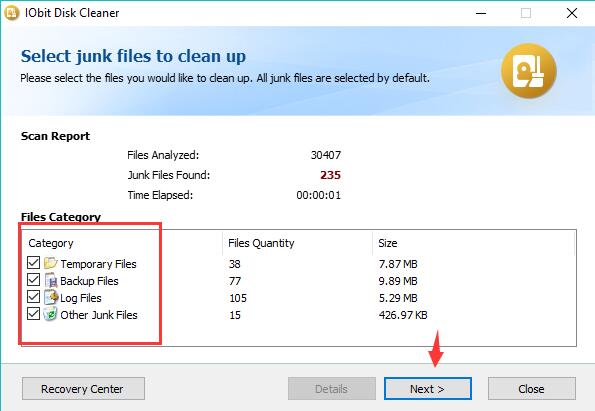
7. In How to remove junk files, find out Clean Methods and then decide to Remove files to recycle bin or to Delete files directly. Click Next to delete the files.
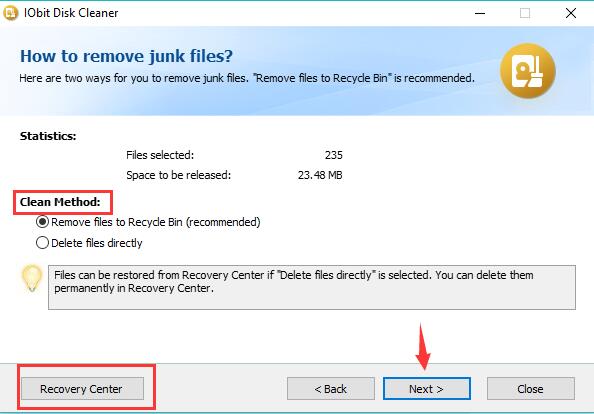
If you choose to Remove files to recycle bin, you can recover them if necessary in the future.
If you attempt to Delete files directly, these files will be restored in Recovery Center. Provided that you hope to reclaim the deleted files, you can get to Recovery Center to achieve that.
If you would rather not to recover the files forever, you can choose to Delete files directly and then delete them in Recovery Center.
8. Then you can notice the Cleaning Completed. Just click Finish.
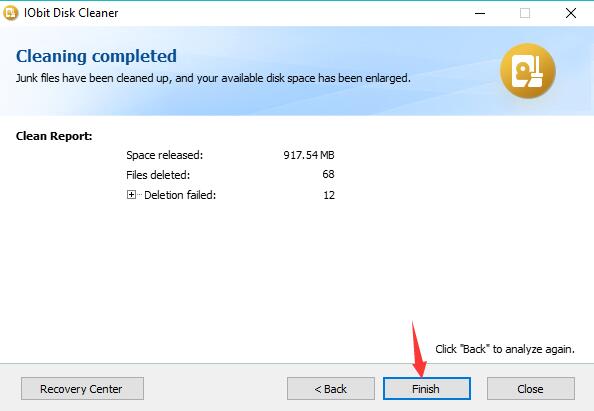
The moment Advanced SystemCare finished its job, you will see more free disk space are available. In this case, your PC performance will be greatly enhanced.
Method 2: Delete Temporary Files
For many users, if you have just downloaded or updated some software, or have watched a video, listened to a song, your computer would leave some temporary files after that. And that is why these cumulative files or documents can occupy too much disk storage on Windows 10.
Now you are supposed to delete the temporary files to free up more space.
1. Go to Start > Settings > System.
2. Under Storage, locate Storage sense and then click Change how we free up space.
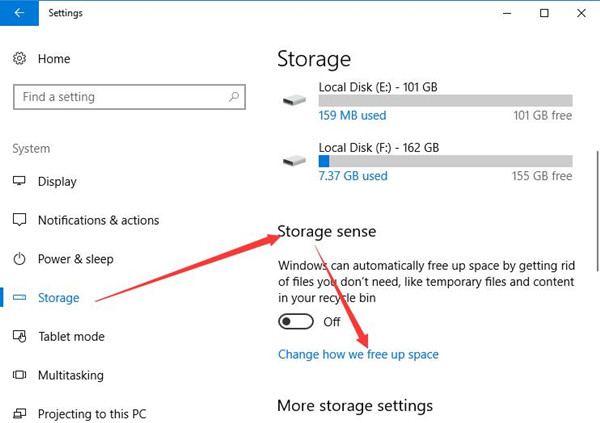
3. In the popping up screen, under Temporary Files, check the box for all the temporary files, including Delete temporary files that my apps aren’t using, Delete files that have been in the recycle bin for over 30 days and Delete files in the Download folders that haven’t changed in 30 days.
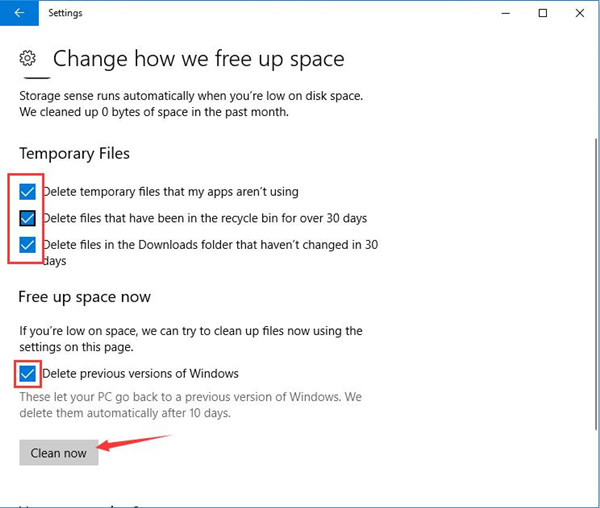
And also under Free up space now, check the box for Delete previous versions of Windows.
4. Finally, hit Clean now to allow Windows 10 to clear up your PC.
Now after the cleaning, you would regain more disk space on Windows 10, such as 20 or 30GB freed up usage.
Method 3: Clean Up Some System Files
In most cases, it is not advisable for you to delete or remove system files from Windows 10. For they may contain some important system records.
While, at this moment, to reclaim more disk space on Windows 10, you are to use the disk cleanup to delete some unnecessary files for your operating system.
1. Type in Disk Cleanup in the search box and right click the best-matched result to Run as administrator.
2. In Disk Cleanup: Disk Selection windows, Select the drive you want to clean up. Here choose drive (C:) and then click OK.
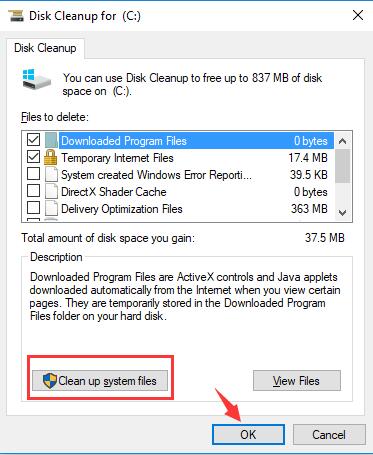
3. In Disk Cleanup for C: , hit Clean up system files and then OK.
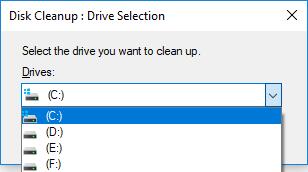
Here you are also capable of deleting temporary files under Files to delete.
4. Then Disk Cleanup would calculate how much space you are able to free on (C: ).
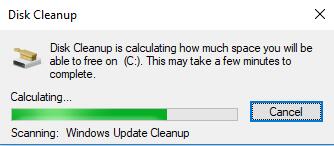
5. On the pop-up screen, you are able to see how much space you are able to free up. Here it is 6 GB. Maybe yours is more.
Then under Files to delete, check the box for the unnecessary system files, such as Previous Windows installation (If you have not deleted it before), Device driver package.
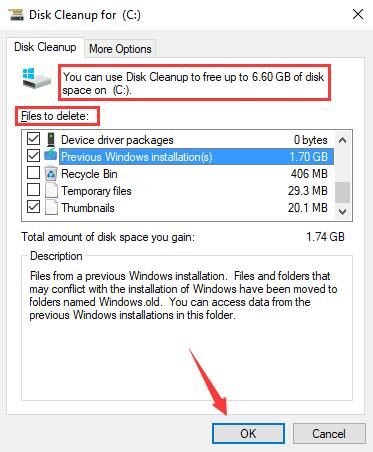
6. Finally, click OK.
Windows 10 would be freed up as you have just regained much space from removing system files.
Method 4: Clean up System Restore and Shadow Copies
Many Windows 10 users feel like to restore their Windows 10 to some point so as to fix various system issues. But they have no idea that would cause much load for their hard drive disk, which includes some Shadow Copies and previous system images.
Therefore, to get back more disk space, you need to remove all of them except the most recent restore point.
In Disk Cleanup for (C:) window, after you have chosen Clean up system files, you should pick out More Options.
Then under More Options, locate System Restore and Shadow Copies and choose to Clean up it.
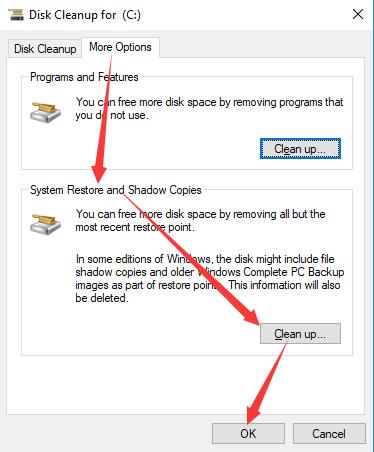
At last, stroke OK.
In this way, you will have freed up much space for Windows 10 by removing the previous system restore point.
Method 5: Uninstall Applications and Games
Is your pc running slow on Windows 10? After checking the disk storage in task manager, it is close to full.
And what worth noting is that some software, especially some games, such as Rocket League have occupied too much hard drive storage on Windows 10.
It means you must manage to resolve this low disk space error and to free up more space for your PC by trying to remove or uninstalling those applications using too much space on Windows 10.
1. Go to Start > Settings > Apps.
2. Under Apps & Features, find out the application, such as a game app, and click it to Uninstall.
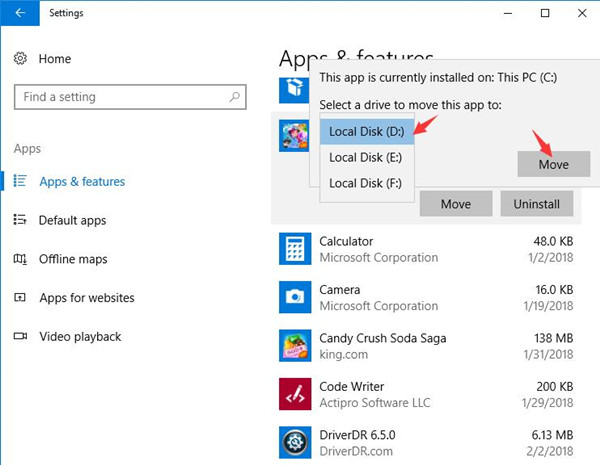
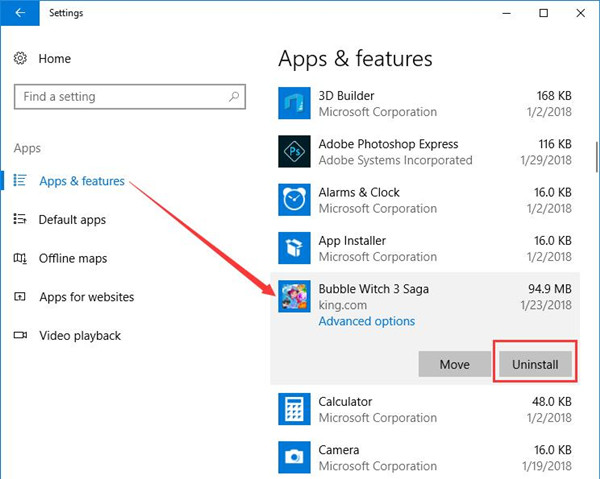
To finish this action, you can also choose to uninstall the software in Control Panel.
Without the large disk space occupying programs or applications, you can regain 20 to 30 GB disk storage for Windows 10.
Method 6: Move Applications to Another Drive
If your Local Disk (C:) is in 100% or so disk storage on Windows 10, why not try to move the files or programs to other drives to free up more space for your computer so as to remove the low disk space error. It is foolproof and has no need to install anything.
1. Under Apps & Features, locate the application and click it to Move to take effect.
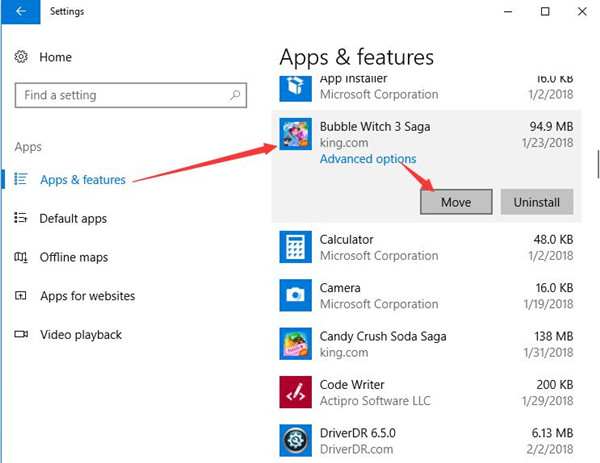
2. At once, there would be a pop-up window prompting you to Select a drive to move this app to. You are to choose a Local Disk, here pick out Local Disk (D:) as an example.
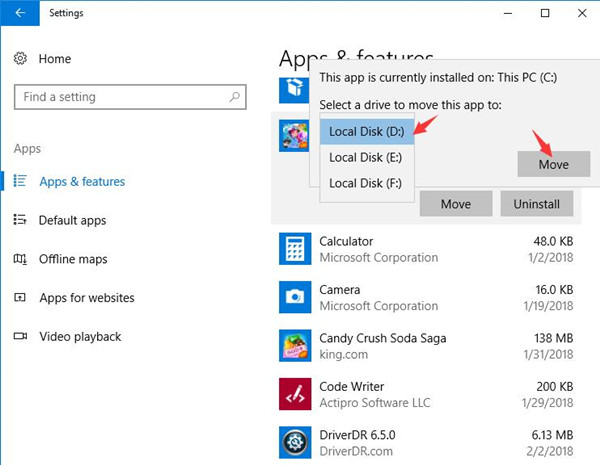
After you have decided to move to which drive, hit Move to take effect.
Now that you have properly moved to another drive, the full drive can be cleared up, such as the (C:).
Method 7: Disable Hibernation
As you all know, hibernation is one of the power options on Windows 10. Nevertheless, to perform it, much disk storage should be used to store the hiberfil.sys file.
Under this circumstance, if you would like to clear up more space to make your PC run smoothly, it is wise to turn off or disable the hibernate in power menu.
1. Input Command Prompt in the search box and right click the best result to Run as administrator.
2. In Command Prompt, type in the command: powercfg /hibernate off.
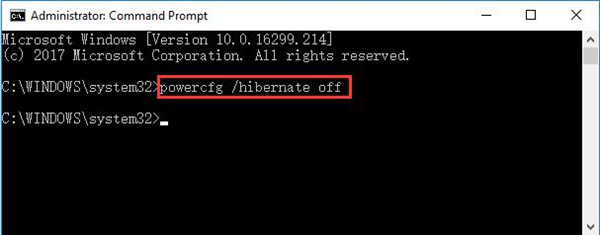
3. And the hit Enter to execute this command.
Now you can see there is no hibernate from the Start menu in Power. And there will be much free disk space on your PC.
You now have no need to worry how you can reclaim more hard drive disk space for Windows 10.
Method 8: Use Compact OS
In view of the limited disk space, for the sake of freeing up more storage space, you might as well struggle to change file saving form to Compact OS, which enables you to clear up more than 3GB on Windows 10.
1. Run Command Prompt as administrator.
2. Input the following command in it and then press Enter.
Compact.exe /CompactOS:always
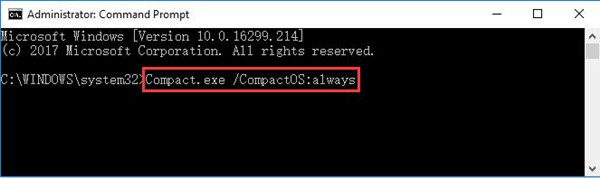
It will take you some time to complete this process.
As long as you have made such change to Windows 10, much disk space would be freed up and the low disk storage can also disappear from your PC.
At this moment, you would try to control the disk space as to why after the Creators Update, the disk storage has become less on Windows 10.
Method 9: Use Recovery Drive Tool
Windows 10 has OEM recovery partition which is unnecessary and redundant on your PC. So to clear up more space, it is absolutely safe to delete it with the tool.
1. Search Create a Recovery Drive in the search box and press Enter.
2. Check the box for Back up system files to the recovery drive and click Next.
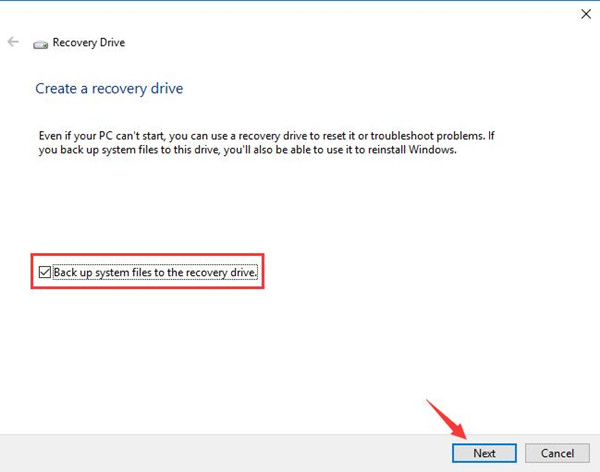
3. After a while, Windows Recovery Drive would ask you to Connect a USB Flash Drive.
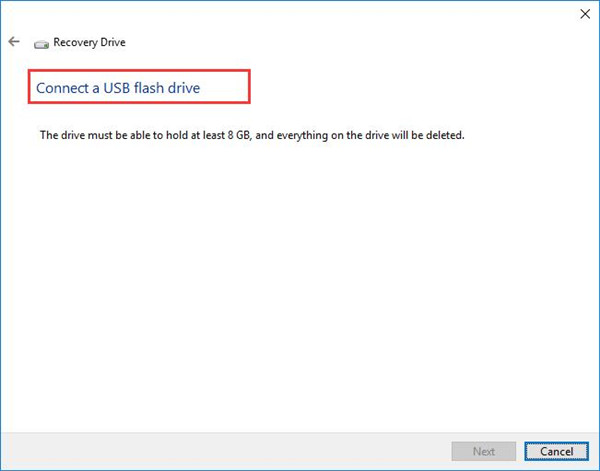
When you connect a USB stick into Windows 10, there will be instructions telling you how to delete the recovery partition.
Undoubtedly, your local disk space will be greatly freed up on Windows 10.
Method 10: Enable OneDrive On Windows 10
OneDrive is a brand-new feature after Fall Creators Update. It makes it possible for you to use Files On–Command to access and then upload files to it without syncing.
Accordingly, you can see it may be the helpful tool storing files or documents. Thus clear up disk space on Windows 10.
You can choose to evoke OneDrive in the search box and then enter your Microsoft account and corresponding password.
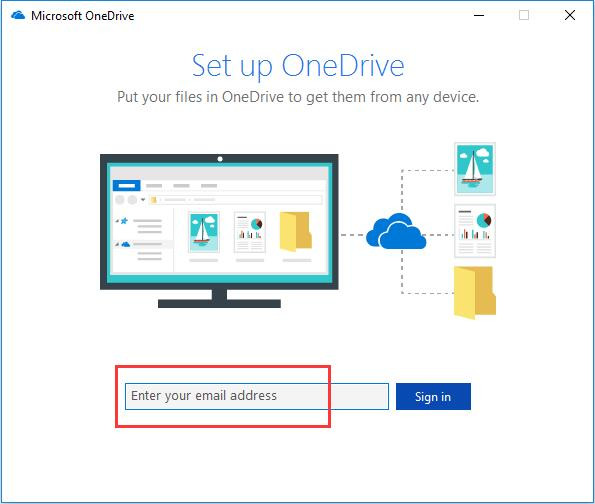
Then go with the popping up directions to finish activating OneDrive for your PC.
Now you are able to place some files or anything in OneDrive so as to fix the low disk storage issue on Windows 10.
All in all, on the one hand, having limited disk space is a common problem for computers. But on the other hand, to free up disk space for Windows 10 can never be an easy thing unless you refer to these solutions one by one until finding the suitable one.
More Articles:
How to Clear Cache on Windows 10
Fix Second Hard Drive Not Recognized on Windows 10
How to Clean History, Cache, Data, Cookies in Microsoft Edge