Windows Function keys have long been used due to its convenience. People use them to change brightness, enter help center and adjust audio volume, open wireless network, print screen, insert words, etc.
But all of a sudden, you find these F keys (F1~F12) are out of work or part of them out of work and you are unable to perform some actions with them on your Dell, Lenovo, and Toshiba laptop.
Solutions:
1: Unlock Fn Key or F Lock Key
6: Uninstall Synaptic Pointing Device Driver
7: Enable VAIO Event Service (VAIO Users)
Solution 1: Unlock Fn Key or F Lock Key
At first, you should check the Fn key status. What you should do is press the Fn + Esc to lock or unlock the Fn key.
When you press the Fn + Esc the first time, the function key is locked. So in this time, you press the F1, it will only mute sound instead of opening the help support page.
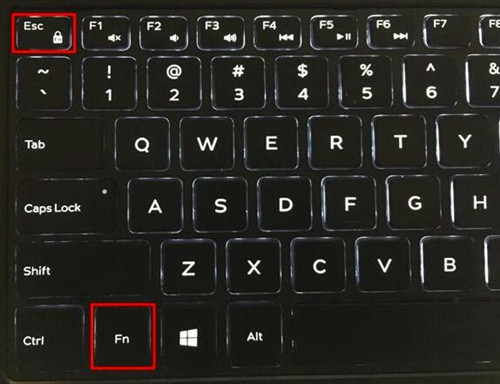
And the second time you press the Fn + Esc, the function key will be enabled. When you press F1~F12 key, the function key’s function gets back again.
For some people who are using the Microsoft keyboard which is equipped with an F Lock toggle key, you can record the indicator light to turn on and turn off the Function keys.
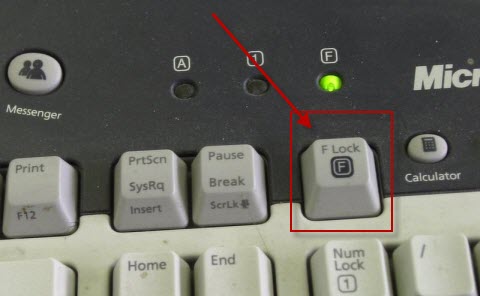
Solution 2: Uninstall Keyboard Drivers
As you can see, Function keys are located on the keyboard and to some extent, the keyboard driver can affect the condition of the F keys. Consequently, making sure your keyboard drivers are the most up-to-date is a feasible solution for the Function keys issue on Windows 10.
2. Expand Keyboards and right click the Keyboard driver to choose Uninstall.

3. Confirm to Uninstall the Keyboard driver.
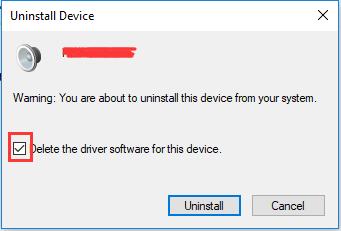
After you have uninstalled keyboard driver from Windows 10, maybe it is time for you to reinstall the latest keyboard drivers for Windows 10. And it is feasible that you can try to click Scan for hardware changes to reinstall the uninstalled keyboard drivers.
But if Windows 10 fails to download the most up-to-date driver for you automatically, you cannot fix the function keys out of work issue, so you have to move on to make use of other methods.
Solution 3: Reinstall the Keyboard Driver Automatically
As for reinstalling the updated keyboard device drivers, Driver Booster can be an effective tool for you. And it can enable you to fix this Function keys not working issue efficiently.
As for reinstalling the updated keyboard device drivers, there are two ways you can do to update it.
Update Keyboard Driver Automatically:
Driver Booster can be an effective tool for you. It is a professional driver downloading and updating software. It can update all the missing, faulty and outdated drivers for your computer. So it can enable you to fix this function key not working issue efficiently.
1. Download, install and run Driver Booster on your PC.
2. Click Scan. Under this circumstance, Driver Booster will offer you an item that how many drivers are missing, how many drivers are outdated and how many drivers are up-to-date.

3. Click Update. Find the keyboard device and click Update.
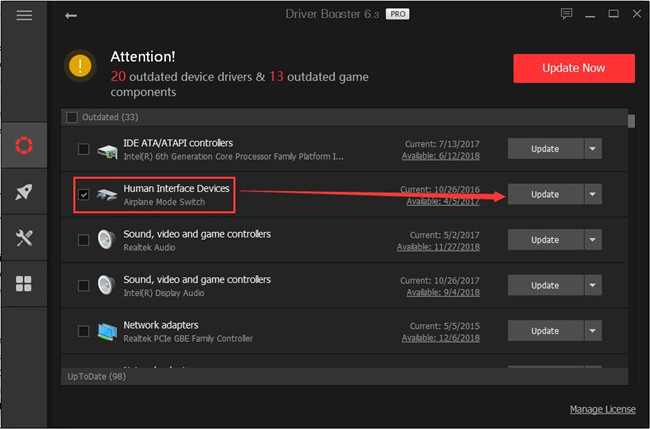
Then you can install the updated drivers on your PC, such as HID-Compliant device and Logitech keyboard drivers.
With the new keyboard driver, you will have successfully solved the Fn key stuck or not working problem on Windows 10 and you can use these keys smoothly.
Here you can also choose to update the hotkey drivers for Windows 10 if the FN keys are still out of work.
Update Keyboard Drivers Manually:
The problem that FN keys stuck or not working may vary from PC to PC. Hence, if you are using computers of different brands, such as Toshiba, Dell, Lenovo, it is advised that you go to the official site or turn to different methods accordingly on Windows 10.
As for Toshiba users for Windows 10, refer to Toshiba site for the latest drivers. And you will find there are various Toshiba models. If yours is on the list, you can download the updated FN key or Keyboard driver manually from the site, but if it is not, you may try to connect a spare keyboard.
If you are Dell go to Dell Support and you can get the new keyboard driver.For any other computers, you can also find out the official website on the internet.
Solution 4: Disable Filter Keys
Some people report that when the filter keys are turned on, some keyboard buttons fail including F keys. So, when your f keys are not working, you need to check if you have enabled filter keys. If it is enabled, turn it off.
1. Goes to Start > Settings > Ease of Access.
2. In keyboard tab, find the Filter Keys in the right side, and turn off it.
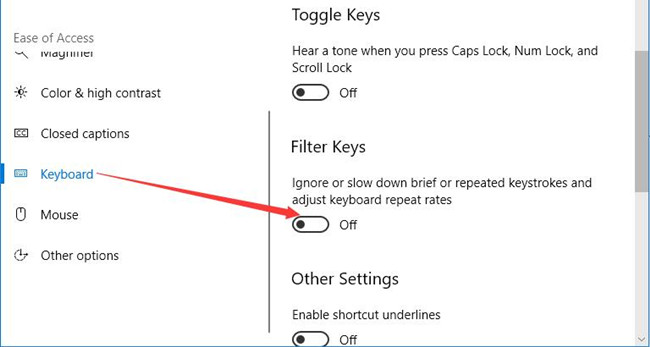
After you turned off the filter keys, all the function keys can work normally.
Solution 5: Run Windows Troubleshooter
If your function keyboard cannot work properly, you can use the Windows troubleshooter to scan the hardware issues and fix it automatically.
1. Goes to Start > Settings > Update & Security.
2. Locate at Troubleshoot tab, find the Keyboard option and Run the troubleshooter.
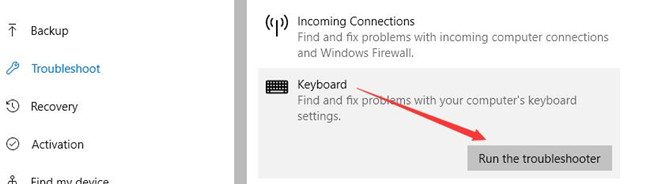
After that, Windows will scan the keyboard issue and if it detected any problem, it will fix it automatically.
3. In Troubleshooter tab, find the Hardware and devices option and Run the troubleshooter.

With Windows troubleshooter, part of the people will fix their F keys not working problem.
Solution 6: Uninstall Synaptics Pointing Device Driver
Synaptics Pointing Device Driver is the software that allows you to use the touchpad to move the cursor. And if it gets corrupted, the FN keys would unavoidably be affected. Therefore, you would better uninstall it on Windows 10.
Obey the path to uninstall Synaptics Pointing Device Driver:
Device Manager > Mice and other pointing devices > Synaptics driver > Uninstall.

Then reboot your computer to take effect.
When you login in next time, you can use the not working FN keys anyway.
Solution 7: Enable VAIO Event Service (VAIO Users)
If you are using a Sony VAIO PC, besides the above ways, you can try to enable the VAIO Event Service in Services window.
1. Search services in the search box to open services window.
2. In services window, find the VAIO Event Service, right-click to select Properties.
3. In startup type, set it as Automatic. Then click Apply and OK.
4. You should reinstall the Sony Shared Library, Notebook Utilities and update Sony keyboard drivers.
5. After all things done, reboot your computer.
Now after you enabled the VAIO Event Service, you can press the F1~F12 to get different functions.
In a word, FN keys not working or stuck trouble can attribute to the outdated or corrupted keyboard drivers for Windows 10. No matter which PC you are using, updating the keyboard or hotkey or Synaptics device drivers can always be the solution.
More Articles:
Fix Volume Keys Not Working on Windows 10/11







omg, Dell Support did know these tips! Thank you