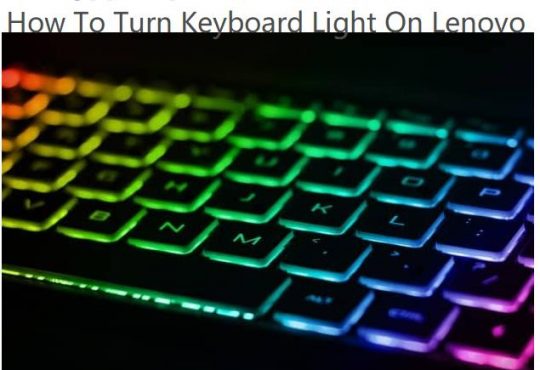It is a unique power setting for Windows 10, but on Windows 10, the sleep settings are different from that of Windows 7/8. Sometimes, you have no need to shut your computer down once you have to leave it alone, you can let it fall into sleep mode, in which Windows 10 is able to log in as soon as possible without wasting much of your power energy.
However, if you are careful enough, you can see there are two power settings you can choose to keep your PC on, namely, sleep and hibernation.
Here in this post, you can utterly figure out the differences between them and how to change the related power settings for sleep or hibernation on Windows 10. And also you are able to learn how to turn on or turn off sleep mode on Windows 10. And here is the solution if the sleep mode cannot work on Windows 10.
How to Use Sleep Settings on Windows 10?
To bring your great convenience on condition that you would not operate your PC but will come back soon. You are to stop your PC from going into sleep mode or enable sleep mode. At the same time, choose how long your computer would be idle.
1. Type Power & sleep settings in the search box and hit Enter.
2. Under Power Options, Click Additional power settings.

3. Click Change plan settings, you are supposed to choose the one which is on the right of your power plan. Here since the default power plan setting is Balanced, click the one beside it.

If you have chosen High Performance, you should click the once right beside High Performance.
4. Choose to how long you want to put your computer to sleep. Here if you want to stop it from sleep mode, you can select Never.
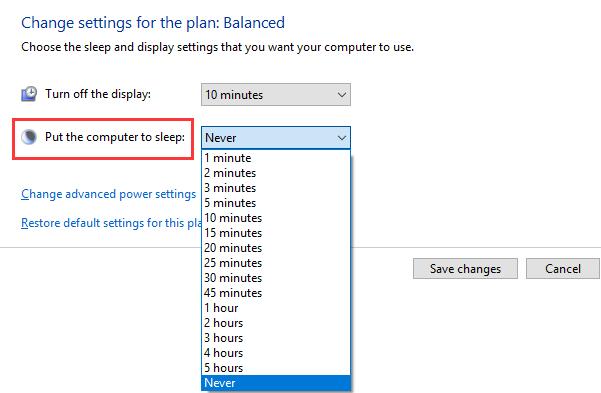
However, when you are changing the power plan in this step or change the power sleep settings for Windows 10, you can see that there is an available option opened to you: Change advanced power settings.
When changing advanced power plan for Windows 10, you can choose to set your PC to High Performance power plan rather than Balanced.
As long as you feel frustrated about how to set a new power plan for Windows 10, refer to how to change advanced power plan for Windows 10. You will find in this tutorial, you are able to get the knacks about what kind of power plan you should choose and what the differences between them.
And now that you are familiar with the sleep mode on Windows 10, you may as well know more about the hibernation settings in case you should use it in the future. To help you dig deeper in hibernate, here comes the tutorial about how to change hibernation settings on Windows 10.
As is shown to you that this tutorial focuses on changing sleep setting for Windows 10. You are able to make any change for sleep mode depending on your liking.
More Articles:
How to Use Battery Saver Mode on Windows 10
Fix Shutdown Button Not Working on Windows 10
Fixed: Sleep Option Missing From Power Options on Windows 10