The Sleep mode is not working on Windows 10? It is reported that Windows 10 has many issues about sleep mode, such as sleep mode missing or grey out or sleep mode out of work without exact reasons.
As sleep mode is very essential in Windows 10, you are able to save the power or you wish to wake Windows 10 up as soon as possible when you come back.
But what lets you down is that you cannot fall into sleep mode or the sleep mode greyed out on Windows 10. From the above analysis, here offer the most acceptable and effective ways to fix this sleep mode not working issue on Windows 10.
Solutions:
Solution 1: Check Sleep mode settings
For some cases, on condition that you have changed the power plan settings for Windows 10, the sleep mode may fail to work well. Now you are recommended to make sure you have proper advanced power plan settings with which the sleep mode are qualified to perform perfectly.
1. Search Power & sleep settings in the search box and hit Enter.
2. Under Power & sleep option, choose Additional power settings.

3. Click Change plan settings. If you have set Balanced as the power plan, click Change power plan beside it, if not, click the right one according to your settings.

4. Check Turn off the display and Put the computer to sleep settings.
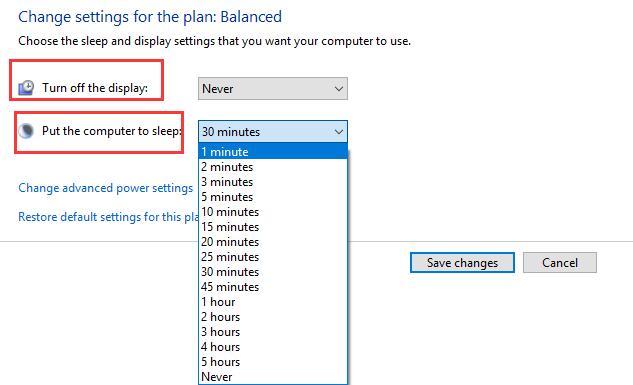
In this step, you can check if you have chosen the two option rightly. For example, once you have set putting the computer Never to sleep, of course, the sleep mode cannot work or the sleep mode is missing on Windows 10.
All the sleep mode settings are in good condition, but you are still unable to make the sleep mode work normally, or the sleep mode is missing as before, go about doing the following procedures.
Solution 2: Change Advanced Power Plan Settings
Sometimes, when some software or hardware devices are too active on Windows 10, your Windows 10 has to keep awake and thus the sleep mode is not working or even missing. If it is the case, you need to adjust your advanced power plan to fix the sleep mode not working.
1.In Change settings for power plan panel, find out Change advanced power settings.

2. Change all the settings related to sleep mode. For instance, here choose to Allow the computer to sleep rather than Prevent idling to sleep, since once you choose to prevent idling to sleep, the sleep mode cannot work at once.
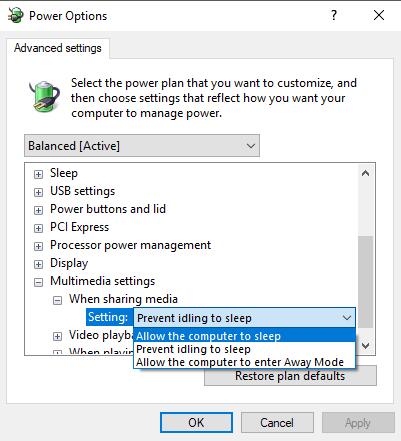
Here besides making an adjustment for Multimedia settings, the USB or Display power options are available. So long as you failed to fix sleep mode missing with changing this setting, you are suggested to try to change settings of other devices until the sleep mode not working issue solved utterly.
Solution 3: Update Graphics Driver
Sleep mode on Windows 10 aims to bring convenience for us in a way of falling into the sleep condition and wake up Windows 10 when we want to use the PC in no time.
Only through the normal sleep mode can you really enjoy the advantage. In this way, resolve sleep mode out of work issue is extremely significant and pressing.
As it is known to Windows users, display adapter a crucial factor on Windows 10, and since sleep mode shows itself on the display, or in other words, sleep mode is associated with the display adapter. Without the intact and undamaged graphics card driver, your sleep mode on Windows 10 cannot work or is missing as well.
Therefore, it is of necessity for you to keep your graphics driver up-to-date. If you have tried all the solutions above to fix sleep mode not working or missing on Windows 10, but to no avail, you may as well have a try to update your graphics card driver for Windows 10.
With regard to updating graphics driver, no matter what graphics card you are using, Intel HD or AMD or ATI graphics card, you can either try to update the graphics driver on the official site or update it automatically.
However, if you are not a computer veteran, it seems to be a little complex to update graphics on your own. If it is the case, you would better go refer to some tutorials.
For AMD Graphics users, turn to download and update AMD graphics driver manually and automatically.
For Intel HD Graphics users, refer to download and update Intel HD graphics drivers on Windows 10
For NVIDIA Graphics users, consult download and update NVIDIA graphics drivers on Windows 10.
With these, you are capable of updating graphics drivers easily, and in this way, the sleep mode not working on Windows 10, either it is missing or greyed out, have been solved accordingly.
On the whole, keep an eye on this post, you can solve the sleep mode issues simply on Windows 10.
More Articles:
7 Ways to Fix Plugged in Not Charging on Windows 10
How to Create a Custom Power Plan on Windows 10
[Solved] Allow Computer to Turn Off This Device to Save Power Grayed Out






