Contents:
How to Fix Kodi Not Working on Windows 10/11?
Kodi Not Working Overview:
According to users, Kodi won’t start or starts but not working can be rather common on Windows 10, which would seriously affect you when you want to play music, video on this worldwide home theater.
For some of you, you stumble upon Kodi C17.1 – Krypton stopped working on Windows 10 every time you launch it as Kodi videos keep buffering or crashing. Anyway, it is urgent to solve the problem with Kodi on Windows 10, either it is video freezing or playback.
What is Kodi?
Formerly known as XBMC, Kodi is the free and conclusive media player supporting all forms of music, videos on all the Windows OS like Windows 7, 8, 10 and 11. It is non-profit and aims to provide you with uncountable sources.
The time you get the Kodi box, you are able to download diversified TV shows, movies streaming videos as you wish. Nevertheless, there always occurs to errors when using Kodi, such as Kodi 17.3 crashing.
You need to remove the Kodi not opening or Kodi opened but video stuttering error as soon as possible.
How to Fix Kodi Not Working on Windows 10/11?
To some degree, once your Kodi won’t open or has stopped working, with deeper research, it may mean that Kodi add-ons are not working or Kodi updates may be corrupted, such as Exodus or Covenant, or the Kodi box runs into trouble.
What’s worse, since Kodi multimedia player requires Windows 10 meet some system requirements, like DirectX and display card, while your Kodi crashes, you can consider it if it is caused by the problematic DirectX or graphics driver on Windows 10.
That is why Kodi stops working on Windows 8.1 or 10 or 11, on that basis, you would better move ahead to deal with the Kodi video stuttering and isn’t loading issue.
Solutions:
- 1: Update DirectX
- 2: Update Graphics Card Driver
- 3: Clear Kodi Add-ons Caches
- 4: Uninstall and Update Kodi Software
- 5: Use VPN on Kodi
- 6: Disable Kodi Hardware Acceleration
Solution 1: Update DirectX
To make sure the DirectX is compatible with Windows 10 and can make Kodi work well, first you are supposed to update the DirectX. With the latest DirectX, you are able to run Kodi with no Kodi errors.
Before you head to download the new DirectX, there is much need to check the current DirectX version and then choose to update it or not.
1. Search dxdiag in the search box and then hit Enter to get in.
2. Then under the System tabs, you will notice your DirectX Version. On this PC, it is DirectX 12.
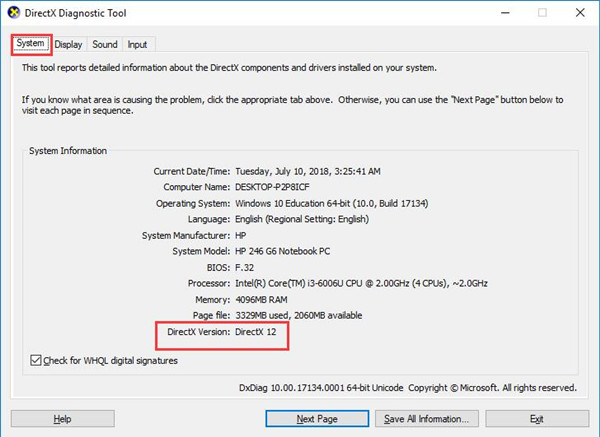
If you found the DirectX on your computer is not DirectX 12, it is understandable that you determine to update the DirectX for Windows 10 on Microsoft official site.
Or for some users, you may find it troublesome to download or update DirectX on your own. In this case, there is much need for you to resort to Driver Booster. It will detect the outdated or corrupted DirectX and recommend the suitable or update packages for you. That will save troubles in fixing Kodi errors.
1. Download, install and run Driver Booster on your PC.
2. Then hit Scan > Update Now.
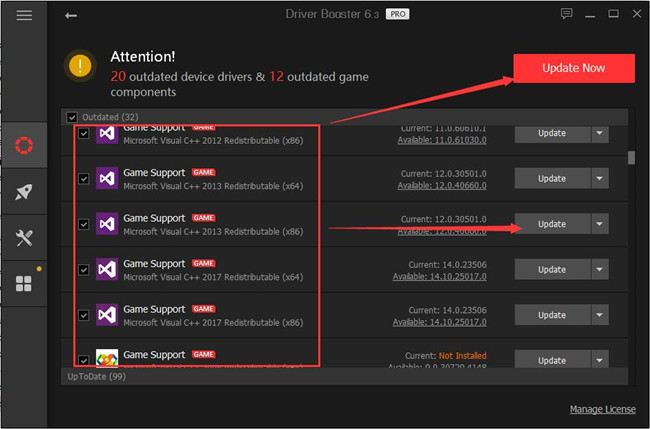
Here you are able to download all the latest Microsoft Visual C++ packages along with the updated DirectX with the help of Driver Booster. For more details, you can refer to the tutorial: download DirectX for Windows 11, 10, 8, and 7.
After the system requirements suit Kodi, you should open Kodi media player to see whether Kodi crashes at loading disappeared. Here you can also help check the system condition for Kodi on Windows 7.
Solution 2: Update Graphics Card Driver
Needless to say, GPU is essential for videos. In some sense, the Kodi 17.6 Krypton stops working may result from the outdated or corrupted display driver on Windows 10/11. On that occasion, you need to update the display card driver to get Kodi video tries to play, but never starts removed from Windows 10, 8, 7.
Here for different video card, of course, if possible, you can first uninstall its driver in Device Manager and then get the latest graphics driver from the official sites.
Or it is also feaible and efficient to take advantage of Driver Booster. It wil scan for all the missing, outdated, and faulty drivers on your PC, including the display driver. You can choose to Update the graphics driver under Display adapters after Driver Booster scanned for the PC.
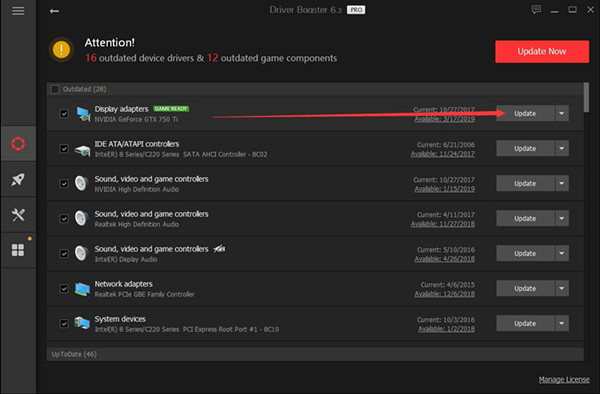
The instant the graphics driver is installed, you can start Kodi and check if it can play streaming videos as before. Soon after you downloaded the newest display driver, you will notice DirectX won’t install perished as well as the compatible video card driver repaired the DirectX issue.
In doing so, XBMC media center will come into use and your unavailable Kodi open source home theater will come back and enable you to watch your favorite movies and TV shows.
Solution 3: Clear Kodi Add-ons Caches
As you all know, different add-ons have been embedded in Kodi software like Video add-ons, music add-ons, Streaming add-ons etc. Sometimes, these add-ons will in some sense cause Kodi 17.4 or 17.6 to stop working on Windows 10 as some add-ons may not be released officially.
If you happen to Kodi 17 not working right after you used the certain add-on, it is of course that you need to remove the add-ons and clear their cache as well. Perhaps these caches storing the previous data can impair the Kodi player or Kodi add-ons just don’t work on Windows 10.
1. Start your Kodi media player.
2. On the left pane of Kodi interface, click Add-ons.
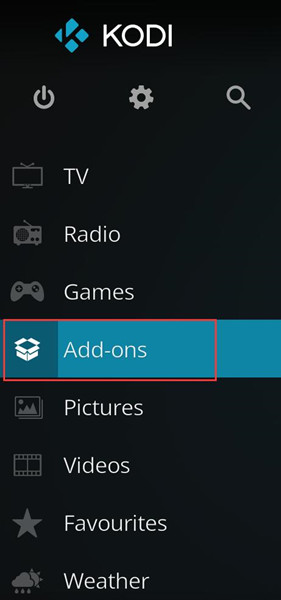
3. Then you will see all kinds of add-ons. Choose the one or ones you want to delete and then clear the caches. The add-ons include Video add-ons, Music add-ons, Game add-ons, Program add-ons, Picture add-ons.
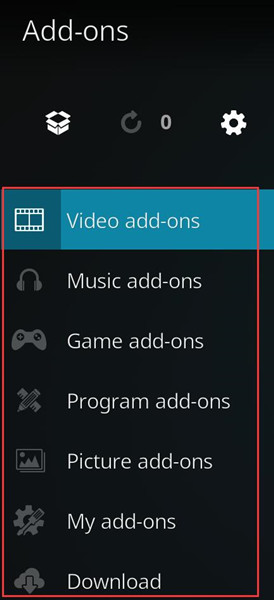
4. Reboot Windows 10 to take effect.
As long as the add-ons caches are removed, you may as well start playing a streaming video to check if no stream is available error disappeared and if the buffering Kodi has worked well.
In this case, Kodi add-ons not working will also go away from Windows 10, if necessary, you are able to re-download them again from reliable and official sites.
Solution 4: Uninstall and Update Kodi Software
Possibly, something went wrong with your Kodi application, which explained why Kodi has stopped working on Windows 10. If it is the real case, now you are suggested to check whether or not the Kodi software has been corrupted and if you need to update the Kodi for Windows 10.
For example, if you have watched a pirated movie from an unknown source, Kodi for Windows 7, 8 or 10 can be infected, thus leading to Kodi v16 can’t work.
Before you get down to updating the Kodi 17, there is much need to uninstall the previous add-ons, builds of Kodi app in case of software corruption.
1. Navigate to Control Panel.
2. In Control Panel, try to View by Category and then locate Uninstall a program under Programs.
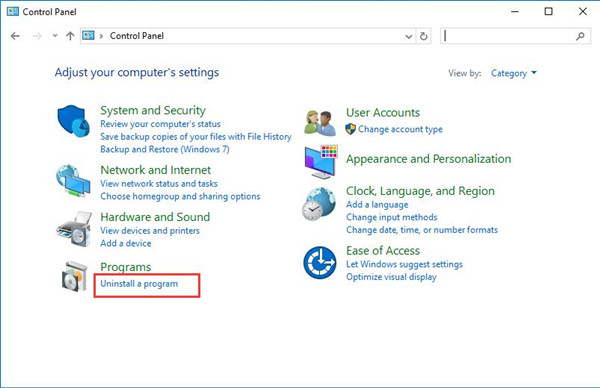
3. In Programs and Features window, scroll down to find out and right click Kodi to Uninstall it.
4. Restart your PC to take effect.
5. Now that the old Kodi has been removed, attempt to go to Kodi official site to Download a new one for Windows 10.

6. Install the updated Kofi software for Windows 10.
Naturally, Kodi starts but not working will not come to you if you can try to get a new one for your PC.
As you know, the unlicensed Kodi add-ons could also be
Solution 5: Use VPN on Kodi
It is said that you are able to watch videos as you like in Kodi, streaming videos or common ones, but odds are that Kodi videos tried to play but never to start.
Actually, the error lies in the Internet Service Provider, which prohibits some sources of videos, or music. Hence Kodi videos keep buffering or freezing with no response. In this case, it is wise to make full use of VPN (Virtual Private Network) which enables users to share sources remotely via public network.
Whatever VPN you prefer, ExpressVPN, CyberGhost, NordVPN, etc. just use it on Windows 10 to share videos, movies on the secure network connection.
Solution 6: Disable Kodi Hardware Acceleration
Hardware Acceleration can be used to smoothen the videos or music in Kodi app, whereas you need to know that Kodi not working can also be induced by the hardware acceleration settings in Kodi 16, 17, and 18.
From this perspective, you are strongly recommended to turn off Kodi hardware acceleration in hope that Kodi for Windows 8 or 7 stopped working could be resolved.
1. Open Kodi software. On the left pane, hit the Settings.
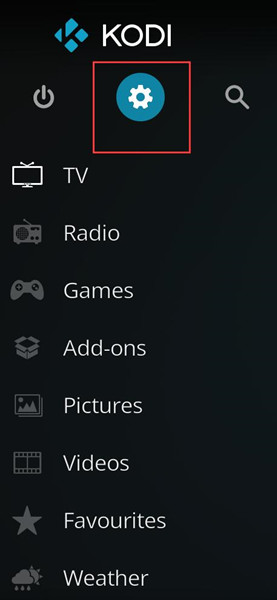
3. Then select Player among Settings.
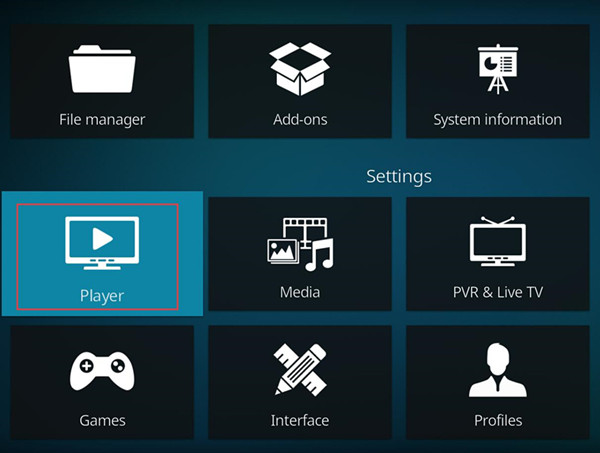
4. Then at the left bottom of the following window, click it to change it to Expert.
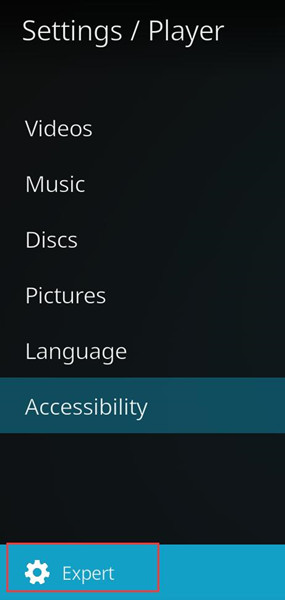
5. Then go to hit Videos on the left pane, on the right pane, locate and disable Allow hardware acceleration DXVA2 option.
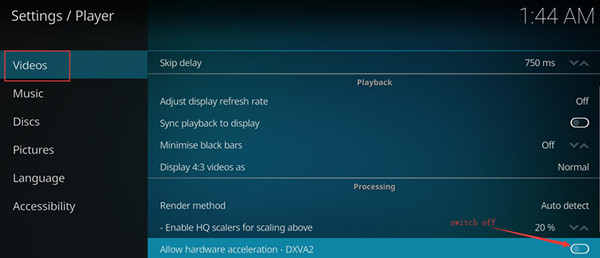
6. Exit from Kodi and then reboot Windows 10 to take effect.
Like that disable hardware acceleration in Chrome to fix browser errors, Without the interruption from hardware acceleration, it makes sense to re-open Kodi player to check if Kodi v18 buffers while loading can be solved.
In terms of Kodi clients accustomed to taking advantage of hardware acceleration, it is up to you to turn Kodi hardware acceleration on after Kodi black screen vanished.
To conclude, if you hope to enjoy free and colorful videos or movies on Kodi v16, 17, 18, refer to the solutions above. Furthermore, to prevent Kodi black screen or blank screen appears again, it is necessary to use reliable add-ons, watch movies or play music with copyright, and run Kodi on official sites rather than illegal ones.
More Articles:
Blue Yeti Microphone Not Recognized on Windows 11/10





