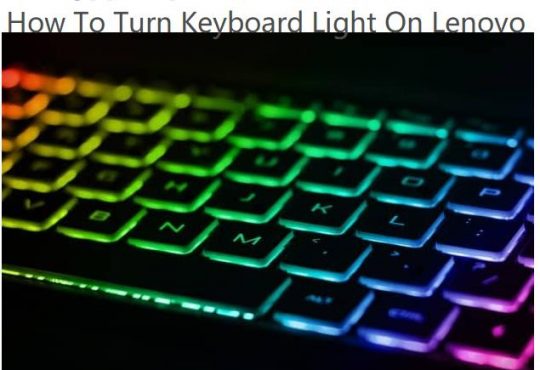For most cases, the common USB device can only be used to transfer files or store necessary documents or resources on Windows 10. But if you feel like to write the downloaded ISO files to the USB drive in order to install a new Windows 10 for your PC, you have to at first create a bootable USB device.
Normally, there are two ways open for you to make a USB drive bootable on Windows 10. Choose the one suitable for you.
Methods:
1. Use the Media Creation Tool to Create Bootable USB Flash Drive
2. Use Windows 7 USB/DVD Download tool to Create Bootable USB Flash Drive
1. Use the Media Creation Tool to Create Bootable USB Flash Drive
This is the first step if you hope to install Windows 10 with a USB flash drive. But with the assistance of the Media Creation Tool, this action has been greatly simplified. You are enabled to change your USB drive to be bootable easily.
1. Activate the Media Creation Tool on your PC.
After you decide to run it on your computer, the media creation tool would need to Get a few things ready, which will consume you some time.
2. Click Accept. You are to accept the Applicable notices and license terms to use this installation media.
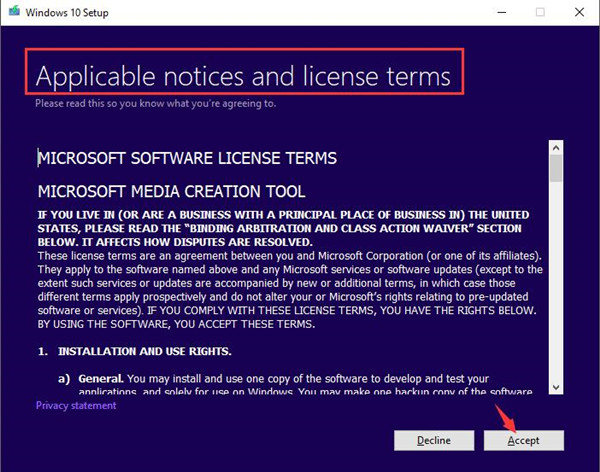
3. Choose to Create installation media (USB flash drive, DVD or ISO files) for another PC.
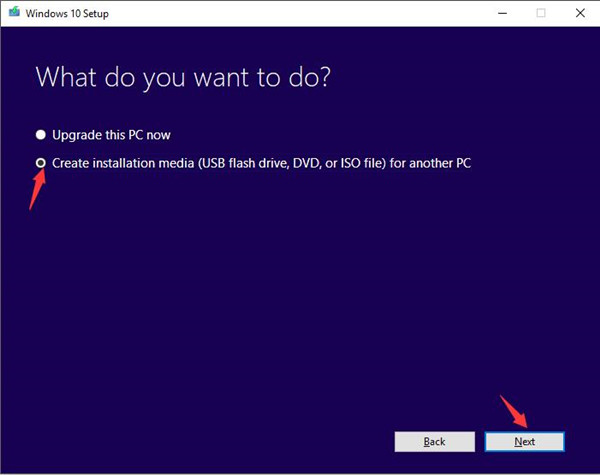
Here it is also feasible for you to Upgrade your PC to Windows 10 with this tool, just choose the first choice – Upgrade this PC now.
4. Select Language, Architecture, and edition.
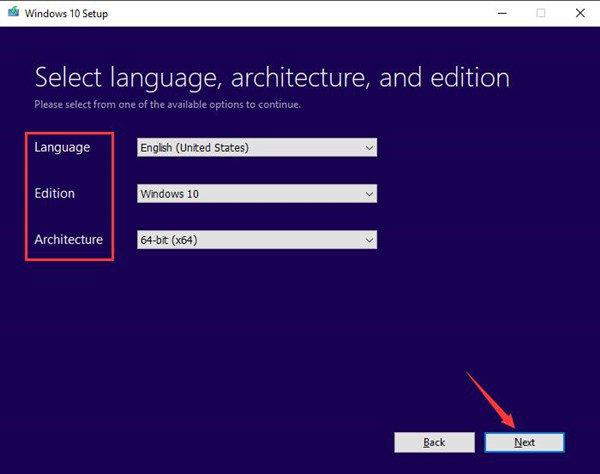
Here choose English for Language you like.
Select Windows 10 for Edition.
Set 64-bit(x64) for Architecture. As for the Windows architecture, you can check in This PC Properties your system model and then decide the one for your case.
5. In Choose which media to use, select USB flash drive and click Next to move on.
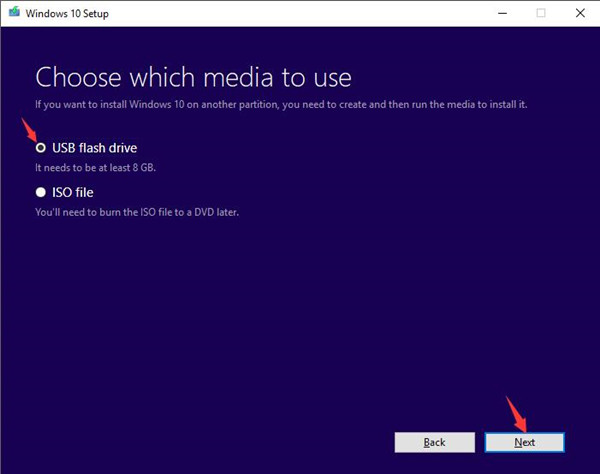
In this part, you need to make sure your USB device is at least 8GB to store the ISO files.
6. Select a USB flash drive and then click Next.
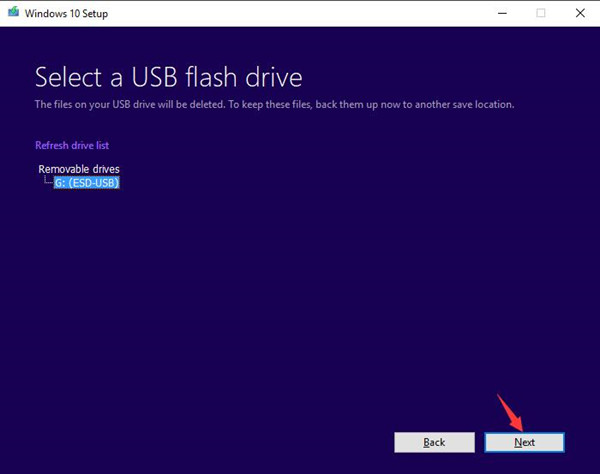
Here you can see from below that the Removable drives are selected.
In case of the situation where you can’t find a USB flash drive, you are supposed to Refresh the drive list.
7. The Media Creation Tool is Downloading Windows 10.
You can see the downloading progress, too.
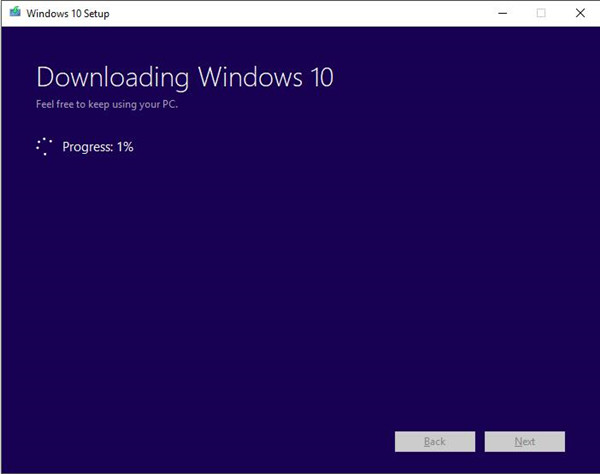
After several minutes or more, the ISO files will be downloaded.
8. Creating Windows 10 media.
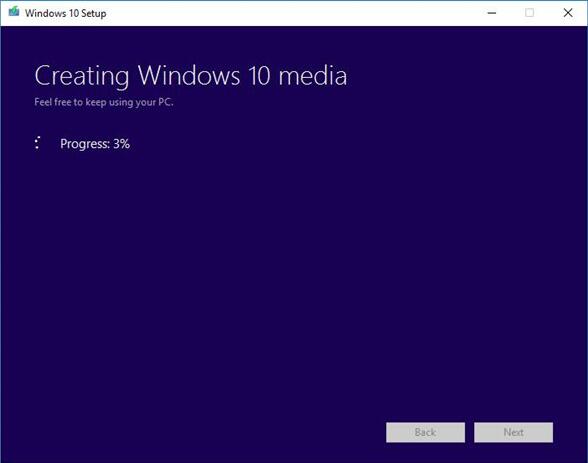
That is to make your USB flash drive bootable for Windows 10.
In this step, the ISO files would be copied to your USB device to prepare for Windows 10 installation.
Tips:
Though it is the last step for you to create a bootable USB device for Windows 10, it is also possible that some errors occur to you, such as error 0x800703EE saying the volume for a file has been externally altered so that the opened file is no longer valid.
If it did happen to you, try to perform the Media Creation Tool again on your PC, maybe the problem disappears this time.
9. Click Finish. When the installation media for Windows 10 has been successfully created, it means Your USB flash drive is ready. Hit Finish to end this process.
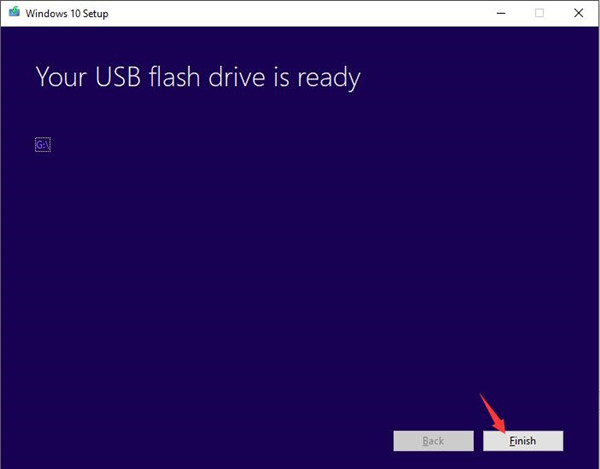
10. Open the USB flash drive in the local disk to see the files related to booting Windows 10.
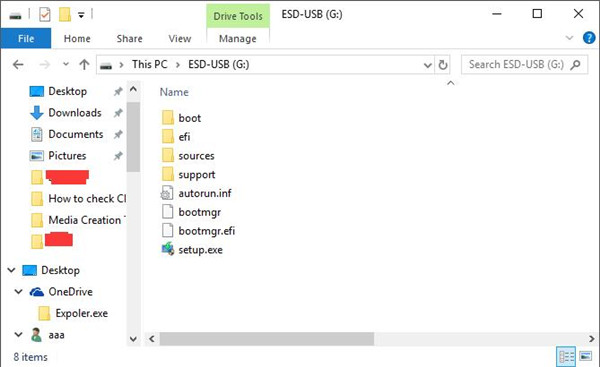
At the moment you make the USB device bootable for Windows 10, it is available for you to install or upgrade Windows 10 if you have also set boot from the USB drive.
2. Use Windows 7 USB/DVD Download tool to Create Bootable USB Flash Drive
In this way, you need two things:
The one is Windows 10 ISO files. To get them, you need to download Windows 10 ISO files with the help of Media Creation tool. Otherwise, you have to take advantage of third-party software to help you get the disk image ISO files.
The other one is the Windows 7 USB/DVD download tool, which allows you to copy the ISO files to your USB flash drive or burn the files to a DVD.
Now get started to create a bootable USB device for Windows 10 with these two things.
Now that you have gotten the Windows 10 ISO files by Media Creation tool or some software, what you are supposed to do is use Windows 7 USB/DVD download tool and then make use of the downloaded ISO files to complete the whole process.
1. Download Windows 7 USB/DVD download tool from here.
2. Install and then run this tool on your computer Desktop.
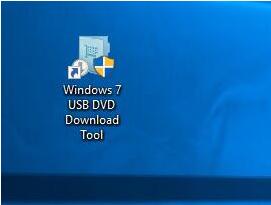
3. In Microsoft store window, click Browse and then choose the ISO files you have downloaded as the Source file in local disk. At last, hit Next to continue.
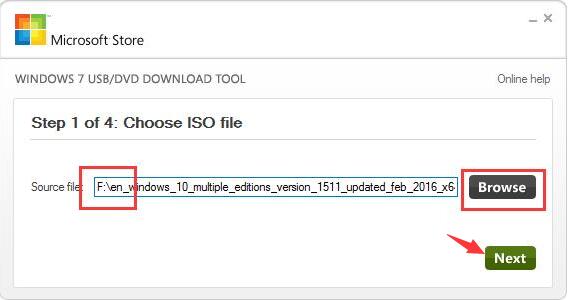
4. In Choose media type, click USB device to copy the Windows 7 backup. That is to make the USB flash drive the bootable device for Windows 10.
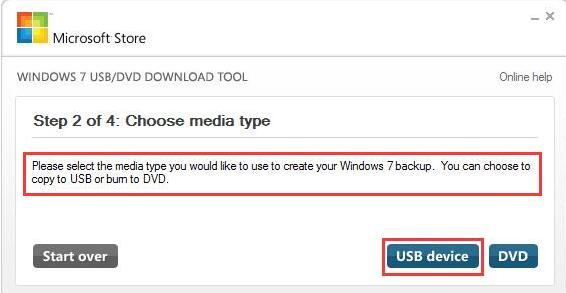
Or here you can also manage to burn to DVD.
5. Insert USB device. Here if your device if not displayed, click Refresh button beside the inserted USB drive.
Then click Begin copying to start transferring the files to the bootable USB device.
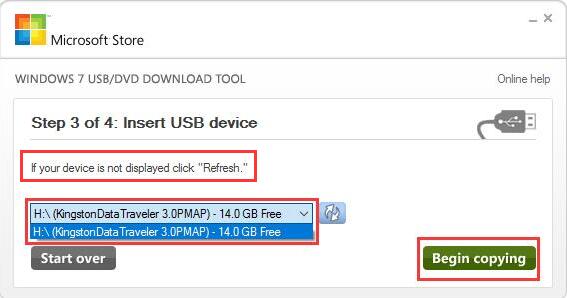
6. In the popping up window, choose to Erase USB device.
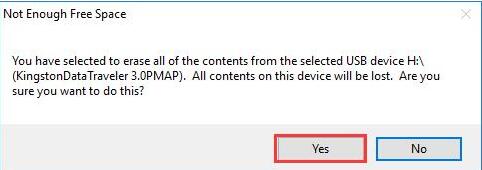
Of course, if there is enough free space in your USB flash drive, you cannot see this warning.
7. Click Yes to remove all the USB resources.
Tips: Here for some people, maybe your USB device cannot be detected or come across some unknown issues, it will prompt you that no compatible USB devices are detected. Don’t worry, just insert a new USB flash drive or change to another USB port to see if it works well for you.
8. Windows 7 DVD/USB download tool is Creating bootable USB device for you.
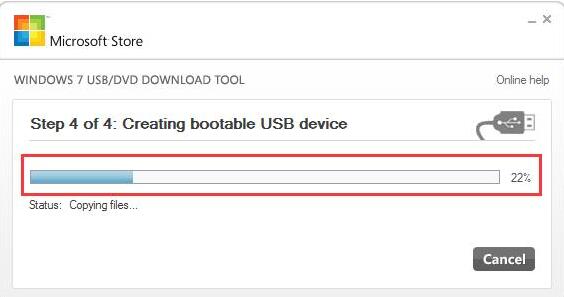
9. Bootable USB device is created successfully. It means you have just finished creating the bootable USB flash drive for Windows 10.
Then hit Start over to complete this progress.
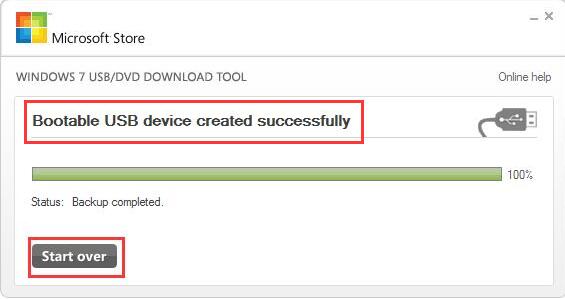
Now you can see in USB disk that the Windows 7 USB/DVD download tool has made the USB drive bootable for Windows 10 as the ISO files are all in the local disk on your PC.
All in all, to create a bootable USB device for Windows 10 installation, you can make full use of the two tools — the Media Creation Tool and Windows 7 DVD/USB Download tool.
Once you have correctly made the USB device bootable, it is viable for you to set the USB flash drive as a bootable device on Windows 10. And naturally, you are able to install or upgrade Windows 10 for your PC.
More Articles:
Top 8 Bootable USB tools to Create Bootable Media
How to Upgrade Windows 7, 8 to Windows 10
How to Fix Your Windows License Will Expire Soon on Windows 10