Contents:
- Microsoft Solitaire Collection Overview
- What is the Microsoft Solitaire Collection?
- How to Fix Microsoft Solitaire Collection Not Working on Windows 10?
- Bonus Tip: Run Games in Game Mode
Microsoft Solitaire Collection Overview
Many clients complained that Microsoft Solitaire stops working suddenly weeks after Windows 10 upgrade or update. You may either find Solitaire can’t launch and keeps loading or it is not working with the error code 124 or 101, 107 on Windows 10/11.
As you can see, whatever your Solitaire issue is, it implies there is something went wrong with the Microsoft Solitaire Collection. Or for users who stumbled upon Microsoft Solitaire Collection won’t open and shows you a splash screen right after upgrading or updating Windows 10, perhaps the culprit lies in the system.
Based on these analyses, this article will walk you through how to fix Microsoft Solitaire Collection not working on Windows 10/11 with powerful ways.
What is the Microsoft Solitaire Collection?
Replacing FreeCell, Spider Solitaire on previous Windows systems, as a video game, Microsoft Solitaire Collection comes along with Windows 10 with new features like Pyramid and TriPeaks.
Though this card game becomes popular and classic for Windows 10 users, Microsoft Solitaire Collection not opening can also pop up now and then. So you need to remove it to play the free Windows 10 Solitaire in your spare time.
How to Fix Microsoft Solitaire Collection Not Working on Windows 10/11?
Just like the above-mentioned content, you are to resolve Microsoft Solitaire Collection stuck on loading issue in terms of Solitaire Collection itself and Windows 10/11 system error.
Now get started to fix the Solitaire issue for Windows 10/11. If you have any problems with Microsoft Spider Collection on Windows 7, 8, you can the ways below as a reference to help you get out of the spider collection problem.
Solutions:
- 1: Reset Windows Store Cache
- 2: Reset Microsoft Solitaire Collection
- 3: Re-register Windows 10 Solitaire
- 4: Check for Windows 10 Updates
- 5: Run Windows 10 App Troubleshooter
- 6: Uninstall and Reinstall Microsoft Solitaire Collection
Solution 1: Reset Windows Store Cache
Being a Windows-based application, Microsoft Solitaire can be downloaded from Microsoft store. In this way, when it hits upon Solitaire Collection won’t start on Windows 10/11, you can first try to reset Windows store in case the cache in it leads to any issues Windows Store applications issue.
1. Type in wsreset in the search box and then hit Enter to reset Windows store caches.
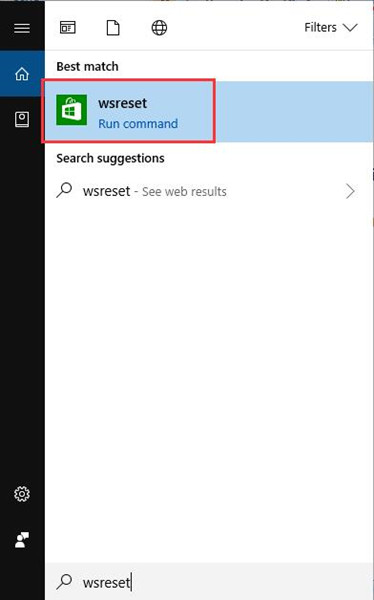
2. Restart Windows 10 to take effect.
Then you can notice that the Windows Store has been reset. The cache in it won’t cause Solitaire not opening and Solitaire error 124 has been fixed.
Related: Windows Store Cache May be Damaged Windows 10/11
Solution 2: Reset Microsoft Solitaire Collection
Even if resetting Windows Store doesn’t work for your unavailable Solitaire Collection, you can also attempt to reset the Microsoft Solitaire Collection itself.
If the error happens due to the MS Solitaire corruption, your problem will be solved.
1. Go to Start > Settings > Apps.
2. Under Apps & Features, locate Microsoft Solitaire Collection and then click Advanced options under it.
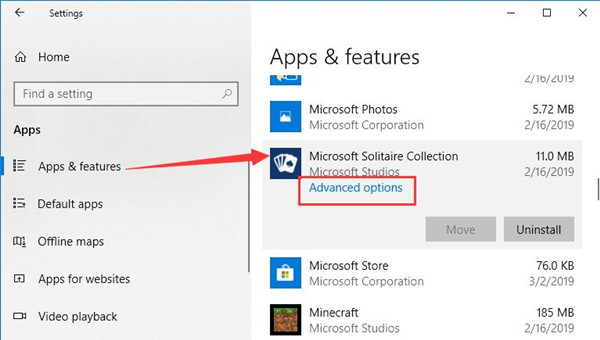
3. Scroll down to find Reset and then hit the Reset button to reset Microsoft Solitaire.
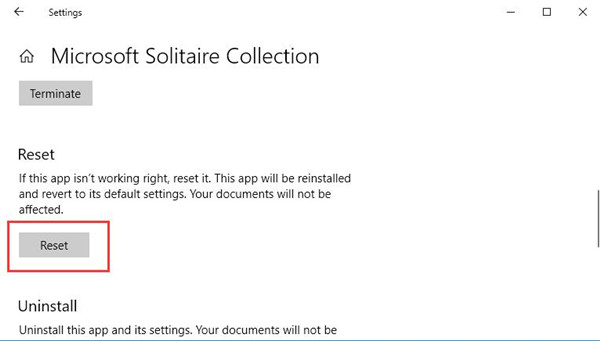
4. Reboot your PC to take effect.
You will see that Microsoft Solitaire Collection won’t start issue has disappeared. But once the Microsoft Solitaire is reset, all the preferred settings will back to default, if necessary, you may as well configure again. Here for people coming across the FreeCell not working on Windows 8, you can also try to reset it.
Solution 3: Re-register Windows 10 Solitaire
If it is of no use resetting Microsoft Solitaire, it is also necessary to register it to check it can be helpful when Solitaire won’t work after latest Windows 10 updates.
1. Type in Command Prompt in the search box and then right click it to Run as administrator.
2. In Command Prompt, enter the command below and then stroke Enter keyboard key to re-register Solitaire for Windows 10.
Get-AppxPackage -allusers *MicrosoftSolitaireCollection* | Foreach {Add-AppxPackage -DisableDevelopmentMode -Register “$($_.InstallLocation)\AppXManifest.xml”}
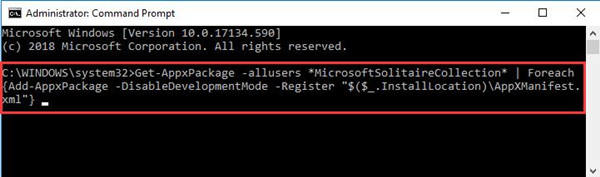
3. You can attempt to reboot your PC to take effect.
Once the Solitaire Collection is registered, you can find you are able to start Microsoft Solitaire Collection and play this card game on Windows 10.
Solution 4: Check for Windows 10 Updates
As you all know, along with Windows system updates, Microsoft Solitaire updates as well, hence Microsoft Spider Collection, Microsoft Solitaire Collection shows up on different Windows OS.
From this perspective, you would better make sure you have updated Windows 10. Maybe the new features can bring the Solitaire Collection back to work.
1. Go to Start > Settings > Update & Security.
2. Under Windows Update, click Check for updates.
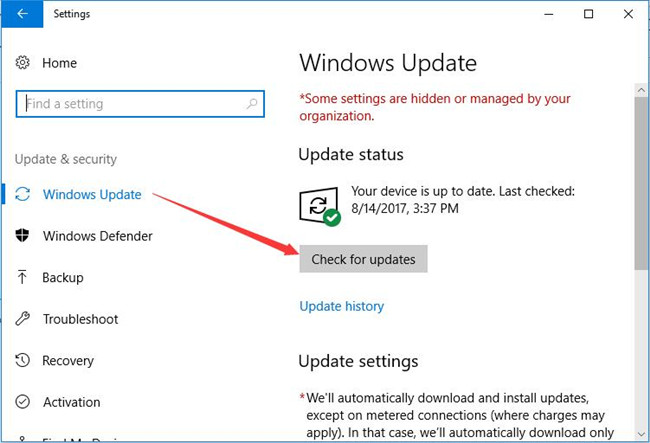
With the updated Windows 10, you can open the card game to see if it can launch and run.
Solution 5: Run Windows 10/11 App Troubleshooter
Now that Microsoft Solitaire Collection belongs to Microsoft applications. While the Solitaire on Windows 10 stops working, there is much need to run the system troubleshooter for Windows 10 programs.
1. Search Troubleshoot in the search box and then press Enter to move on.
2. Under Troubleshoot, slide down to find out Windows Store Apps and then Run the troubleshooter.
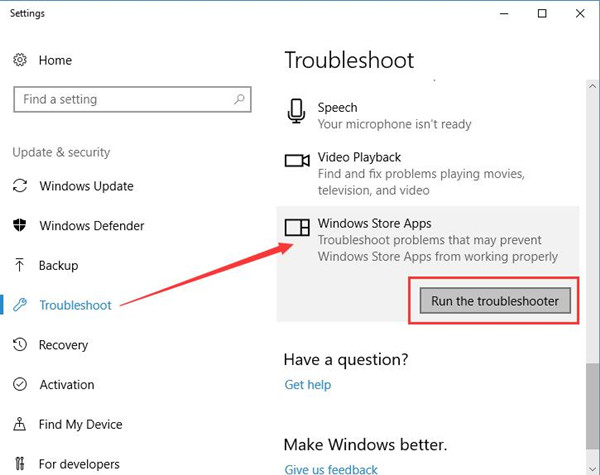
This troubleshooter can detect and fix the problems preventing Microsoft Solitaire Collection from working properly. If possible, you will see Windows 10 Solitaire stuck in loading perished.
Solution 6: Uninstall and Reinstall Microsoft Solitaire Collection
Lastly, if the methods above failed to fix the Solitaire Collection not working properly on Windows 10, you may have to get of it from your computer and then reinstall it via Microsoft Store for your PC.
Here since Solitaire is one of the Microsoft applications, if you try to uninstall it in the Start menu, you can find there is only Pin to start without Uninstall option. That is also what confuses numerous users when they feel like uninstalling this Solitaire for Windows 10/11.
Unfortunately, if both Control Panel Program and Features and App settings failed to let you uninstall Solitaire Collection, it is a necessity to turn to Windows 10 PowerShell and run the command to delete this system card game.
1. Input Powershell in the search box and then right click it to Run as administrator.
2. In Windows PowerShell, copy and paste the following command and then press Enter to run it.
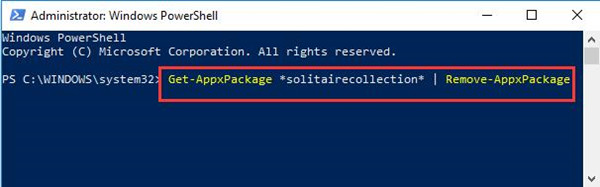
3. After Windows PowerShell uninstalled the Microsoft Solitaire Collection, reboot Windows 10.
4. Soon after Windows 10 signs in, open Windows Store and search Microsoft Solitaire Collection in its search bar.
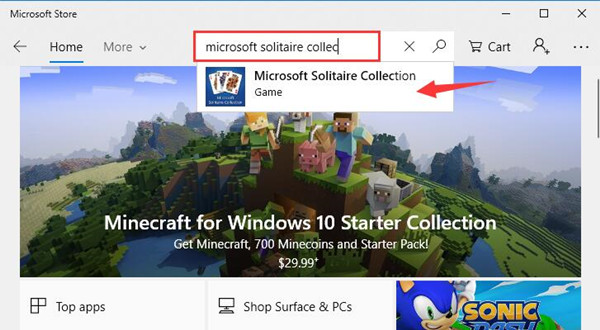
5. Then click Get to download Microsoft Solitaire Collection.
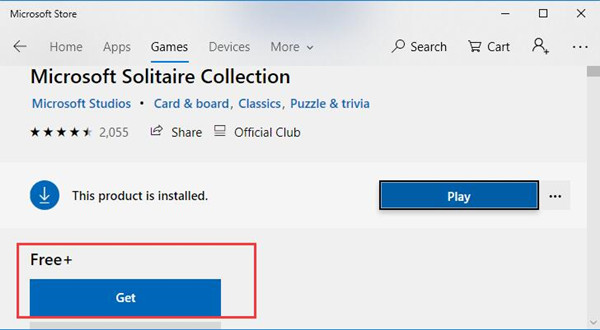
After installing Windows 10 Solitaire on your PC, it is up to you to play this card game.
Here you can also search Solitaire only, which will show you all the related Windows Solitaire games, like classic Solitaire for Windows 10, FreeCell, and Windows Spider Solitaire.
Of course, the newly downloaded free Microsoft Solitaire Collection will work well with no interruption on Windows 10. If you are on Windows 7 or 8, here you can try to uninstall and then download FreeCell in Windows Store.
Bonus Tip: Run Games in Game Mode
Not limited to Microsoft Solitaire Collection, it is every gamer’s wish to enjoy games as smooth as it can. So there makes sense to make sure the common but rather vital game driver, game components or game running priority are ready and maximized for Microsoft games or any other games, like Minecraft, PUBG, League of Legends, etc.
For the sake of convenience and accuracy, it is worth a shot to let Driver Booster to update the game drivers and support automatically. And meanwhile, make full use of this tool to check whether there are too many unnecessary applications starting and running in the background. To put it in other, prepare your PC for Game Mode.
Update Game-needed Drivers and Components Automatically:
1. Download, install and run Driver Booster.
2. Click the Scan.
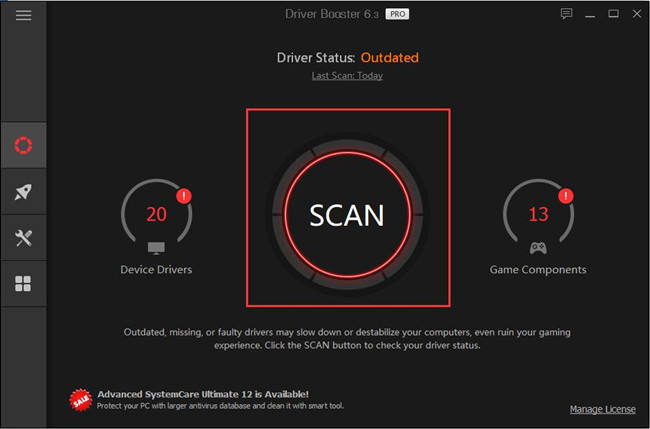
3. Update the outdated or missing drivers, such as the network and graphics driver.
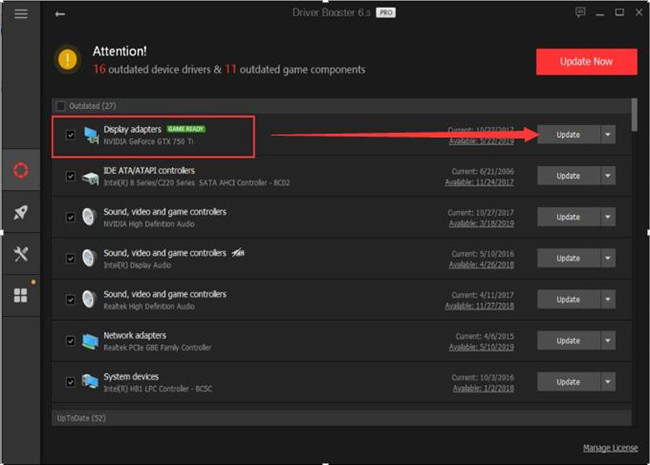
4. Find out Game Support and Update it or them.
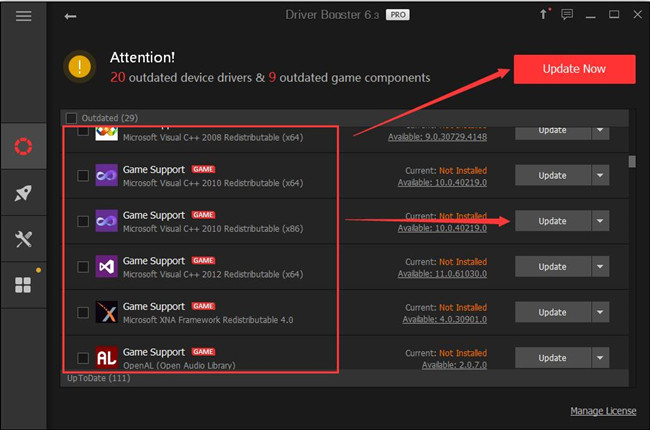
Optimize your Game in Game Mode:
You can improve games’ performance on Windows 11, 10, 8, 7 using Driver Booster to turn off unrequired programs or services in game mode.
After getting Driver Booster, aim at Boost and then Turn on Game Boost on the right side.
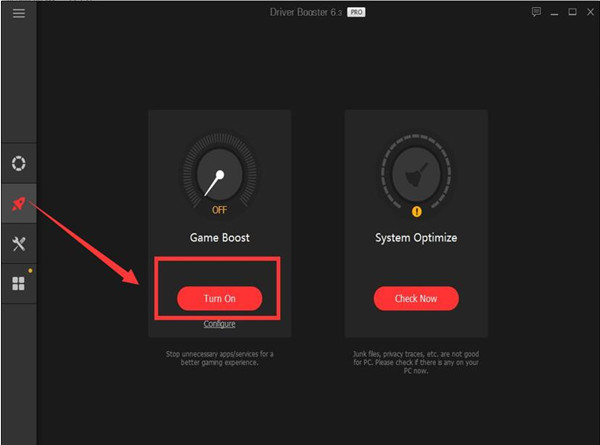
In this sense, whatever game you are playing, Microsoft Solitaire Collection or games on Steam or Origin, you can enjoy yourself as expected.
In summary, this post shows you the most effective solutions to fix Microsoft Solitaire Collection not opening on Windows 10. These ways also hold true for Spider Collection or FreeCell not working on Windows 7, 8.
More Articles:
Fixed: Steam Download Stopping






