Using mouse to operate on Windows 11/10 is very convenient. But sometimes, after upgrading the system from Windows 7 to Windows 10 or from Windows 10 to Windows 11, the mouse cursor disappears.
When you move the mouse or trackpad, there is nothing on the screen. Another condition is your mouse runs well for a moment, but after that, the cursor freezes and then misses. So your Windows 10 cursor cannot work properly. How do you get the cursor back?
Solutions:
- 1: Check the Mouse and the USB Port
- 2: Use Fn Key to Enable Cursor Again
- 3: Re-Enable Mouse Device
- 4: Uninstall Mouse Driver
- 5: Update Mouse Driver
- 6: Roll Back Mouse Driver
- 7: Highlight Mouse Cursor
- 8: Fix Mouse Pointer Missing on Chrome
Solution 1: Check the Mouse and the USB Port
If your mouse disappeared from Windows 10 or Windows 11, checking the mouse connection and USB port is necessary.
The physical checking is very easy. If you use the USB wired or wireless mouse, try to plug it out and then plug it to another USB port or the port on another computer to have a try.
For the wireless mouse, maybe you need to think about the battery. After that, you can move the mouse to see if you can find the mouse pointer on the screen. If your laptop or touchpad cursor disappears as well, try to go ahead to find solutions.
Solution 2: Use Fn Key to Enable Cursor Again
Some laptop PC function keys can turn on or turn off the mouse pointer automatically, so if you turn off it unintentionally, it may make Windows 11/10 cursor disappear, but you can enable it again.
For different laptops, the function keys are different. In some laptop, there will be Fn key image on the key such as Toshiba.
For Toshiba, you can press FN + F5 to switch turn on to get the cursor to appear again. And for ASUS, you can press FN + F9 to get the laptop mouse pointer back. If you cannot make sure what the function key it is, you can press the FN key and press from F1 to F10 one by one at the same time.
This is the easiest and most direct way. If your laptop function key had the feature “Switch the pointer on or off“, there is always one key useful for fixing mouse pointer not showing on Windows 10.
Solution 3: Re-Enable Mouse Device
If your mouse keeps disappearing, you can try to re-enable it by the following steps. This solution needs to use the mouse settings tab, if you cannot find the device settings tab, you can go ahead to find other solutions.
Because mouse cursor cannot show up, you can use keyboard keys to finish these steps.
1.Press the Windows icon on your keyboard, and then press mouse, the computer will enable search function and type the mouse settings words into the search box automatically. And there are many related mouse results. Choose the first one Mouse Settings.
2. In Mouse settings, press Tab button for several times. And system will locate at Additional mouse options, press Enter key.
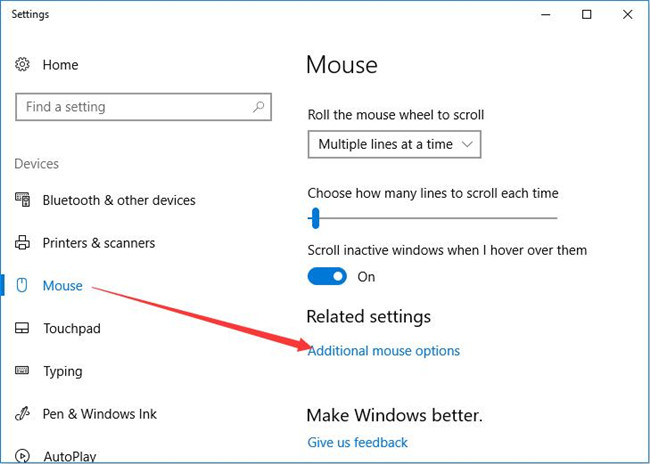
3. In Mouse Properties, do the next steps.
a. Press Tab button. And then you will see the there is a dashed box in the left tab.
b. Press Right Arrow to locate at the Device Settings.
c. Press Tab until the cursor is locate at the Enable button, press Enter to enable it.
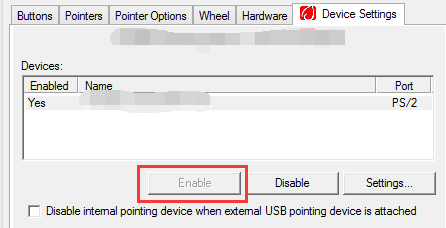
After that, you can navigate Windows 10 with your mouse as mouse cursor disappears has been removed from your PC.
Solution 4: Uninstall Mouse Driver
There is another reason why your mouse cursor is gone on Windows 10, which is your mouse driver error. When the mouse driver error appears, your mouse cursor may freeze, moves slowly or irregularly or even disappear.
For uninstalling the mouse driver, it is difficult because you cannot use the mouse. So be patient.
1. Press Windows icon and press device manager. Windows will automatically enable the search function and type the device manager in the search box. You can press Enter to open device manager.
2. In device manager window, do the following steps.
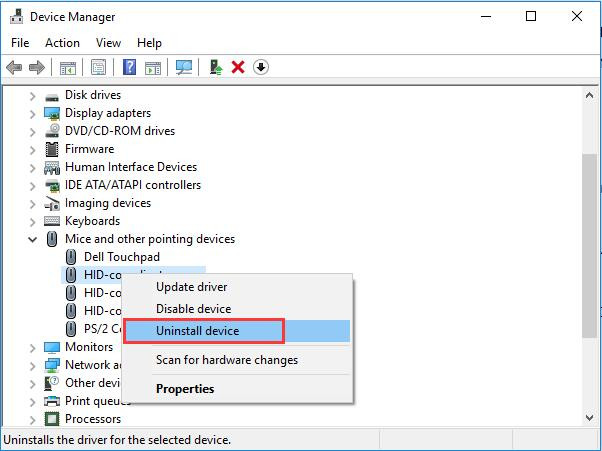
a. Press Tab. The cursor will locate at your device.
b. Press Down Arrow, the cursor will moves down, until it locates at Mice and other pointing devices.
c. Press Right Arrow. It will expand Mice and other Pointing tree. And you will see mouse devices.
d. Choose the mouse, then press Shift + F10, it will open the mouse context menu.
e. Press Uninstall Device to uninstall the mouse.
3. Restart the computer.
After that, Windows will scan your computer device again and install the mouse driver. And maybe you will find the cursor return. Mouse printer missing won’t plague you anymore.
Solution 5: Update Mouse Driver
After uninstalling the driver, you can try to reinstall an updated mouse driver. You can download the mouse driver from the official site on another computer and then transfer the downloaded mouse driver package using a USB drive. To most of you, that process can be troublesome and requires much patience and skills.
So you would better make the best use of Driver Booster to update Logitech or any other mouse driver automatically. Driver Booster is equipped with 3,000,000 or more drivers and it can back up both the drivers and system if you need it to do so.
1. Download Driver Booster for Windows 10 or Windows 11, then install and run it.
2. Choose to Scan for the missing, outdated, or even faulty drivers.

If Windows 10 mouse pointer disappears because of the missing or incompatible mouse driver, you will see it need to be updated in Driver Booster.
3. Slide down Driver Booster to pinpoint Mice and other pointing devices and then Update it or them.
Using Driver Booster to solve the mouse driver issue will be more effective. This software can help you scan all your computer devices and find the latest version of drivers for your devices, then download and update it for you. After the mouse driver is updated, it will fix the mouse cursor missing error.
Solution 6: Roll Back Mouse Driver
According to some users, it is found that even the most up-to-date mouse driver failed to resolve mouse pointer disappears on Windows 10 as the mouse driver is just not compatible with the system.
So once you noticed mouse cursor is missing after Windows 10 Creators Update or right after updating the mouse driver, it is necessary to restore the mouse driver to the previous version.
You can roll back Windows 10 mouse driver in Device Manager.
1. In Device Manager, expand Mice and other pointing devices and then right click the mouse driver to get into its Properties.
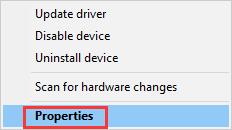
2. In Mouse Properties, under the Driver tab, locate Roll Back Driver and then hit OK to take effect.
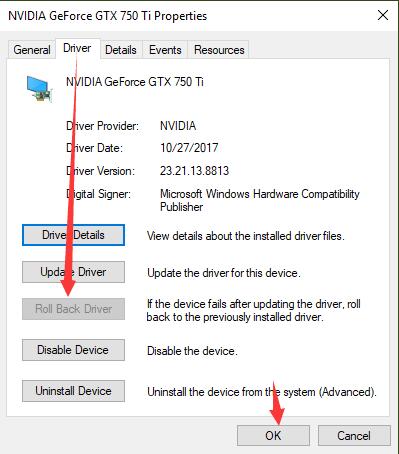
In this way, the mouse driver will be restored to be the last version.
But here as you can see, rolling back driver is unavailable for some of you, so you are supposed to utilize Driver Booster to allow it to back up and restore the driver automatically.
Soon after Driver Booster scans for driver error, on the left pane, choose Tools and then find out Rescue Center > Back up.
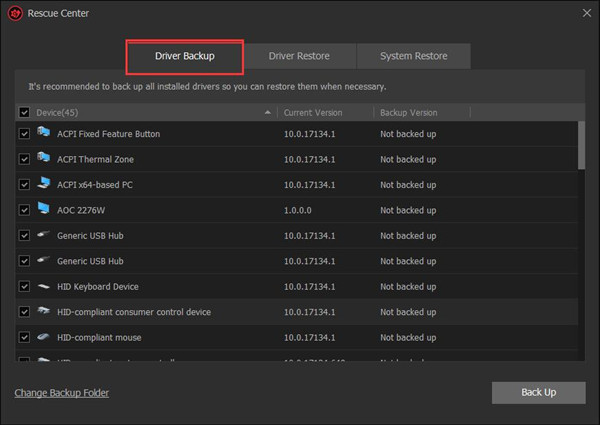
Hope the previous mouse driver can get the missing mouse pointer or cursor back to Chrome or any other software.
Solution 7: Highlight Mouse Cursor
Sometimes, if you cannot find the cursor or pointer, you can highlight it when you want to see it on the screen. This will be useful when you use the touchpad. Because using your finger to move cursor is relatively slow. And if you are using the computer on the large screen, it is necessary.
Follow the above steps of solution 3 to enter the Mouse Properties. Use Tab button to locate at the Pointer Options.
In Pointer Options, press Tab button to locate at Show location of pointer when I press CTRL key.
Press S button, it will select Show location of pointer when I press CTRL key.
Then press Enter button.
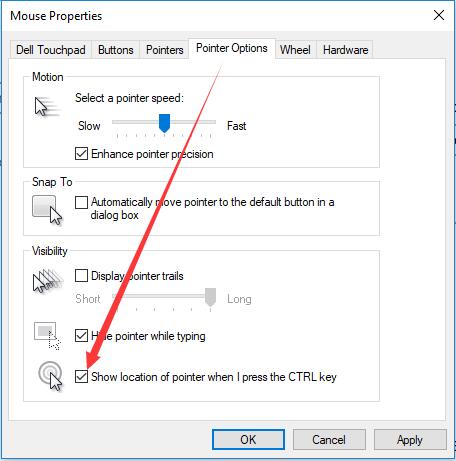
Here you can also attempt to show mouse pointer by unchecking the box of Hide pointer while typing. It may help when you come across mouse cursor not found when typing.
After that, when you press the Ctrl key on your keyboard, you will find your mouse appears with a circle. So you can see the cursor easily.
Solution 8: Fix Mouse Pointer Missing on Chrome
Many reports show that mouse disappears especially when browsing in Google Chrome. On this occasion, you need to disable hardware acceleration for Chrome in order to show the mouse pointer in this browser.
Once launched Google Chrome, navigate to Settings > Advanced > System > Use hardware acceleration when available.
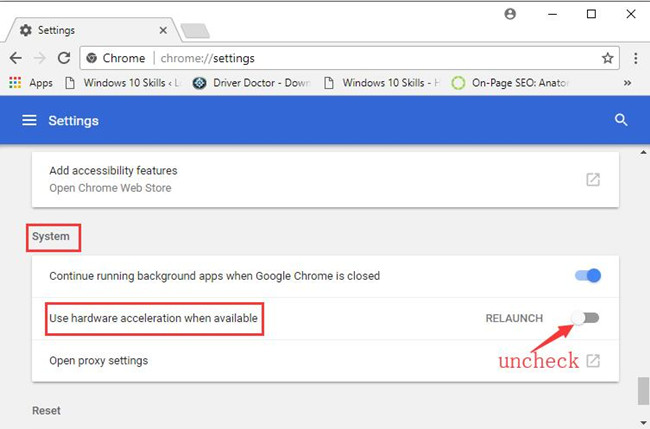
Possibly, you can see the mouse cursor or pointer in Chrome without hardware acceleration.
In short, if you are stuck in Windows 11/10 mouse cursor disappears, the solutions in this post will perfectly help you get cursor back and fix computer pointer not showing up. You are mainly to check mouse hardware, mouse settings, and mouse driver compatibility on Windows 11/10.
More Articles:
Fix Mouse Settings Keeps Resetting on Windows 11/10







There is another reason your pointer might be missing: Check the pointer size, in Mouse Pointer settings in the control panel. Mine got resized to zero after a recent update (May 2021).