Contents:
- NTKRNLMP.EXE BSOD Overview
- How to Fix Windows 10 NTKRNLMP.exe BSOD?
- What is NTKRNLMP.exe?
- Why NTKRNLMP.exe Blue Screen of Death Comes up on Windows 10?
NTKRNLMP.EXE BSOD Overview
It is a common phenomenon that when you start Windows 10 or just install Windows 10 update KB4056892, a blue screen of death error of ntkrnlmp.exe pops up and prompts you that your PC ran into a problem that it couldn’t handle, now it needs to restart.
And sometimes, when you occurs a Blue Screen and using windbg analysis, the error displays: Probably caused by: ntkrnlmp.exe (nt!KeStackAttachProcess+115).
So you would better work hard to troubleshoot this ntkrnlmp.exe BSOD on Windows 10 and fix this issue with targeted measures.
Before that, there is much need for you to grasp what the ntkrnlmp.exe is and why you stumble upon the BSOD by this file.
How to Fix Windows 10 NTKRNLMP.exe BSOD?
The ways below can help you resolve the ntkrnlmp error efficiently for Windows 10. You may as well try them one by one to figure out what leads to your BSOD and then deal with this issue quickly.
Solutions:
2: Uninstall and Update Drivers
3: Uninstall the problematic Applications
4: Stop Windows 10 Overclocking
5: Disable BIOS C-States and ELST
Solution 1: Enter Safe Mode
If the ntkrnlmp.exe BSOD appears again and again when you reboot your computer, you should go to the safe mode at first. In safe mode, do the next things.
Solution 2: Uninstall and Update Drivers
The incompatible drivers may cause ntkrnlmp.exe BSOD, so uninstall the faulty drivers and update all the drivers have the chance to fix this issue.
1. Open Device Manager.
2. Check if there is an faulty driver. If yes, uninstall it.
3. Try to update drivers by find the driver and click Update Driver.
There is a problem that maybe you do not know what driver is outdated, so you can try to update the outdated drivers with Driver Booster.
Driver Booster, an automatically drivers download and update tool, can help users to get the latest graphic driver, audio driver, USB driver, mouse driver etc. with one click. And as the best driver scanner, it can detect the most outdated and missing drivers for your computer.
4. Download, install and run Driver Booster on Windows 10.
5. Click Scan. After that, Driver Booster will scan all the hardware device drivers, find the outdated, missing and faulty drivers.
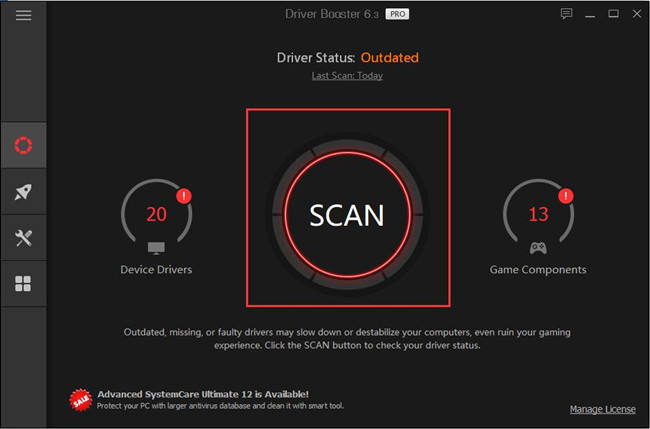
6. Click Update Now. Select all the drivers, and click Update Now. It will help you download and update all the drivers with this one click.
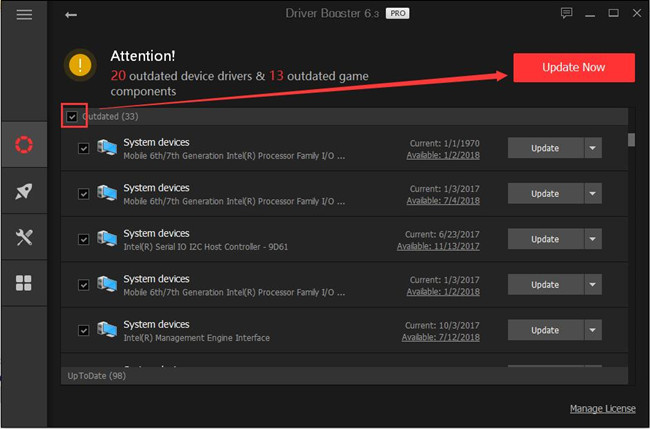
All the download and install process is automatically.
With the newly updated graphics driver, now you are free from being plagued by ntkrnlmp.exe blue screen of death Windows 10.
Solution 3: Uninstall the problematic Applications
The ntkrnlmp.exe BSOD can be caused by the problematic applications. If you installed a programs but it has some bugs, or install a program with a wrong way, this error will occurs.
So you should go the control panel > program and features to find the problematic applications and uninstall it.
Solution 4: Stop Windows 10 Overclocking
By default, overclocking settings is used to make some of your programs or components run at higher speed. But according to recent reports, overclocking can to some extent give rise to ntkrnlmp.exe BSOD on Windows 10.
Therefore, it is wise for you to disable this functionality in order to fix the blue screen of death.
You need to enter BIOS settings if you are to stop overclocking.
1. Go to Start > Settings > Update & Security.
2. Then under Recovery, click Restart now.
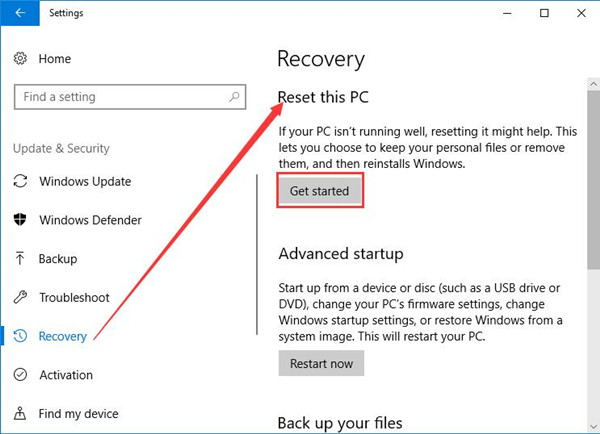
3. Then you will navigate to the startup option list, here go as the path: Troubleshoot > Advanced option > UEFI Firmware Settings.
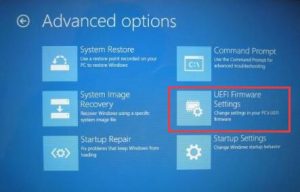
4. Hit Restart again in the following window.
Then in BIOS settings, under the Advanced tab, click Performance, and then disable the Overclocking.
Shortly after that, try to save changes and exit from the BIOS. Here to get into BIOS settings, if you are in ntkrnlmp.exe BSOD on Windows 10, you may fail to enter it directly from Update & Security.
Once you have disabled Overclocking for your CPU or GPU, you can see the ntkrnlmp.exe blue screen of death disappeared.
Solution 5: Disable BIOS C-States and ELST
In reality, apart from the Overclocking for GPU or CPU on Windows 10, the C-States and ELST in BIOS settings can also result in the BSOD by ntkrnkmp.exe.
For most users, the C-States and ELST (Enhanced Intel SpeedStep Technology) developed by Intel on your computer can sometimes occupy much of your CPU or voltage, therefore, you would better make an attempt to disable these two options in BIOS.
It is rather foolproof to achieve this action.
In BIOS settings, move to Advanced menu > CPU configuration > CPU Power Management.
And then find out C-States and ELST and determine to set them Disabled one by one.
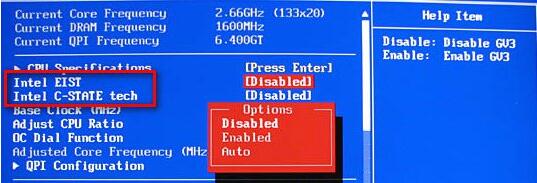
In a nutshell, to assist you in fixing ntkrnlmp.exe BSOD for Windows 10, this post shows you how to update the graphics card driver, disable overclocking, C-States, and ELST in BIOS settings on Windows 10.
But if you even find these methods do not work for your ntkrnlmp.exe on Windows 10, it is feasible for you to restore Windows 10 to see whether the blue screen of death error can be resolved.
What is NTKRNLMP.exe?
Ntkrnlmp represents NT Kernel, Multi-processor version, it is legal in Windows systems, be Windows 7, 8 or 10, and it often refers to Kernel image in your PC.
Concerning its usage, as a Windows system file, the ntkrnlmp.exe is a vital system file that controls the activities of various files on Windows 10.
Sometimes, when you check the memory dump files, or try to boot your PC, or experience Windows 10 update, this ntkrnlmp.exe BSOD Windows 10 will come to you unwittingly.
Why NTKRNLMP.exe Blue Screen of Death Comes up on Windows 10?
In terms of the reasons for the BSOD of ntkrnlmp.exe, it may be caused by outdated or incompatible graphics driver, the erroneous BIOS settings, or overclocking on Windows 10.
Based on the causes of your problem, now you are to follow up to get the effective methods to remove the blue screen of death error.
Related Articles:
Fix Ntoskrnl.exe Blue Screen of Death on Windows 10






