Contents:
Why is the Computer Freezing or Slowing down all the time?
14 Ways to to Fix PC Freezes or Slow on Windows 10?
PC Freezes and Slow Oview
It is a common phenomenon that your PC freezes or is not responding after Fall Creators Update when playing a game or running a program. And sometimes, after your boot the computer, the pc freeze for a few second and then run properly. You would be rather annoyed and frustrated about your PC freezing or hanging error in Windows 10.
This post is ready for you to improve the slowing Dell, Lenovo, ASUS, Alienware or any other computers performance on Windows 10.
Why is the Computer Freezing or Slowing down all the time?
Usually, when your PC runs with too many software or programs on Windows 10, it would freeze or slow for seconds unknowingly.
However, as you can see, if you have performed programs with heavy loads for a long time, your PC would run into various system errors.
On the basis of that fact, as for what causes a computer to freeze or hang, they are mainly:
1. Full disk usage on Windows 10.
2. Memory issues.
3. Corrupted files.
4. Outdated or incompatible drivers.
5. Recently installed third-party software.
6. Problematic Power settings.
7. Overheating.
8. System error.
As long as you have mastered the reasons why your PC slows down or cannot respond to Windows 10, you can start to speed up your PC step by step.
How to Fix PC Freezes or Slow on Windows 10?
First off, before you consult the methods below to resolve the computer not responding but hanging or freezing on Windows 10, you are recommended to remove all the external devices to see if it can unfreeze your PC.
If not, try the methods below to fix the deeper freezing or slowing issues on Windows 10.
Solutions:
Fix Windows 10 Freezing Problems Automatically
Fix Disk Drive Problems Causing your PC to Freeze or Slow
Fix Memory issues leading to PC freezing
Fix Problematic Software leading to freezing PC
Fix Problematic Power settings giving rise to PC freeze
Fix Overheating Triggering PC Freezing on Windows 10
Fix Windows 10 Freezing Problems Automatically
As above, PC freezing or running slowly can be caused by such factors as inadequate disk or memory space, file, software, driver, and power setting errors. Consequently, it seems to be somewhat complicated to deal with Windows 10 computer freezing error on your own.
On that occasion, Advanced System Care, being reliable and easy-to-use protection software, can perfectly serve you to eradicate the freezing computer on Windows 10.
Users confirmed that Advanced SystemCare is capable of scanning the system problems on your PC and fix them at one stop using the embedded tools like Disk optimization, Startup optimization, Registry clean, Spyware removal, etc.
1. Download, install and run Advanced SystemCare.
2. Hit tick the box of Select all and then click Scan.
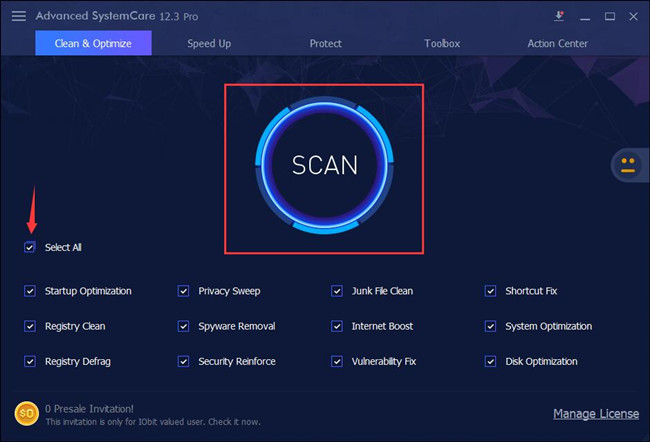
In this scanning process, Advanced SystemCare will scan from Startup Optimization to Disk Optimization to perform a comprehensive scan for your PC. And normally it may take several minutes to finish the scan.
3. Once the scan completed, click Fix to let this tool to automatically resolve all the system issues.
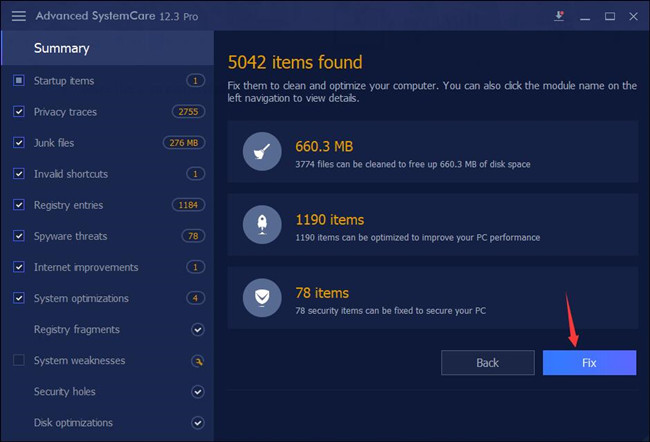
From the scanning result, you can see there are totally 5042 items to be dealt with, including 660.3MB files, 1190 items regarding PC performance, and 78 security threats. And Advanced SystemCare is fixing errors on your PC from Startup items to Disk optimization one by one.
4. Fix completed, you can click Finish.
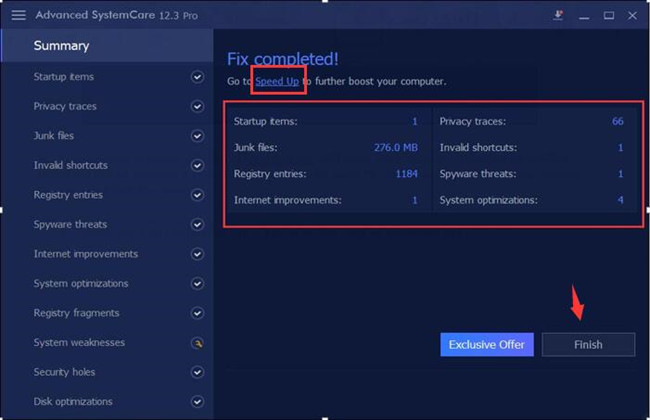
Here some of you may have observed that Advanced SystemCare also affords to Speed UP your PC for better performance. Therefore, if Windows 10 keeps freezing, you can try to speed up it with the tool as well.
5. In Advanced SystemCare main interface, locate Speed up.
Here Advanced SystemCare provides you with the following four options to speed up your slow PC, namely, Turbo Boost, Hardware Accelerate, Deep Optimization, and APP/Toolbar Cleaner. Utilize them as you wish with reference to the details below.
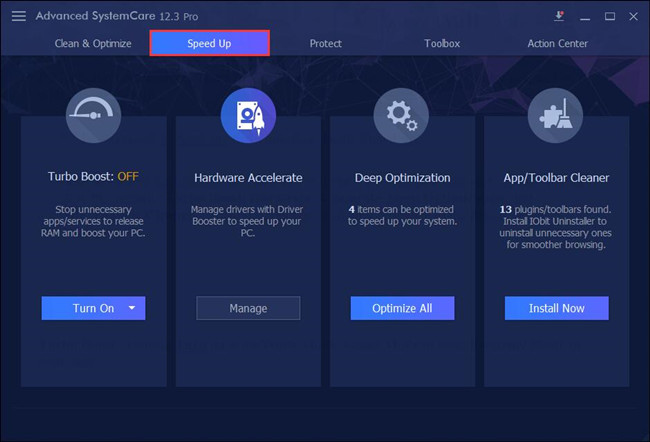
Turbo Boost: You can Turn on it for Work Mode, Game Mode or even Economy Mode in your case.
Hardware Accelerate: Manage it to use Driver Booster to update drivers that are compatible with Windows 10.
Deep Optimization: Optimize All to let Advanced SystemCare optimize the startup items, system items, etc. at the same time.
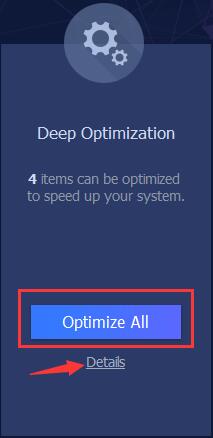
Or you can view Deep Optimization Details and then tick the box of the items you want to Optimize. Here you can choose Hard disk speedup, Network speedup, and System speedup.
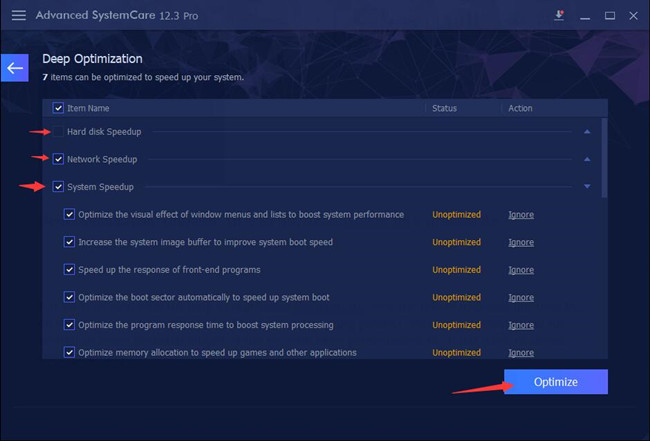
On your PC speedup finished, you can check whether your computer will freeze up again.
For most of you, with the help of Advanced SystemCare, you are able to unfreeze the slow PC on Windows 10.
Nevertheless, if Windows 10 freezing persists, you are supposed to get the bottom of every potential culprit of the PC with slow performance, be it disk error or driver incompatibility.
Fix Disk Drive Problems Causing your PC to Freeze or Slow
In this part, you are able to check and then fix some problems related to the disk drive on Windows 10. Whether or not the slow or freezing up computer appears due to the disk errors.
Solution 1: Check Disk Drive
To begin with, you need to check if there are any troubles with the disk drive that may give rise to computer slowing or unresponsive for several seconds on Windows 10. Windows CHKDSK Tool can help you detect the disk errors.
1. Double click This PC on the desktop to open it.
2. Right click one of the local Disk to enter its Properties. Here take local Disk (C:) as an example.
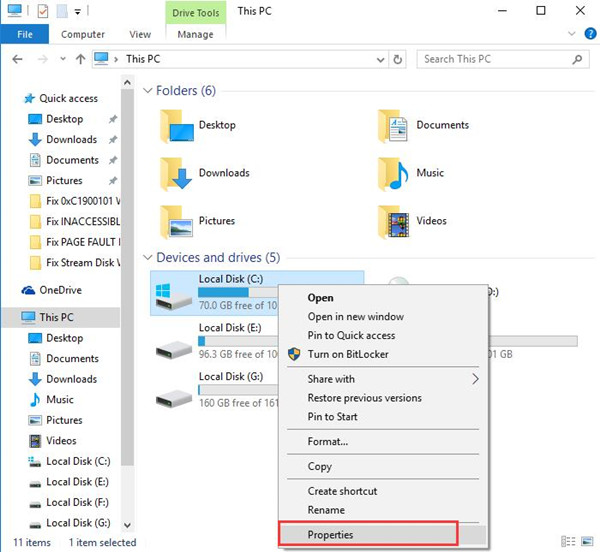
3. Under Tool tab, click Check to allow the Windows CHKDSK Tool scan for the disk problems.
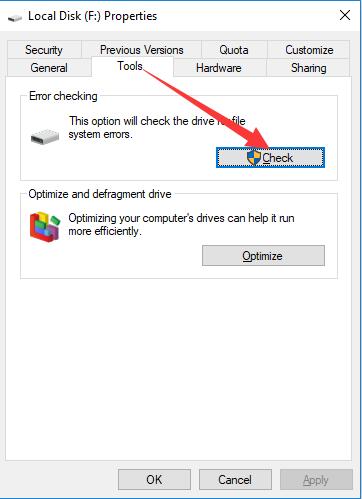
4. In Error Checking window, you can see if there are any disk issues in Windows 10. If not, you can also let windows disk check scan the drive and fix the problem for you.
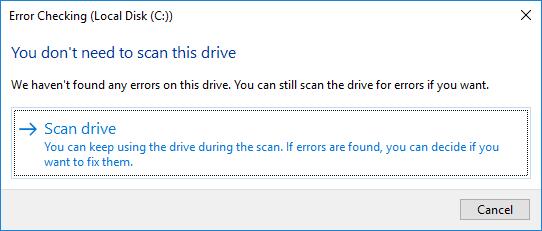
For this part, as suggested by users, the most common disk problem causing computer unresponsive or freezing on Windows 10 may be the disk storage issue. Thus you would better learn to manage disk storage or just go ahead to remove this trouble.
Solution 2: Clear up Temporary Files
It is possible that you play games, watch movies or do some other activities would lead to full disk drive storage (DDS) on Windows 10, as you may know from disk checking above. Consequently, your computer stops responding or goes to a complete halt.
Therefore, it is wise for you to delete some program files which are also unnecessary on your PC. May this action will do good for your freezing and hanging computer on Windows 10.
1. Type Disk Cleanup in the search box and then stroke Enter.
2. In Disk Cleanup window, Select a drive you want to clean up. Here choose (C:), of course, you can choose the one you would like to clean up depending on your situation.
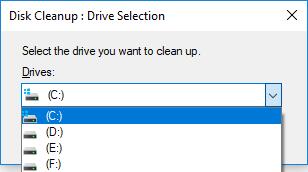
3. Locate Files to delete and then tick the box for the temporary files you would like to delete from your PC.
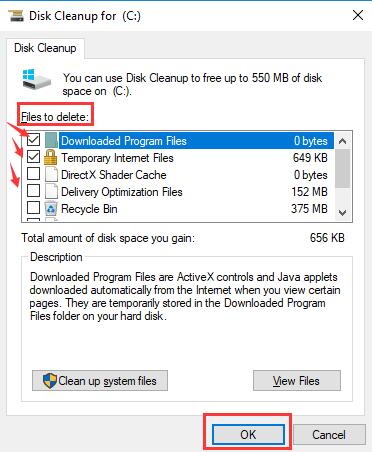
Here you are also able to see the Description of the file.
Or if your disk drive is completely full, you can also try to Clean up system files.
Now you will have successfully freed the disk space for your computer, which can make your PC work better rather than freezing or not responding on Windows 10.
With regards to the disk errors, if you feel like to fix it in order to completely solve the laptop or desktop slowing down problem, you can try to fix 100% disk usage on Windows 10.
Related: How to Clear All Cache on Windows 10
Fix Memory issues leading to PC freezing
RAM related troubles may also be one of the factors triggering computer halting or slowing down on Windows 10. You are to tackle the memory issues so as to boost Windows 10 speed.
Solution 3: Run Windows Memory Diagnostic
Using memory diagnostic to check the Windows 10 memory errors is a necessary step to optimize the computers’ performance.
1. Input Windows Memory Diagnostic in the search box and hit Enter to run this tool.
2. In Windows Memory Diagnostic window, choose to Restart now and check for problems.

Then the memory checking tool would scan for the memory troubles and fix them for you if possible. Granted that, your PC freezing or not working in stillness would be solved, either. Now you may have saved your PC from running slow on Windows 10.
Related: How to Check How Much RAM You Have on Windows 10
Solution 4: Change Virtual Memory Size
Many users complained that when they find their computers unresponsive, the RAM in task manager is close to full.
And as the Virtual Memory is used for managing memory on Windows System by transmitting data from RAM to disk storage, you can imagine how significant for you to improve the slow computer performance by trying to increase the virtual memory for your PC to increase your slowing computer’s overall system speed.
You are to complete this task in advanced system settings from control panel.
After some procedures set the Initial size and Maximum size.
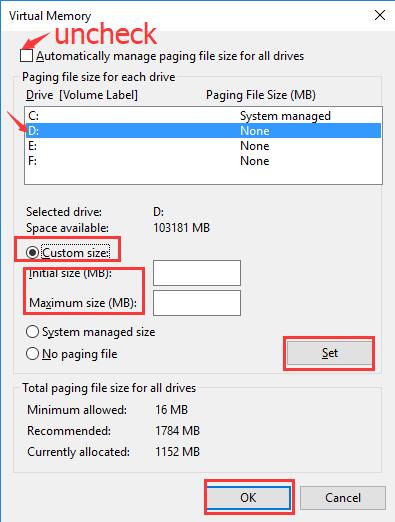
With more memory storage for Windows 10 activities, you are enabled to adjust the appearance and performance by removing the computer freezing or slowing down error.
Fix Corrupted Files making your computer freeze on Windows 10
Damaged or erroneous system files can also be the culprit of the stuck or hanging computer on Windows 10. This is why you are prompted to exclude some files.
Solution 5: Run System File Checker
It is a tool which can not only help you figure out the corrupted files but also repair some of them. You can make use of the SFC to make PC freezing issue disappeared from Windows 10.
1. Enter cmd in the search box, in the result, right click it to select Run as Administrator.
2. In Command prompt, type in the command sfc /scannow. Then stroke Enter to perform it.

As this system file checking ends, the system files on your PC would be detected and corrected.
In this case, the computers freezing problem would no longer exist on Windows 10.
Fix Driver Failures causing your PC to freeze
Ever since Windows 10 Creators Update, it has long been suggested that computers would slow down or freeze. To a great extent, the corrupted or outdated drivers for Windows 10 are to blame.
This is why you have to update drivers, especially network or display adapters.
Solution 6: Update Drivers for Windows 10
There are three ways you can choose to download the updated drivers in order to solve computers hanging or unresponsive error.
Option 1: Update drivers in device manager
It is apt for clients who feel like to use Windows built-in device to get the latest drivers.
Go to Device Manager > Network adapters or Display adapters > Update Driver.

Then permit Windows 10 search automatically for the update.
You can update drivers via Windows 10 itself only when it can find the newest drivers. While it is also likely that it fails you in updating device drivers, thus cannot fix the Windows freezing problem.
Option 2: Update Drivers Automatically by Driver Booster
Nevertheless, for computer novices, it is strongly recommended that you take advantage of Driver Booster to scan for your PC and download all the drivers for you automatically and quickly.
Once installed on your PC, Driver Booster will hint you to click Scan to find out the missing, corrupted, and faulty drivers on Windows 10.

Then you can locate Display adapters to Update the graphics driver or the network driver under Network adapters.
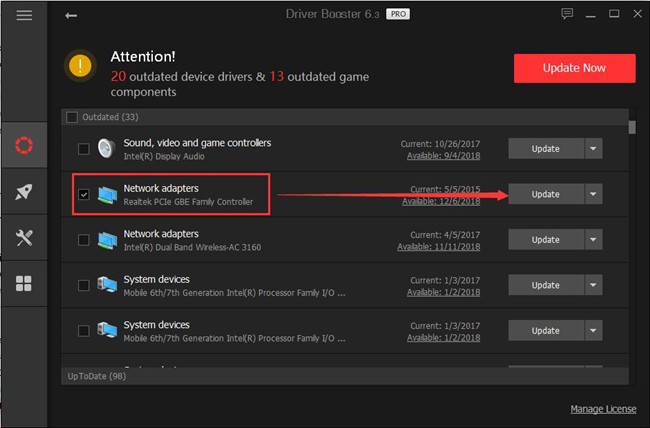
Or for some people, you can choose to Update Now to download all the updated drivers for Windows 10.

With the help of Driver Booster, you will download or update all the drivers within clicks, let alone the graphics card and network drivers. And you can try to restart your PC and sign in again, in a large sense, the slow performance on your computers would be improved for Windows 10.
Option 3: Update Drivers Manually
Official sites for your PC or device are all available to obtain the up-to-date drivers for Windows 10. Commonly, once you choose your computer serial number, operating system, all the drivers are ready for you.
For experts in the computer, you can try this way to download the drivers by yourself. Maybe the freezing computer vanished with your new drivers.
Fix Problematic Software leading to freezing PC
Why rightly after installing some software, the computer happens to run slow or even not respond?
It is undeniable that some programs or virus may cause your PC to freeze, such as some anti-malware software. Do as you can to remove them from Windows 10.
Solution 7: Check Viruses and Malware
Some viruses brought by the third-party software would bring your PC into slowing running or freezing. Have you stumbled upon the not responding computer after installing some software?
Either did or not, it is wise of you to scan for your PC to detect if there are any virus or malware on your PC.
Once detected, manage to remove these culprits to see if it can speed up your PC. For some malware, refer to the method below to uninstall or remove them from Windows 10.
Solution 8: Uninstall the Third-party software
You can finish removing some installed programs in control panel. Hope at the time you exclude the software, your computer would not be frozen.
2. Decide to View by Category and find out Uninstall a program under Programs.

3. In Programs and Features, right click the program (the third-party software or recently installed) to Uninstall.
4. Restart your computer.
Login in again and you can see the computer has been unfrozen on Window 10.
Related: Avast UI Failed to Load on Windows 10, 8, 7
Fix Problematic Power settings giving rise to PC freeze
Some advanced power settings are said to be the reason why your computer slows down or freeze or halts all of a sudden on Windows 10.
Solution 9: Change Advanced Power Settings
You can navigate to power settings to change some settings for the purpose of solving computers freezing or slowing down on Windows 10 after the Creators Update.
In this part, you can choose to turn off the Link Power state Management which is in conjunction with power saving on Windows 10. It has proved one of the causes that makes your PC irresponsive.
1. Go to Start > Settings > System.
2. In system settings, under Power & sleep, select Additional power settings.

3.Then click Change plan settings next to your Power plan.

Here as the power plan is Balanced, choose the one close to it.
4. Choose Change advanced power settings in the following window.

5. In Power Options, scroll down to locate and click PCI Express and then Link State Power Management to turn it off.
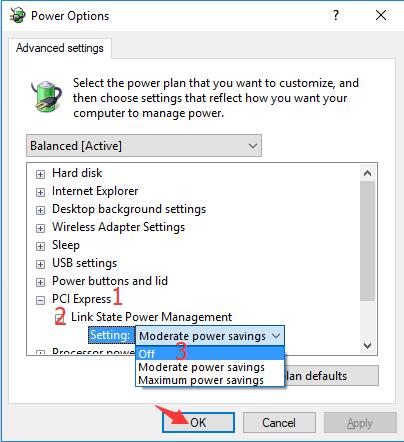
Finally, hit OK to save changes.
At this moment, your PC will be stopped from slow performance on Windows 10. You can also try to change some other power options here, such as flashing Hard Disk by setting Turn off hard disk after Never.
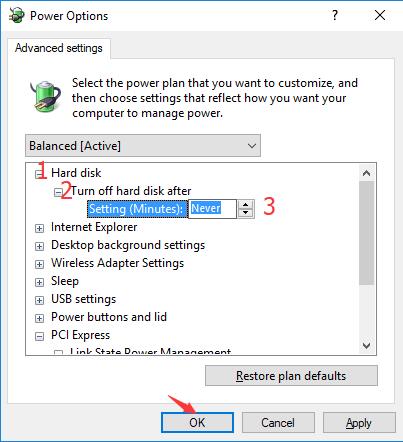
Hope it will help you tackle the computers not responding and just freezing issue on Windows 10.
Related: How to Change Advanced Power Plan on Windows 10
Fix Overheating Triggering PC Freezing on Windows 10
CPU overheating can be an undeniable reason why your computer, either Lenovo, ASUS, Dell or any other PC of different brands freeze or hang.
What’s more, as reported by many users, the CPU usage issue by ntoskrnl.exe which is capable of leading to CPU overheating can be the great concern for the freezing or not responding error on computers.
Solution 10: Check CPU Hardware
To unfreeze your computer, you are supposed to check if your CPU temperature is overloading. And try methods to remove the frozen computer by way of solving the overheating issue on Windows 10.
As for the hardware checking of CPU, you would better mainly check if your Fan is blocked. Make sure it is running well on your PC.
Related: How to Check CPU Usage
Solution 11: Change Power Plan
The power plan you have chosen may in a large sense lead to overheating issue. It is advisable for you to change the power plan for your PC so as to unfreeze your PC.
Try the path to go to Power Options, locate Processor power management.
Then under Processor power management, change two options:
1. Choose Active for System cooling policy, either On battery or Plugged in.
2. Set Maximum processor state both On battery and Plugged in as 75%.
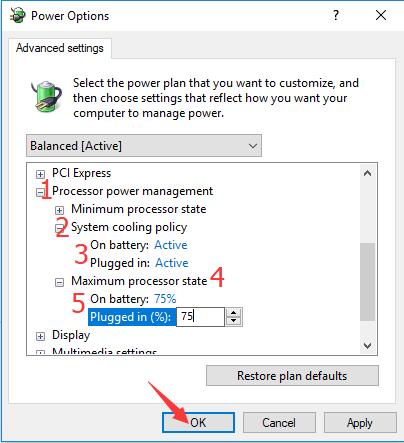
3. Click OK to enable the changes.
When you finished fixing overheating CPU on Windows 10, the computers slowing down or freezing issues can also perish.
While for some serious overheating error causing the computer not responding, you may need to solve it by doing a clean boot on Windows 10.
Related: How to Create a Custom Power Plan
Solution 12: Turn off CPU State
If you have entered BIOS by hitting Delete or Fn key, you may as well manage to disable the CPU state(C-states) in BIOS which would stop your PC from any system troubles, such as PC slowing down or freezing on Windows 10.
Follow the steps below to disable the C-states for Windows 10.
1. When you are signing in, press Delete or one of the Fn keys, such as F2 to enter BIOS.
2. Come to Advanced CPU Configuration > Advanced Power Management Configuration.
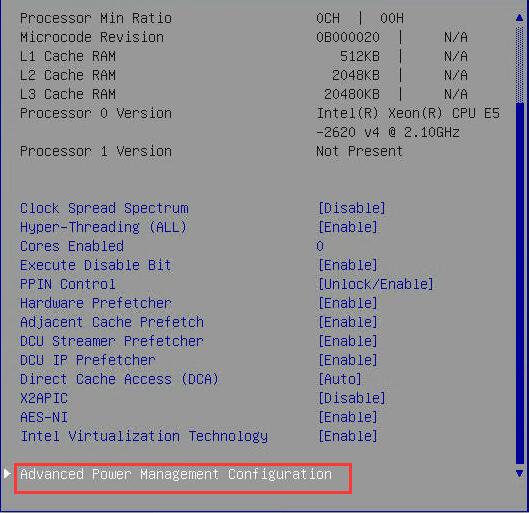
3. Change Power Technology to Custom and Energy Efficient Turbo to Disable.
4. Then go to CPU C State Control, change Package C State Limit to C0/C1 state and Disable CPU C3 Report,CPU C6 Report and Enhanced Halt State(C1E).
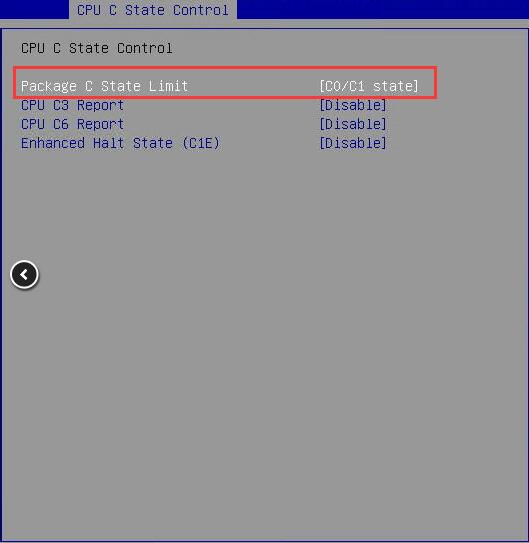
When finished, you can try to restart your PC to see if your PC is still slow and freezing on Windows 10.
Solution 13: Restore Windows System
For most people, this action is unnecessary for you as you are able to speed up or unfreeze your computer with the solutions above. While, if your freezing error is inaccessible, you may try to restore your PC to a system point where your PC slow performance has been improved.
Summary:
In view of the complication of the PC slowing or freezing problems on Windows 10, it is unlikely for you to resolve it absolutely and simply. Only by trying these effective and potential solutions in this thread can you unfreeze or speed up your PC.
Go with this post and your patience.
More Articles:
6 Ways to Fix Micro Stuttering on Game in Windows 10/11







Great post admin,.
When dealing with Windows 10 Freeze, you start to get annoyed by wild glitches, lags, and system brakes.
Here are some cases and solutions-
1. Use Effective Antivirus For The System
2. Update your drivers with various programs—popular driver update software DriverPack and Driver Booster.
3. Disable unnecessary programs in the task manager in the Startup tab.
4. Change the thermal paste on the processor or video card.
5. If you use your PC under heavy load, more than it should be according to the technical definition, the computer will freeze.
6. Among other problems, BIOS modification can cause the computer to freeze. When you overclock your system processor or RAM, you can quickly run into stability problems. Try to avoid making any changes (if you haven’t already). Resetting the BIOS to default can fix your freeze problem.
7. Remove all USB devices, flash drives from the ports of your computer or laptop.
8. Remember which application you installed last. Try to find and remove it.
9. Remove unnecessary, unreliable programs.
This guide helped me!