As a desktop, laptop communication tool, Skype enables people to make audio or video calls. But it is often said that the Skype audio, for instance, the Skype Microphone is out of work or has low-quality audio sound, or even there is no sound heard from the Skype microphone.
On the other hand, you can hear others, but others cannot hear you. And the call drops frequent, the test audio also does not work.
If the Skype microphone audio stops working or works incorrectly, the causes can fall into two parts, namely, the false settings of both the Skype and the local settings of audio devices, and the outdated or missing or corrupted audio driver is one of the contributors to the not working Skype audio.
Whether you are using the microphone to make an audio call or using the speaker on Skype, and whether the microphone is external or built-in, once it is out of work, you may be extremely annoyed by it, thus learning to fix it to can be of importance.
Solutions:
- 1: Check your Microphone or Headphone
- 2: Check If the Skype Audio Devices are Configured Correctly
- 3: Select Microphone as Skype Audio Device
- 4: Uncheck Allow applications to Take Exclusive Control of This Device
- 5: Restart Windows Audio Service
- 6: Run Playing Audio Troubleshooter
- 7: Update Audio Drivers
- 8: Uninstall and Update Skype
Solution 1: Check your Microphone or Headphone
If the Skype microphone or headphone does not work, the first thing you should do is check the device and the connection.
1. Check your Microphone and Headphone. If it is a Built-in type, make sure it is not muted. And if it is an external type, make sure it is plugged in the right audio jack.
2. You can make a test call to see if it can work properly now. Then you can go on to find the further solutions.
Solution 2: Check If the Skype Audio Devices are Configured Correctly
To begin with, you should make sure that your audio devices can be recognized by Skype, which is also to check the configuration of the Skype audio devices, such as Microphone and speakers.
Enter Skype > Tool > Options > Audio settings > Make sure the setting of the Microphone and Speaker is configured properly > Click Save. Such as the volume of the microphone and speaker.
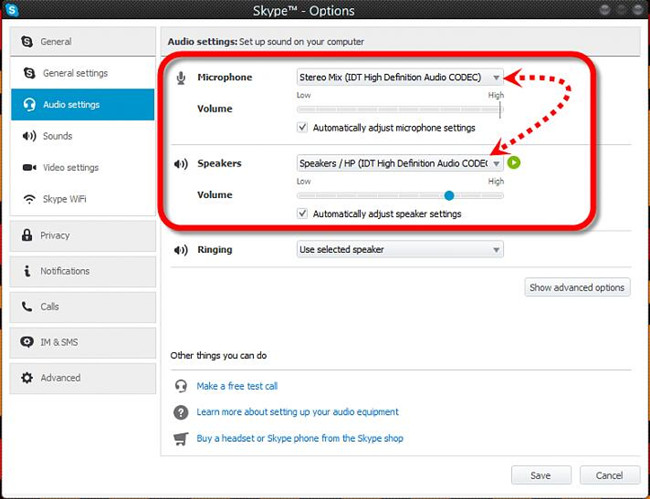
If you have adjusted the settings of the microphone and speaker in Skype app, but the Skype audio still has no sound on Windows 10, it is suggested that you should go forward.
Solution 3: Select Microphone as Skype Audio Device
If your Skype microphone has no sound, you can hear nothing from it, maybe you can try to check the computer’s privacy settings at first.
1. Go to here: Start > Settings > Privacy.
2. In Microphone tab, turn on Let apps use my microphone.
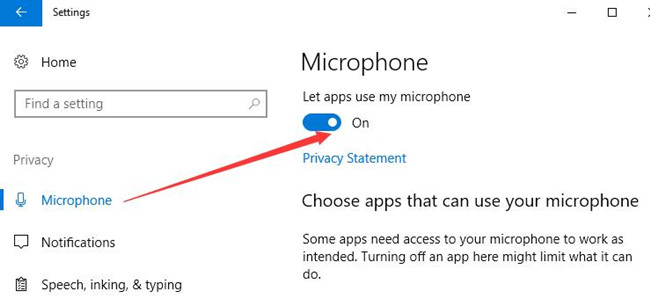
3. Under choose apps that can use your microphone, turn on Skype.
After that, you can make a Skype call to see if the microphone can work properly.
Solution 4: Uncheck Allow applications to Take Exclusive Control of This Device
There is another condition that you can hear from others, but others cannot hear you. So if the Skype audio cannot work on Windows 10 on others’ computer, you can set this option.
1. Right click sound icon in the taskbar, and then choose Recording devices.
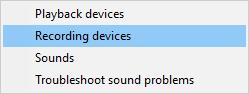
2. Select the Microphone, and click Properties.
3. In the Advanced tab, find the Exclusive mode.
4. Uncheck the box of Allow applications to take exclusive control of this device. And then click Apply and OK.
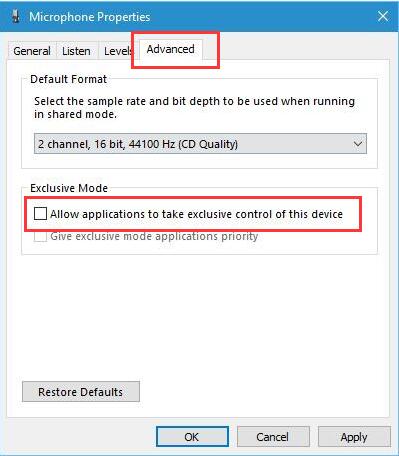
After that, the Skype can access your sound card, and when you make a call to others, they can hear you now.
Solution 5: Restart Windows Audio Service
Sometimes, it is a phenomenon that Windows service affects the audio device taking functioning on Skype, which makes it an essential step to restart the Windows Audio or Windows audio Endpoint builder as well.
1: Type service in the search box to enter Services window.
2: Scroll down to find Windows audio and right click it to Restart it. And if necessary, choose to restart the Windows Endpoint Builder as well.
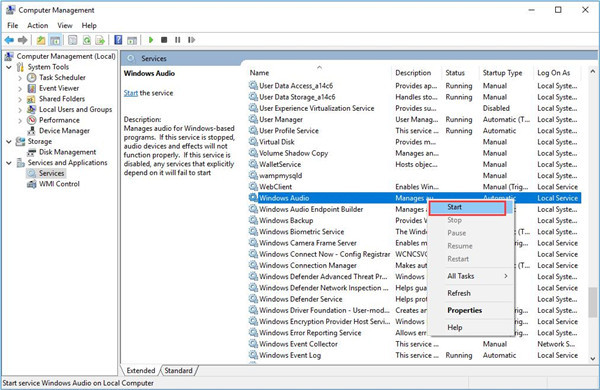
If lucky, your Skype audio out of work problem may be solved in this way. If not, keep reading on.
Solution 6: Run Playing Audio Troubleshooter
When the Skype microphone or headphone cannot work properly in Windows 10 or others have difficult hearing you, you should run the Windows playing audio troubleshooter tool.
1. Click Start > Settings > Update & Security.
2. In Troubleshoot tab, find Playing audio, and click Run the troubleshooter.
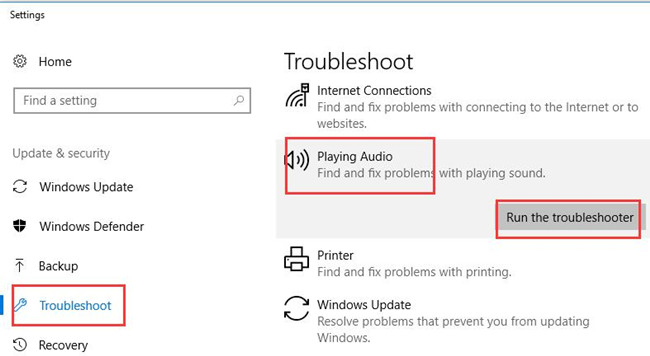
3. In the device window, choose the microphone or headphone that your Skype are using, then click Next.
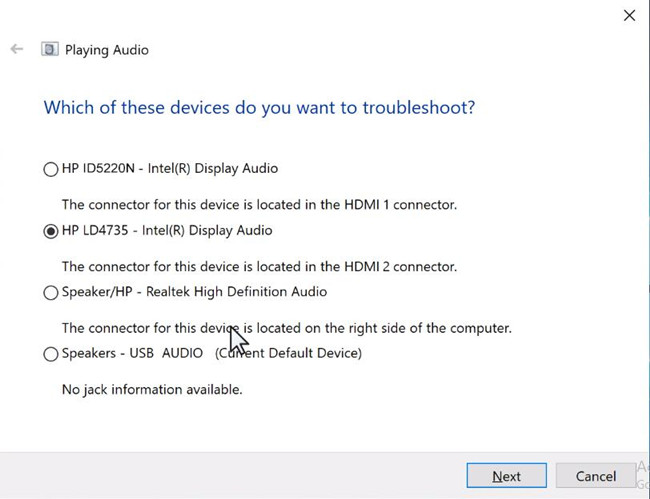
After that, playing audio troubleshooter will test the microphone and your Skype settings to find the error and fix it automatically.
Solution 7: Update Audio Drivers
After upgrading system from Windows 7, 8 to Window 10, it can generate a great many driver issues, the audio no sound on Skype is one of them, so in order to fix it, you can try to update the audio driver to the latest version to see if it is the driver incompatibility, and update the audio driver.
Manually Update Audio Drivers:
You can download and update the audio driver manually from the official site, for instance, if you are using microphone or speaker, you go to the website of it or you can enter the PC’s website to download the latest Skype audio drivers. It is likely that you are able to download or update various audio device drivers from the official site.
Automatically Update Audio Drivers:
Nevertheless, for those people who are incapable of updating Skype audio drivers on your own, you are advised to use the professional driver downloading and updating tool — Driver Booster. You can totally rely on it to update the audio driver for Windows 10.
At first, download Driver Booster, install and launch it on your computer.
Then the process is rather foolproof, you need to click Scan > Update to update the audio driver.

It is wise of you to take advantage of Driver Booster to fix the Skype audio now working on Windows 10, for it is not only can search the missing, corrupted or outdated drivers, it can also download and install it for you automatically without your much operation.
With the latest Skype audio drivers, there may be no error that prevents you from using the Skype audio device to make audio calls.
Solution 8: Uninstall and Update Skype
If all the above way cannot fix your Skype audio issue, you should uninstall the Skype application.
Go to Control Panel > Program and Features to uninstall it.
After that, go to the official site to download the latest version of Skype, and reinstall it.
All things done, reset these things and make a test call to see if the Skype Microphone and Headphone have sound.
In conclusion, in this article, you can easily find a solution to fix the Skype audio problems, such as Skype audio not working, not hearing the sound or voice of the other person. Just as the saying goes: The one suit you is the best, so you would better choose one way available for you to solve this Skype audio problem.
More Articles:
Fixed: Skype Camera Not Working on Windows 10/11
Skype Error: Your Webcam Is Being Used by another Application Windows 10/11





