NVIDIA GeForce Experience not opening or won’t work well is common for gamers, especially when you have just upgraded to Windows 10.
When you try to start your Xbox one game, an error pops up on Windows: something went wrong, Try restarting GeForce Experience. Or sometimes, you encountered games stuttering as well. Under this circumstance, you can do nothing to make it back to normal. Maybe this post can be helpful.
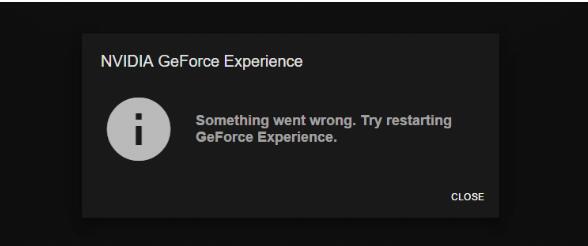
When it comes to what causes GeForce Experience, the NVIDIA GeForce Experience application and the corrupted or incompatible graphics card driver are to blame.
On the basis of analyzing the reasons why you can’t open GeForce Experience on Windows 10, here come the effective solutions.
How to Fix NVIDIA GeForce Experience Won’t Open Issue on Windows 10?
By reinstall GeForce Experience application and reinstall NVIDIA graphics card driver, it is likely you will not meet with NVIDIA GeForce Experience opening up but nothing is on it on Windows 10.
Solution 1: Uninstall and Update NVIDIA Driver
As the display card is closely associated with game performance, you are supposed to reinstall the video card driver for Windows 10 and then check if the new display driver can make GeForce Experience won’t open disappear from your PC.
In case that the outdated or corrupted graphics driver that causes GeForce Experience not to open on Windows 10, try to get the driver uninstalled and reinstalled after that.
Uninstall NVIDIA Graphics Card Driver:
1. Go to Device Manager.
2. Expand Display adapters and then right click NVIDIA GeForce GTX device to Uninstall device.
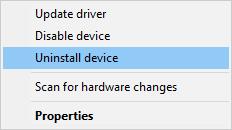
3. Confirm to Uninstall the display driver from Windows 10.
Here if you noticed Device Manager failed to completely uninstall the graphics card driver, you can also head to Control Panel > Uninstall a program > Programs > Programs and Features.
Then in Programs and Features, find out your graphics driver and then right click it to Uninstall it.
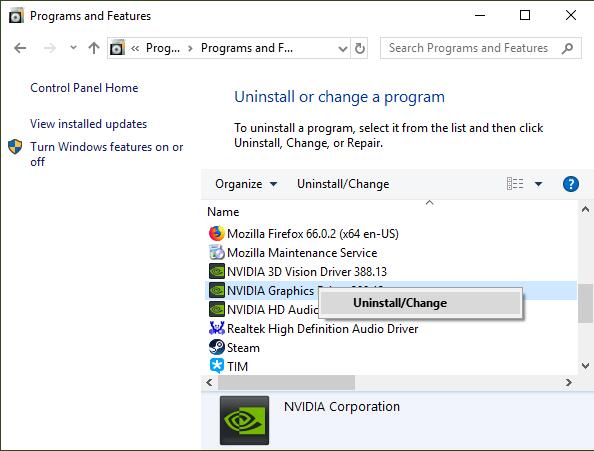
After rebooting Windows 10, the video card driver will leave your PC forever.
Now get ready to update NVIDIA GeForce driver for purposes of fixing NVIDIA GeForce Experience not working on Windows 10.
Update NVIDIA Driver:
In some sense, downloading and installing the graphics driver from NVIDIA official site on one’s own can be somewhat complicated.
Here Driver Booster comes into full play by virtue of its 3 million-plus driver database and powerful features of Game Support and Game Boost. As NVIDIA GeForce Experience is a game, you would better take advantage of Driver Booster to update the display drivers automatically and then fix GeForce Experience not opening issue.
1. Download, install and then run Driver Booster on Windows 10.
2. In Driver Booster, stroke Scan to let Driver Booster search for the missing, outdated, and corrupted, or even damaged drivers.
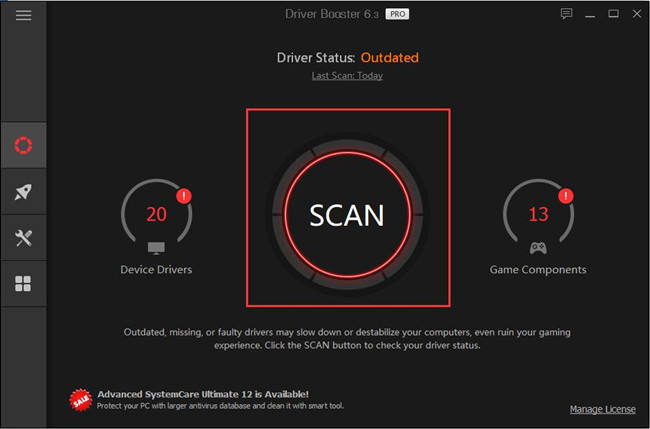
Here if NVIDIA GeForce Experience something went wrong results from the missing or incompatible graphics driver, Driver Booster will prompt you and ask you to update the driver for NVIDIA graphics card.
3. Find out Display adapters, under which locates NVIDIA driver, click Update.
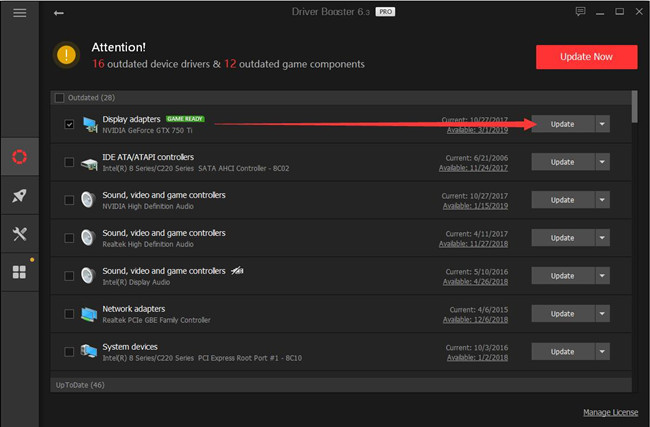
4. Then slide down to pinpoint Game Support and hit Update to get it updated as well.
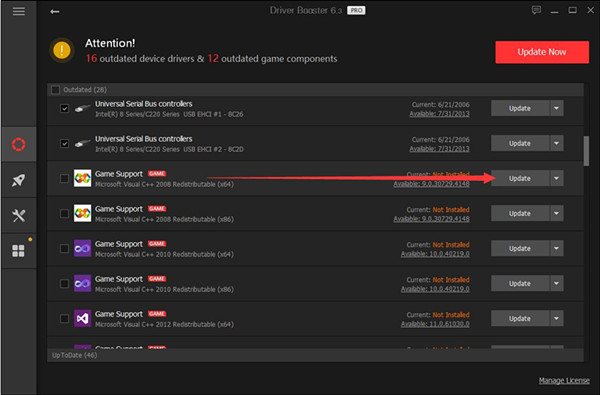
5. On Driver Booster left pane, click the Boost icon and then Turn on Game Support.
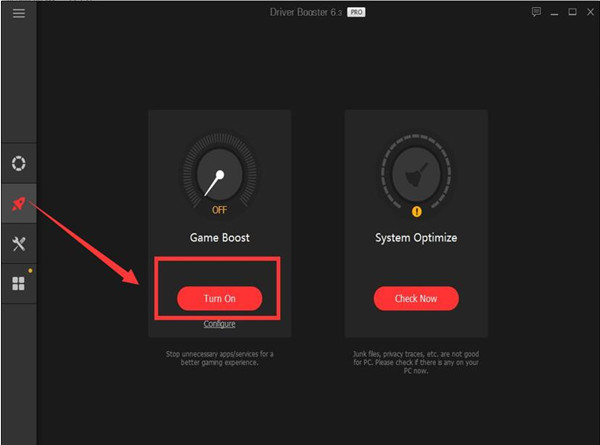
The time Driver Booster completes updating NVIDIA GeForce driver or boosting gaming performance, you may as well open NVIDIA GeForce Experience to see the updated graphics driver is installed on your PC and you are able to run your game normally since GeForce Experience not loading is resolved for Windows 10.
Now you can see the updated graphics driver is installed on your PC and you are able to run your game normally since GeForce Experience not loading is resolved for Windows 10.
Solution 2: Restart NVIDIA GeForce Experience Service on Windows 10
As long as you have an NVIDIA GeForce Experience installed on your computer, there will be a service controlling the privileges when you play the game, for instance, some tasks in GeForce Experience may need some special rights to run on Windows 10.
In this sense, there is much need for you to restart this service so as to solve GeForce Experience won’t start with Windows error.
1. Hit Windows + R the combination key to open the Run box and then type in services.msc in the box. Finally, click OK to open Services window.
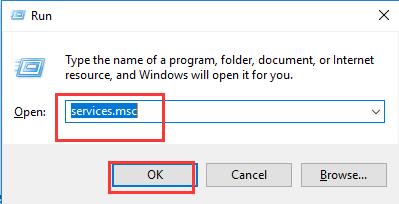
2. In Services window, scroll down to locate NVIDIA GeForce Experience Service and then right click it to Restart it.
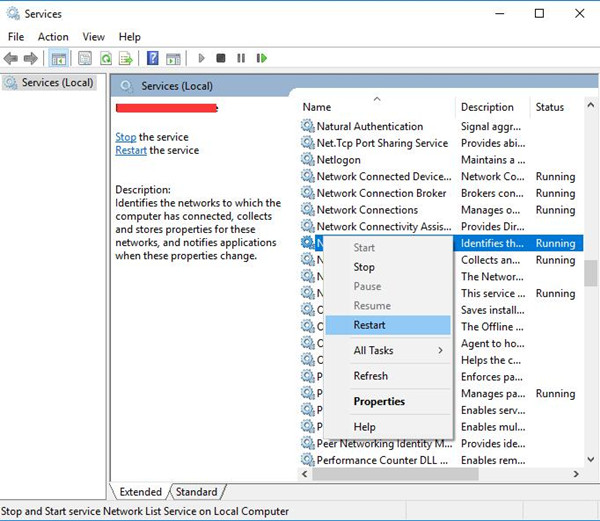
3. Go back to Services window, locate and right click NVIDIA Telemetry Container to open its Properties.
4. In NVIDIA Telemetry Container Properties, Under the Log on tab, choose to set Log on as: Local System account.
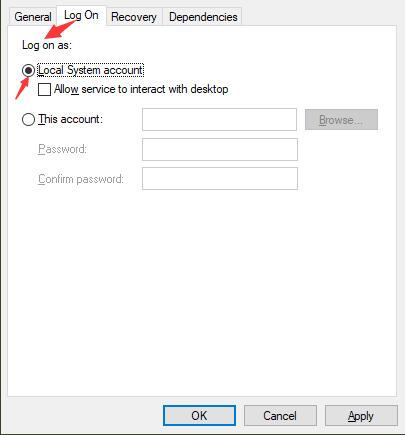
5. Under the General tab, locate Service status, and then manage to Start NVIDIA Telemetry Container if it hasn’t been started yet.
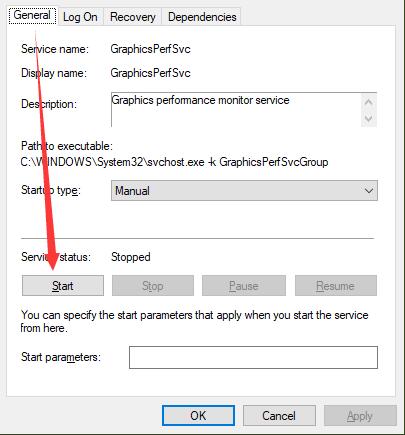
6. Hit Apply and OK to save changes.
7. Exit Services.
Note: What Does NVIDIA Telemetry Container Do?
This NVIDIA Telemetry Container is relevant to the NVIDIA graphics card in charge of automatic update, Overclocking programs and process monitoring. It won’t matter either you choose to enable it or disable it on Windows 10. But upon something went wrong with NVIDIA GeForce Experience, you are supposed to start it.
At this moment, you would be enabled to open and play GeForce Experience smoothly on Windows 10. There will be no more NVIDIA GeForce Experience won’t open on your PC.
Solution 3: Uninstall and Reinstall GeForce Experience Software
In the last place, now that GeForce Experience not starting, you can attempt to remove it from Windows 10 and then download NVIDIA GeForce from the NVIDIA site. That is because the app corruption can result in problems with GeForce Experience Windows 10.
Now try to uninstall GeForce Experience in Control Panel if the ways above failed to fix GeForce Experience not working.
1. Open Control Panel.
2. Determine to Uninstall a program under Programs.
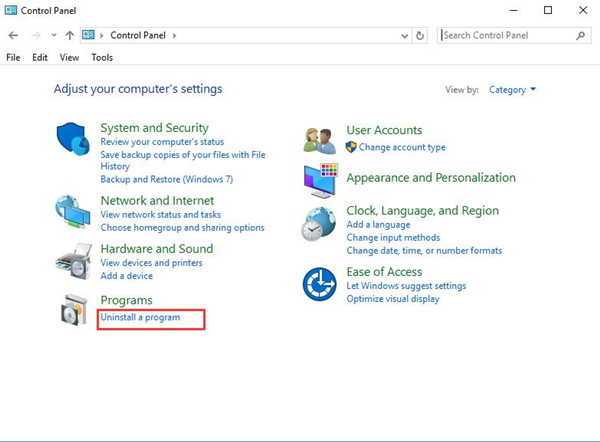
Here if you are unable to find Uninstall a program in Control Panel interface, you may as well choose to View by Category.
3. Then in Programs and Features window, locate the GeForce Experience application and right click it to Uninstall it.
4. Restart Windows 10 to take effect.
Now you will have successfully uninstalled not working NVIDIA GeForce Experience. Move on to install a new one online.
5. Navigate to NVIDIA site to Download the NVIDIA GeForce Experience.
Just hit Download to get the game you want.
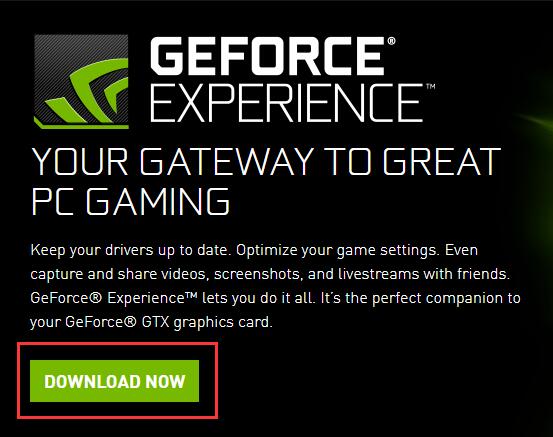
What is NVIDIA GeForce Experience?
Developed by NVIDIA Corporation, GeForce Experience works alongside GeForce GTX graphics card. In detail, NVIDIA GeForce Experience makes sure your drivers are updated, improves gaming performance by adjusting gaming settings, and enables you to share excellent game moments with your friends.
From this perspective, you had better resolve this NVIDIA GeForce Experience won’t open on Windows 10 as soon as possible.
To make a summary, whenever you stumble upon Windows 10 GeForce Experience not working, these ways in this article are available and useful to deal with your gaming issue.
More Articles:
Fixed: Unable to Connect to NVIDIA on Windows 10
Fixed: GeForce Experience Error Code 0x0001 Error
Fixed: GeForce Experience Error Code 0x0003 on Windows 10, 8, 7





