Contents:
What is the Spooler Subsystem App?
Is Spooler Subsystem App a Virus?
How to Fix Spooler Subsystem App Error Windows?
In the task manager, you often see there is a process named Spooler Subsystem App using too much CPU or RAM on Windows 10. But you may have no idea what this spoolsv.exe is.
To let you know about the concept of spooler subsystem app and get the hang of fixing different issues relevant to this Windows 10 process, this post will concentrate on the print spooler.
Providing the case that you would like to learn about spoolsv.exe, just move on for details.
What is the Spooler Subsystem App?
Generally speaking, this spooler subsystem app is responsible for printing and faxing work on Windows systems. And spoolsv.exe is its file form on Windows 10.
To be more specific, this spooler subsystem app controls the printing process when your printer is unavailable at present time. And it will keep waiting until the printer backs to normal from busy or offline. Every time there is a document sent to the printer, spooler subsystem will make it wait in the printing queue.
On the other hand, the spooler subsystem app enables you to check the printers installed on your PC. Once you disabled it, it is impossible for you to use this feature for your printing.
Is Spooler Subsystem App a Virus?
For some people who meet spoolsv.exe high CPU, you may think about the way to disable this Windows process as in your mind, spooler subsystem app is virus. But in fact, unless it is not located in C:\Windows\System32, spoolsv.exe is safe in your PC.
In this way, to detect whether the spooler subsystem app is a virus or not, just check its folder location in File Explorer. If you observed that you cannot find the folder here, it means something went wrong with this print spooler.
How to Fix Spooler Subsystem App Error Windows?
While normal as it is, you can always notice spoolsv.exe high CPU on Windows 10 or high disk usage at the same time. When your PC experiences slow performance, you check in the task manager, the print spooler app is occupying much of your CPU or memory.
Therefore, get down to resolving the spooler high CPU error on Windows or any other issues involving spoolsv.exe, for instance, disable spooler subsystem app Windows 10.
Solutions:
1: Run Printer Troubleshooter on Windows 10
2: End Spooler Service within Windows 10
3: Disable Spoolsv.exe Automatically
4: Delete Printer Spooler Folders and Files
Solution 1: Run Printer Troubleshooter on Windows 10
Why is printer spooler using too much CPU on Windows 10? That is the question plaguing you for a long time.
At the very beginning, you are suggested to run printer troubleshooter to figure out what causes your printer spooler service high CPU usage in Windows 10.
1. Navigate to Start > Settings > Update & Security.
2. Under Troubleshoot, find out Printer and then hit Run the troubleshooter.
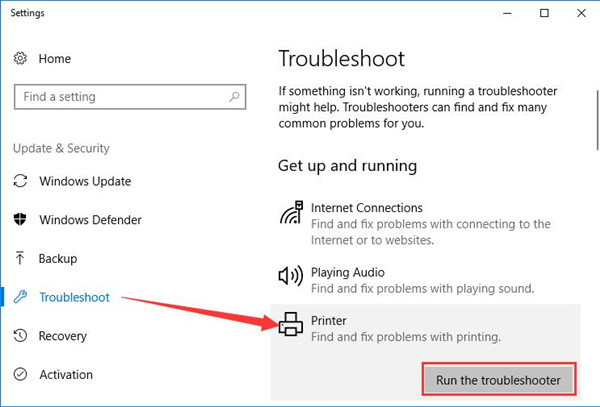
After troubleshooting your printer errors, Windows 10 will inform you what the spoolsv.exe problem lies in and fix it automatically if possible.
Then you can open the task manager again to see if spooler subsystem app is still taking up your 100% CPU on Windows 10.
Solution 2: End Spooler Service
Apart from using printer troubleshooter to help deal with spooler error, you can also try to stop the spooler subsystem app spoolsv.exe service manually to check if it works for your printing problem on Windows 10.
1. Press Windows + R to activate the Run box and then type in services.msc in the box. At last, hit OK to move on.
2. Then in Services window, locate Printer Spooler and then right click it to Stop this process.
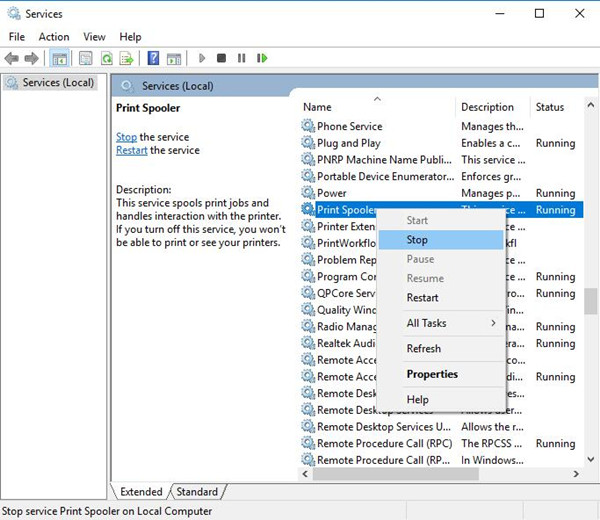
3. Restart your PC to take effect.
You now are able to see the spooler subsystem app CPU or disk usage in task manager.
If you found there is no difference after you ended the service of printer spooler, it indicates the service is properly working on your PC. In this sense, you may as well choose to start Printer Spooler service in Services window.
Solution 3: Disable Spoolsv.exe Automatically
It is also accessible to end Spoolsv.exe process automatically without trying your own hands. That is to say, you can utilize Advanced SystemCare to supervide the Spooler service for you. More importantly, this tool can also allow you to set priority for the Spooler service, either high, low or just normal.
1. Download, install and run Advanced SystemCare.
2. Under Toolbox, click Process Manager to let ASC get it directly.
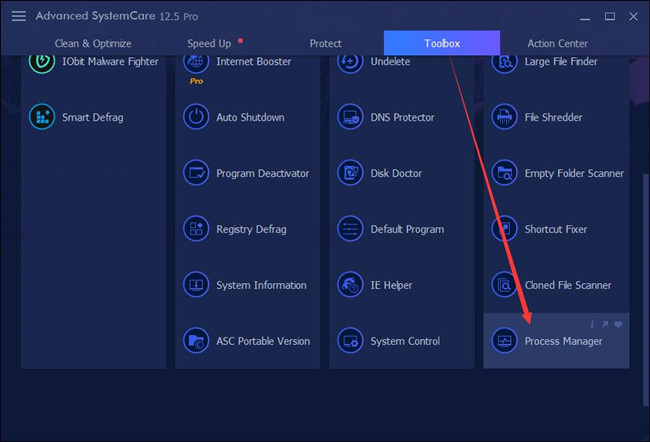
3. In IObit Process Manager, under Services, right click Spoolsv.exe to End Process.
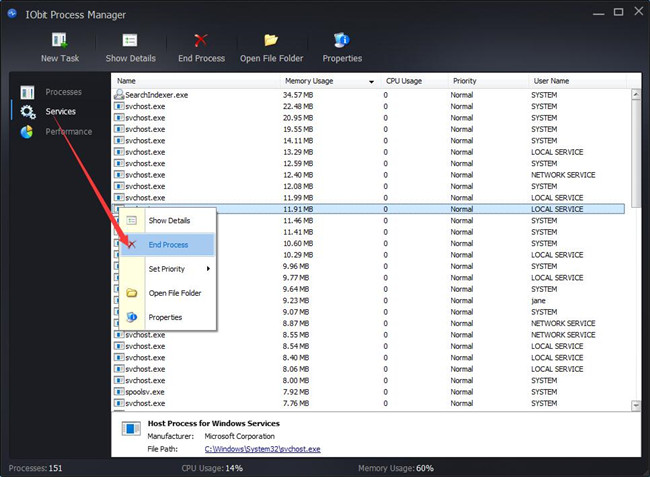
In this sense, Advanced SystemCare will disable the Spooler service from running, thus fixing Spooler Subsystem app error on Windows 10.
Solution 4: Delete Printer Spooler Folders and Files
If stopping the spooler service is useless for solving your spooler subsystem app high CPU error on Windows 10, there is much need for you to remove the folders or files of the printer spooler as well.
1. Double click This PC on your Desktop to open it.
2. Then in This PC, navigate to C:\Windows\System32\Spool\Printers.
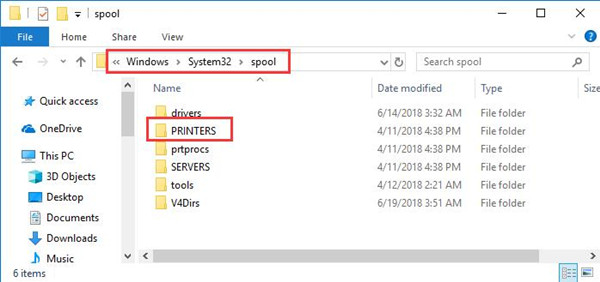
3. Double click PRINTERS folder to open it and then choose to Delete all the files in it by right clicking these files.
As you can imagine, these files are the history of printed documents, once you delete them, maybe the printer spooler will not use too much CPU or disk usage on Windows 10.
In a word, just like the CompatTelRunner.exe error on Windows 10, this spoolsv.exe high CPU Windows 10 is also annoying. You would better make the best use of the ways in this post to deal with the printing error.
More Articles:
Solved: The RPC Server is Unavailable on Windows 10





