Why Does SynTp.sys BSOD Happen to Windows 10?
How to Fix SynTP.sys BSOD on Windows 10?
Accidentally, you are stuck in syntp.sys BSOD on Windows 10 when playing games. Once in BSOD, you would be unable to run your PC as usual as the blue screen hinders you from doing so.
That is why you are supposed to try some ways to deal with the syntp.sys failed on Windows 10. Of course, for some people, this syntp.sys shows itself as STOP 0x0000000A: IRQL_NOT_LESS_EQUAL – SynTP.sys or A problem has been detected and Windows has been shut down to prevent damage to your computer. The problem seems to be caused by the following file: SynTP.sys.
Whatever the SynTp.sys error is on your PC, at Windows startup or program startup or in the process of using a program, you would better get down to dealing with it as soon as possible. But before going deeper, there is a need for you to master the concept of the SYNTP.SYS.
What is SynTp.sys?
This SynTp.sys is a kind of device file relevant to Synaptic touchpad driver or Synaptic device driver which is developed by Synaptics. Being one of SYS files, SynTp.sys is a third-party file coming to Windows systems.
Why Does SynTp.sys BSOD Happen to Windows 10?
Like mentioned above, SynTp.sys is one of the device files. Actually, there is another kind of file, namely, the critical system files, such as kernel mode device drivers. That is why many of you hit upon not only STOP 0x0000000A: IRQL_NOT_LESS_EQUAL – SYNTP.SYS but also STOP 0x0000001E: KMODE_EXCEPTION_NOT_HANDLED – SYNTP.SYS and STOP 0×00000050: PAGE_FAULT_IN_NONPAGED_AREA – SYNTP.SYS.
The main reasons why Blue Screen of Death by SynTp.sys occurs lies in the outdated or corrupted Synaptic Touchpad Driver, corrupted files, system and hardware conflicts, etc.
How to Fix SynTP.sys BSOD on Windows 10?
Concerning what the syntp.sys is used to do on Windows 10, you can easily get to know the Synaptic touchpad driver and the Synaptic application are the major causes of the blue screen of death.
That is how you will start to resolve the syntp.sys driver IRQL_NOT_LESS_EQUAL or kmode_exception_not_handled syntp.sys on Windows 10.
Solutions:
1: Uninstall and Reinstall the Synaptic Touchpad Driver
2: Uninstall Synaptic Application on Windows 10
Solution 1: Uninstall and Reinstall the Synaptic Touchpad Driver
As the driver error in Synaptic touchpad could in some sense result in your SynTP.sys BSOD on Windows 10, now it is wise for you to uninstall the Synaptic Touchpad driver and then download a new one for your PC.
You need to remove the driver for the SynTP.sys Touchpad in Device Manager.
1. Open Device Manager.
2. In Device Manager, expand Mice and other pointing devices and then locate your Synaptic Touchpad driver to Uninstall it.
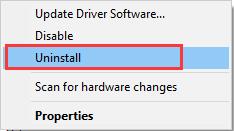
3. Then tick the box of Delete the driver software for this device and then click Uninstall to confirm it.
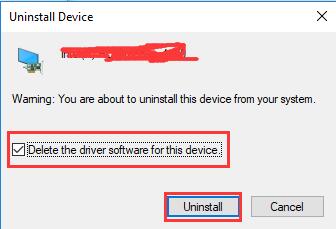
Upon uninstalling the driver for Synaptic Touchpad, you are now supposed to reinstall the driver again on Windows 10.
Here if you have no time or computer skill to update touchpad driver by yourself, it is suggestible that you make full use of Driver Booster, which is the professional driver downloading and updating tool with 3,000,000+ drivers. It can quickly and perfectly fix BSOD caused by SynTP.sys on Windows 10, including SynTp.sys BSOD KMODE_EXCEPTION_NOT_HANDLED.
4. Download, install and run Driver Booster on your PC.
5. In Driver Booster, click Scan to let it start searching for all missing, outdated, and faulty driver on your PC.
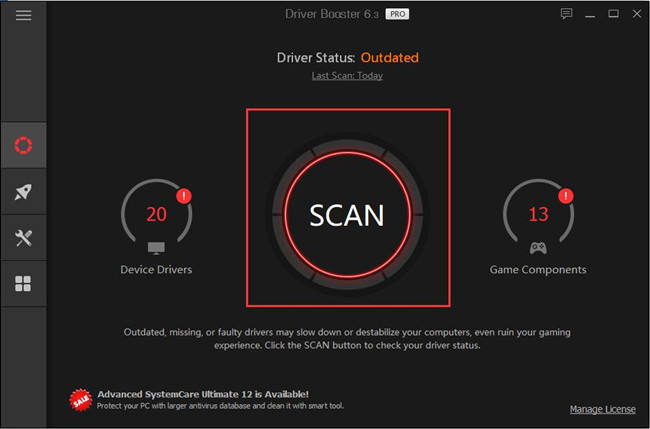
6. Find out Mice and other pointing devices and then choose to Update it.
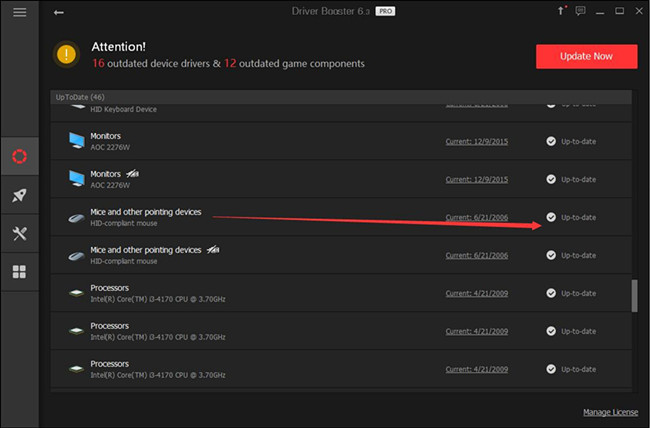
Then you can see Driver Booster has updated the uninstalled Synaptic touchpad driver for Windows 10. Here if the problematic touchpad driver is removed and new driver downloaded as well, the Blue Screen of Death with SynTP.sys can also be fixed.
Solution 2: Uninstall Synaptic Application on Windows 10
On top of the touchpad driver, sometimes, deleting the Synaptic software is also useful for you to cope with the SynTP.sys error for Windows 10.
Much as you tried, it is high time that you make an attempt to uninstall the Synaptic app in Control Panel, such as Synaptic Pointing Device.
1. Navigate to the Control Panel.
2. Then determine to View by Category and then under Programs, choose to Uninstall a program.
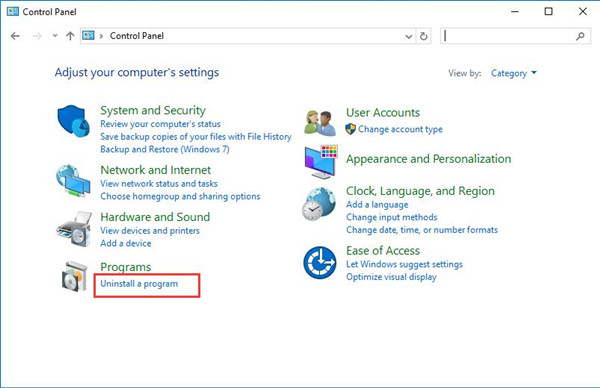
3. Then in Programs and Features, locate the Synaptic Software to Uninstall it.
4. Restart your PC to take effect.
Here it is likely that without the Synaptic application in errors, you can notice that the SynTP.sys BSOD has disappeared from Windows 10.
Solution 3: Run SFC and CHKDSK Tool
If it is no use uninstalling the problematic Synaptic driver and software, perhaps you need to check the file and disk corruption on Windows 10. Since SynTp.sys is a kind of file, it is necessary for you to make sure it has not been infected with the help of System File Checker (SFC).
1. Type in Command Prompt in the search box and then right click it to Run as administrator.
2. In CMD, enter the command sfc/scannow and then press Enter to run System File Checker.
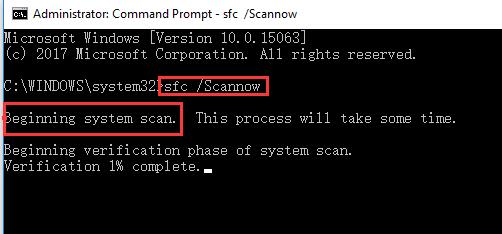
Wait for some time until SFC finished checking and correcting system file corruption on Windows 10. After that, it is also feasible for you to detect the disk error with CHKDSK Utility so as to further get rid of SynTp.sys blue screen of death on Windows 10.
3. In Command Prompt, input chkdsk /f /r and then execute it by hitting Enter.
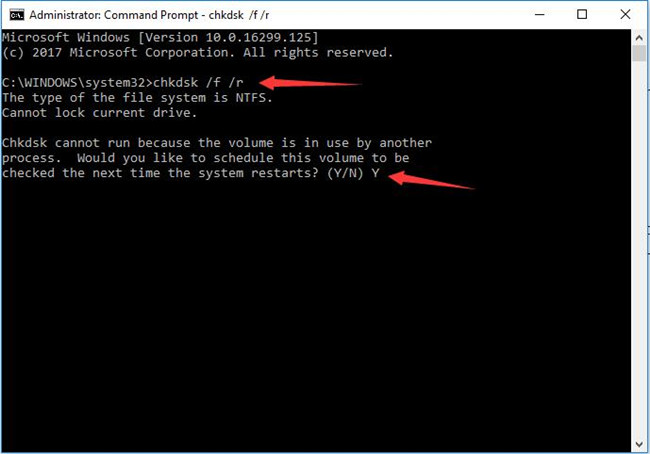
Once disk and file issue is removed, you will also notice BSOD IRQL_NOT_LESS_EQUAL – SYNTP.SYS or KMODE_EXCEPTION_NOT_HANDLED – SYNTP.SYS perished.
Solution 4: Check Windows 10 Updates
To some extent, since the incompatibility may also give rise to Windows 10 blue screen of death by syntp.sys file, some system updates can bring you the new features that make your device more compatible with Windows 10.
At this moment, try your hard to update Windows 10 to get the new characteristics.
1. Go to Start > Settings > Update & Security.
2. Under Windows Update, click Check for Updates.
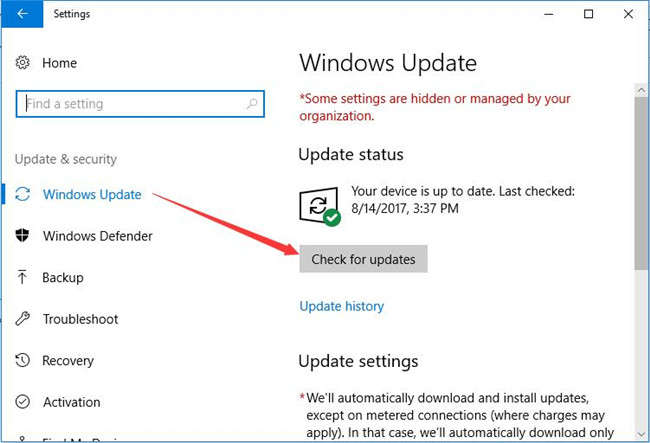
Immediately you hit Check for Updates, Windows 10 will get started to check if there are any updates and install them for you. Once the updates installed, the blue screen won’t pop up at startup informing you of the SynTP.sys failed Windows 10.
Tips:
If checking for Windows 10 update failed to take away the BSOD SynTp.sys, it is likely that you need to restore Windows 10 considering system and driver compatibility.
Here for people who have no idea how to restore the system, you can also turn to Driver Booster, which will also help you restore the system automatically.
After Driver Booster Scan, on the left pane, hit Tools and then choose Rescue Center.
Under System Restore tab, click OK on the pop-up window to allow Driver Booster to Create Restore Point for you.
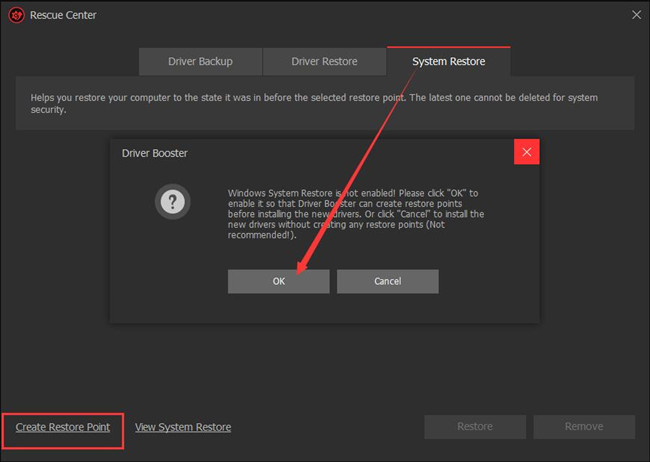
Sometimes, the previous system can better work with drivers on your PC and help resolve SynTp.sys failure. To sum up, Blue Screen of Death is extraordinary common on Windows 10, when it comes to the BSOD caused by the syntp.sys file, you may as well try the ways above to see if they work for you.
Related Articles:
Fix Ntoskrnl.exe BSOD on Windows 11/10






