As one of the problems of BSOD, System Service Exception stop error is related to ks.sys on Windows 10/11. It would be annoying if you meet with this trouble when you are playing games or working.
Contents:
- What is the System Service Exception?
- Why is the System Service Exception error on Windows 10/11?
- 10 Ways to fix this System Service Exception BSOD issue
What is the System Service Exception?
As a kind of Blue Screen of Death, System Service Exception is familiar to you for its bug check error code 0x0000003B.
If this BSOD error occurs to you, it denotes that there are some problems with your Windows 10. Since your PC system cannot proceed with one of the most important processes.
Why is the System Service Exception error on Windows 10/11?
Like most BSOD errors, the System Service Exception problem is due to Windows malfunction or outdated or corrupted drivers.
However, particularly, this System Service Exception issue means that when a system process transmits non-privileged codes to privileged ones, some incompatible things stop it from doing so on Windows 10/11.
In this process, the corrupted file or outdated drivers or some antivirus software are to blame, for the drivers are passing bad data to kernel code, especially graphics driver.
How to fix this System Service Exception BSOD issue?
In this post, you would learn exactly how to solve this System service Exception BSOD problem with regard to make the files, drivers and software are compatible with Windows 10.
Solutions:
- 1: Enter Safe Mode
- 2: Do a Full Scan for Windows 10
- 3: Run Windows Check Disk
- 4: Perform System File Checker
- 5: Update Drivers
- 6: Uninstall Antivirus software
- 7: Run BSOD Troubleshooter
- 8: Use Windows Memory Diagnostic Tool
- 9: Check for Windows 10 Updates
- 10: Use Microsoft System Service Exception Hotfix
Solution 1: Enter the Safe Mode
If Windows 10 is stuck in system_service_exception BSOD and won’t boot as usual, you are supposed to get into safe mode. In safe mode, you can better troubleshoot the blue screen error on Windows 10/11 caused by system service exception.
But if you can log into Windows 10 and the stop code error 0x0000003B only shows up temporarily on your PC, you can follow up to check the following factors to make sure they won’t cause system service exception blue screen.
Solution 2: Do a Full Scan for Windows 10/11
Once stop code System service exception occurs to Windows 10, it makes sense to give a comprehensive scan for your PC, including the files, registries, malware, startup programs, disks, etc.
Regarding this task, Advanced SystemCare can be a perfect tool for you. Being an all-in-one system optimizer, this software will strive to figure out what causes system service exception BSOD error and then fix it automatically for you.
1. Download, install and run Advanced SystemCare.
2. Under Clean and Optimize, check the box of Select All and then choose to Scan.
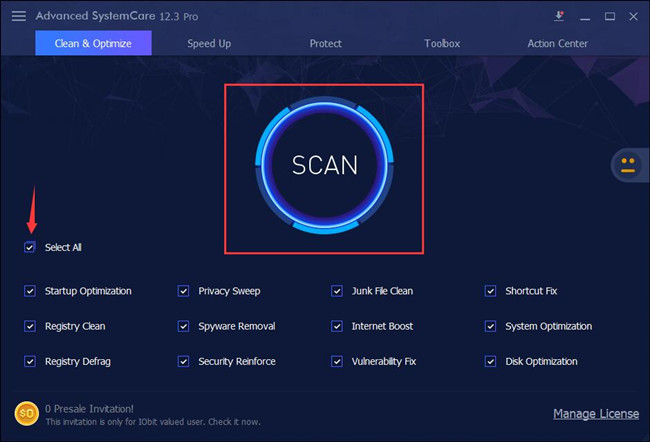
Here Advanced SystemCare will scan the files, programs, disks, spyware, shortcuts on your PC for potential errors.
3. Hit Fix to eradicate all the problematic items.
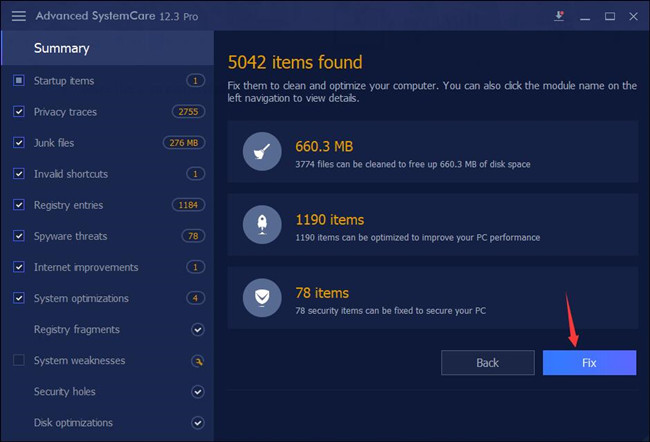
To a great extent, system service exception blue screen will disappear from your PC after a corrupted file is fixed or the disk error perished or the third-party software is removed.
Solution 3: Run Windows Check Disk
In view of the analysis, maybe the problem lies in the hard drive. So at first, you are supposed to check if there are any corrupted filed that can be a result of System Service Exception Stop error on Windows 10.
1. Hit Windows + R to open the Run box. Input cmd in the box and click OK.
3. Type in the command chkdsk /f /r in Command Prompt. And press Enter to execute this command.

Here you should make sure you are entering the Command Prompt as Administrator.
4. Restart your PC. When Windows 10 has finished checking the corrupted files, reboot your PC to take effect.
When you log on to Windows 10 again, you can see if the disk check works to fix the BSOD system service exception error.
Solution 4: Perform System File Checker
Once the disk checking failed to solve this BSOD problem for you, go a further step to figure out what on earth that make your computer stuck in System Service Exception. To make sure there are not any incompatible files causing this trouble, why not run the System File Checker (SFC)?
1. Click the Start button and search Command Prompt.
2. Right click the best-matched result to Run as administrator.
3. In Command Prompt, Enter SFC/ scannow and press Enter.

4. Windows 10 will not only scan your PC but also replace the corrupted or damaged files with the correct Microsoft version for Windows 10.
In this way, Windows 10 would no longer meet the System Service Exception BSOD issue and you are to enjoy yourself in it.
Solution 5: Update Drivers
Now it is time for you to make sure the drivers on Windows 10 are the most up-to-date so as not to lead to the System Service Exception BSOD issue.
If you have encountered this error when you are playing computer games or watching videos, you can navigate to the manufacturer’s website to download the updated drivers, such as graphics card or video drivers. Or you can go to device manager to update these drivers.
2. Expand Display adapters and right click the Graphics card to Update driver.

You can also choose to update Intel or AMD drivers with the same way in device manager to see if it works to make the system service exception issue disappear from Windows 10/11.
3. Click Search automatically for the updated driver software.
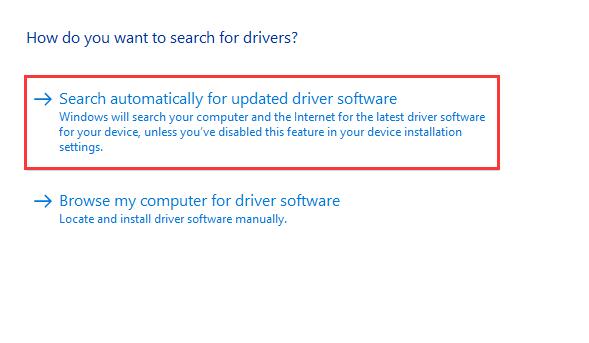
After that, Windows 10/11 would search online automatically to help you download or update the latest drivers.
Nevertheless, in many cases, Windows 10 is unable to update the graphics or video drivers. In case there are any problematic drivers resulting in this BSOD problem, you would better take advantage of Driver Booster to update all the drivers.
Under this circumstance, the System Service Exception BSOD problem can be fixed with the newest and compatible drivers for Windows 10.
1. Download, install and run Driver Booster on Windows 10/11.
2. Hit Scan to allow Driver Booster to search your PC for all the drivers which can be updated.

3. Then choose to Update Now to let Driver Booster download all the up-to-date drivers for Windows 10.

As long as you have updated all the drivers for Windows 10, may your System Service Exception error disappeared. Now maybe the system is capable of transferring the code smoothly.
Solution 6: Uninstall Antivirus Software
Apart from some corrupted files and drivers, the BSOD issue, such as System Service Exception, can also result from some software or programs with viruses. It is said that once you have downloaded and installed third-party software, your computer goes into BSOD error.
Therefore, struggle to remove or uninstall the software, such as Bitdefender, McAfee and Virtual Clone Drive.
2. Under Programs, click Uninstall a program. You should View by Category.
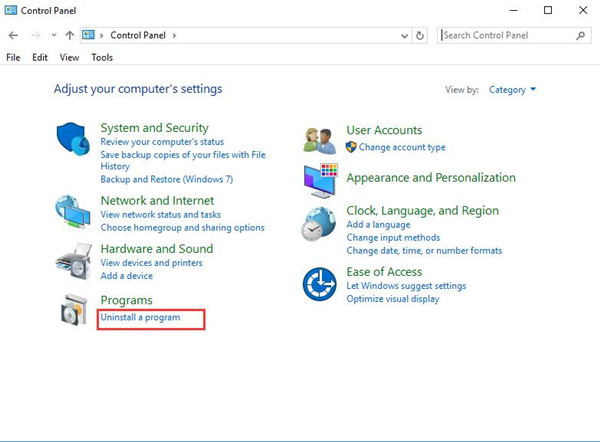
3. In the Programs and Features window, find out and right click the software or program that you want to Uninstall.
4. Reboot your computer to check if your PC BSOD persists on Windows 10.
At this moment, the antivirus software will no longer be the cause of your System Service Exception error on Windows 10. But to ensure the safety of your PC, you can enable Windows Defender if without antivirus software.
Related: How to Disable and Uninstall Avast on Windows 10/11
Solution 7: Run BSOD Troubleshooter
Windows prepared a built-in troubleshooting tool for BSOD, hence when the methods above are unable to fix the BSOD related to ks.sys issue on Windows 10, make the best use of this troubleshooter.
Go to Start > Settings > Update & Security> Troubleshoot> Blue Screen> Run the troubleshooter.
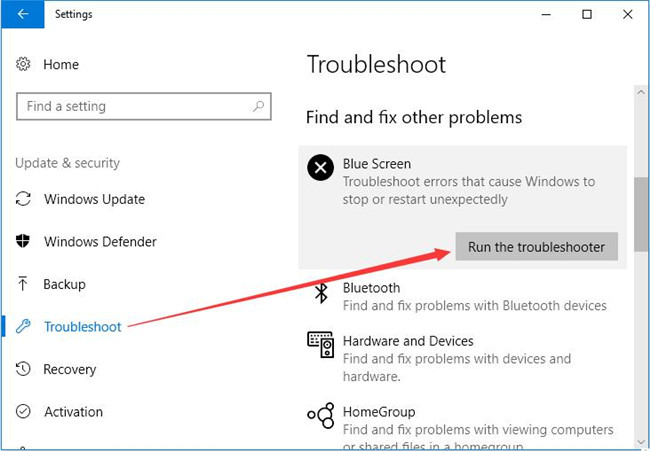
It will take some time for Windows 10 to troubleshoot this BSOD problem. If possible, the System Service Exception issue can be handled automatically. If not, you are supposed to refer to more ways.
Solution 8: Use Windows Memory Diagnostic Tool
To check if there is some problem with Windows memory, such as high memory usage, you may as well take advantage of the Windows Memory Diagnostic tool for Windows 10. It is possible that when there are no memory problems, the System Service Exception BSOD can also be solved.
1. Click Start and search Windows Memory Diagnostic in the search box.
Here you should make sure you are entering this tool as administrator.
2. Click Restart now and check for problems. Before restarting, you would better save your work and close all the programs.

At the time when your PC login in, the BSOD with System Service Exception would be fixed and you can play games and watch movies as you like.
Solution 9: Check for Windows 10/11 Updates
If the above-mentioned methods can’t make system_service_exception BSOD vanish from Windows 10/11, perhaps the culprit lies in the system issue. You can turn to Microsoft for help.
And the first solution open to you is to check for updates as sometimes Microsoft officials will put forward some repairing packages or updates to fix various system crashes, with no exception for blue screen system service exception on Windows 10.
1. Go to Start > Settings > Update & Security.
2. Under Windows Update, hit Check for updates.
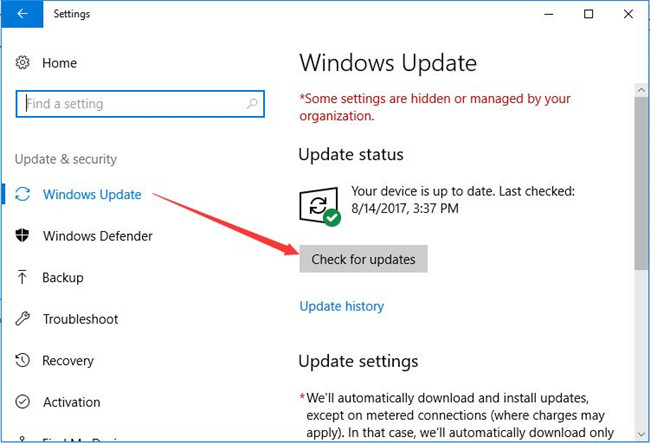
3. After installing Windows 10 updates, restart your PC if required to do so.
With the newly Windows 10 updates, you would better check if system service exception blue screen on Windows 10 has been resolved.
Solution 10: Use Microsoft System Service Exception Hotfix
In terms of the BSOD system_service_exception Windows 10, Microsoft has released a hotfix, which is available on Windows 10. So you can also take advantage of this hotfix to let it solve 0x0000003B stop error.
After applying this hotfix to fix the system service exception BSOD, reboot Windows 10 to take effect.
All in all, Windows BSOD issues, like System Service Exception, are extremely common for users. To assist you in solving this Windows problem, this article introduced various concert ways towards driver, memory, software and file incompatibility on Windows 10.
More Articles:
Fix IRQL_NOT_LESS_OR_EQUAL BSOD on Windows 10/11






