Sometimes, when you set your PC in fullscreen, just to find Windows 10 taskbar not hiding and keeps showing in fullscreen.
What you want is a fullscreen Windows 10, but the taskbar just doesn’t disappear, which is rather annoying.
Usually, you can check in the taskbar which programs are running on Windows 10 and try to exit it. Sometimes, after you closed these applications, the taskbar will auto hide in full screen.
But what if Windows 10 taskbar remains in fullscreen?
Here comes to the methods you can take in order to resolve taskbar won’t go away in Windows fullscreen.
How to Fix Taskbar Not Hiding in Fullscreen Windows 10?
When it comes to the reasons why your taskbar keeps staying in fullscreen, the main causes lie in that some of the programs on your PC hope to get your attention. Therefore, these applications leave in the taskbar and remind you of their presence.
In this way, to completely stop taskbar from showing in Windows 10 fullscreen, you would better make some measures to remove the background programs running on your PC as well.
Solution 1: Show All Icons in the Notification Area
In the first place, it is suggestible that you manage to show all the program icons in the notification area.
Under this circumstance, you are able to see obviously what programs are performing on Windows 10 and are urging taskbar to show even in fullscreen. And you are entitled to attempt to fix taskbar not disappearing more effectively on Windows 10.
1. Right click the Desktop and then choose Personalize from the list.
2 Then under Taskbar, hit the option Select which icons appear on the taskbar.
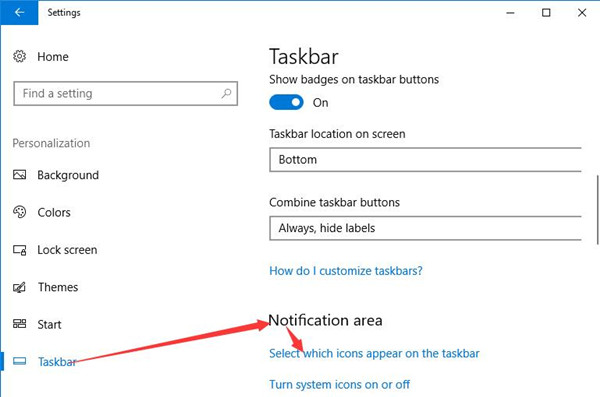
Here you can also set whether to show taskbar in tablet mode.
3. Then in Select which icons appear on the taskbar, turn on the option of Always show all icons in the notification area.
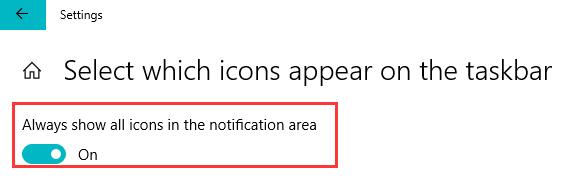
In this sense, now you are qualified to notice all the program icons on your PC.
And it is likely that you know what software to close or fix in order to remove taskbar in Windows 10 full screen.
Solution 2: Restart Windows Explorer Service
As it has been suggested by many users, Windows Explorer service to some extent can be the culprit that wants your attention and hopes taskbar to keep in fullscreen.
Therefore, if you find taskbar doesn’t hide in fullscreen on Windows 10, you may as well decide to restart or just end the Windows Explorer service.
1. Right click the Start menu and then select Task Manager from the list. Or you can use the combination key Ctrl + Alt + Delete to open the Task Manager.
2. Under the Processes tab, find out Windows Explorer service and right click to Restart this service on Windows 10.
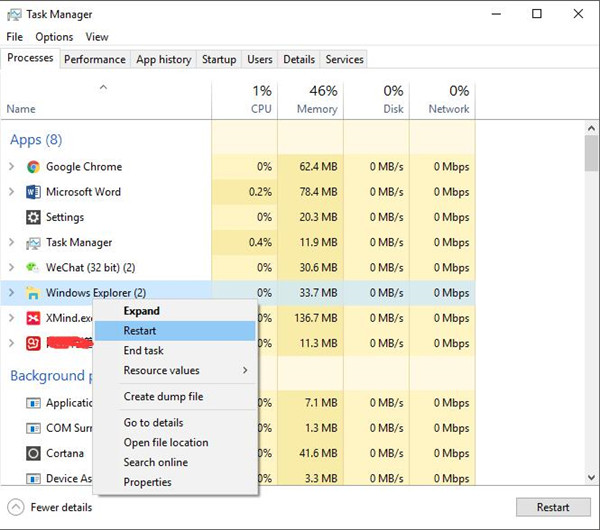
Or here you can also determine to End task.
3. Restart Windows 10 to take effect.
Upon you rebooted the service of Windows Explorer on Windows 10, there will be no program that required attention in the taskbar. Of course, your taskbar would hide in full screen on Windows 10 this time.
Solution 3: Run System File Checker
To avoid the file corruption on Windows 10 that can cause taskbar to show in fullscreen, you are strongly recommended to take advantage of the SFC (System File Checker) to examine the system files.
It is said useful to use SFC to fix taskbar won’t hide in fullscreen on Windows 10.
1. Type in Command Prompt in the search box and then right click the best-matched result to Run Command Prompt as administrator.
2. Then input sfc/scannow in Command Prompt to run SFC.
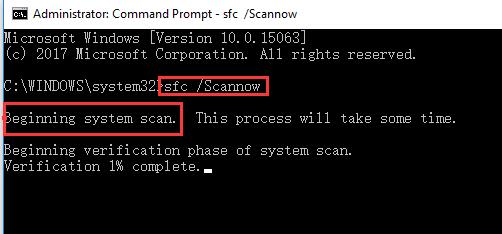
When System File Checker has finished the scanning, it means no file corruption exists on Windows 10 and you are free to hide the taskbar in Windows fullscreen.
To conclude, to deal with my taskbar not hiding in full screen on Windows 10, you can choose to run System File Checker and to restart Windows Explorer service. Or once these two ways failed to resolve taskbar won’t disappear on Windows 10, maybe you can try to do a clean boot on Windows 10.
More Articles:
Fixed: Taskbar Icons Missing Windows 10






