Sometimes, the photos’ application failed to enable you to open the pictures, in the form of PNG or JPEG or JPG or any other ones. And at the same time, Windows 10/11 prompts you of the wait operation timed out error in photo apps while opening pictures or editing them.
It is most common that when you open photos with the photo applications, just to find you are unable to see and edit these pictures on Windows 10/11.
Or for some users, it is highly likely that video timed out occurs to you for unknown reasons. In a large sense, why Windows 10/11 can’t open pictures due to the problematic picture applications, the Back Intelligence Transfer service, and the system issue on Windows 10/11.
Based on these facts, you need to spare no efforts to remove this image timed out problem. When it comes to people who are meeting with the wait operation timed out on SQL server, the solutions below can also be helpful.
How to Fix The Wait Operation Timed Out While Opening Photos on Windows 10/11?
Now for the purpose of getting your photos opened and then edited, there are necessities for you to make changes to the photo apps, services, and your Windows 10 system.
Try the following methods to get rid of picture or video timed out error on Windows 7, 8, 10 and 11.
Solutions:
- 1: Restart Windows 10/11
- 2: Restart Windows Explorer in Windows 10/11
- 3: Restart Back Intelligence Transfer Service
- 4: Uninstall the Photo Applications
- 5: Install a Third-Party Photo Application
- 6: Set the Default Photo Viewer Program on Windows 10/11
- 7: Check for Windows 10 Updates
- 8: Run Windows Video Playback Troubleshooter
Solution 1: Restart Windows 10/11
It is said that before you go deeper into this photo error the wait operation timed out, the first thing you might as well do is to reboot your PC. For some users, the picture issue will disappear once you start your PC again.
But you can also notice that the start menu is not working when you run into the wait operation timed out, which is why you cannot even restart Windows 10.
Only after the start menu goes back to normal can you reboot your PC and fix the picture won’t open and edit on Windows 10.
If the start menu just keeps not working, or you want to restart your computer, you can make use of the simple and foolproof way, that is to use the combination key Ctrl + Alt + Delete. Then in the following window, choose Power and then decide to Restart.
Solution 2: Restart Windows Explorer in Windows 10/11
First and foremost, rebooting the file explorer can to some degree remove the wait operation timed out error in applications, such as some photo viewers.
Since you run into this photo timed out issue in finding and then opening the picture in Windows Explorer folders, there is much need for you to restart the file explorer task to see if it works.
1. Open Task Manager.
2. In Task Manager, scroll down to find out Windows Explorer and then right click it to Restart it.
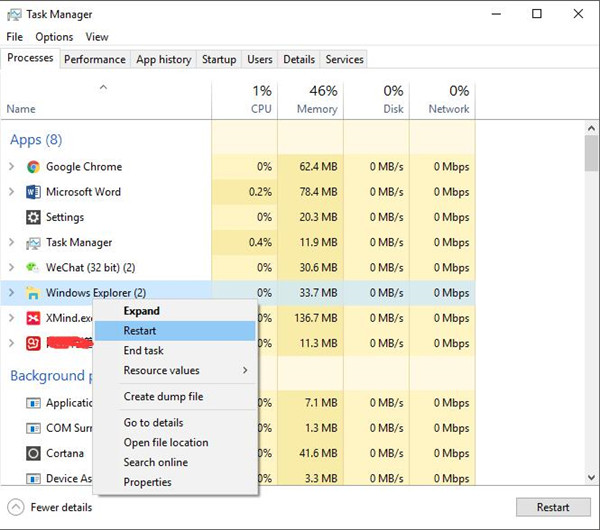
3. Then you can choose to reboot Window 10 if possible.
In this way, after re-opening your PC, you can try to open a photo with a photo viewer to check if the wait operation timed out has been resolved on Windows 10.
Solution 3: Restart Back Intelligence Transfer Service
As it is known to you that on Windows systems, there is a Back Intelligence Transfer service (BITS) used to manage files and transfer information to related programs on Windows 10. In its processing, possible it is to meet with image timed out.
Get ready to restart this BITS service in order to resolve the wait operation timed out.
1. Press Windows + R to open the Run box and enter services.msc in the box. Then click OK to go to Services program.
2. Then in Services window, scroll down to locate the Back Intelligence Transfer and then right click it to Restart it.
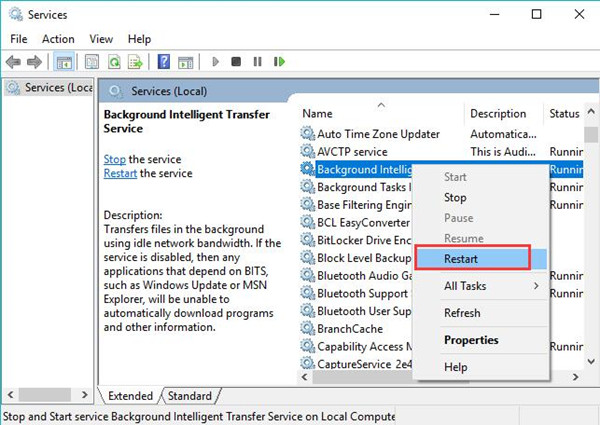
3. Then reboot Windows 10 to take effect.
If you have restarted the BITS for your PC, you can see the image or video can run properly without encountering the wait operation timed out Windows 10.
Solution 4: Uninstall the Photo Applications
On another hand, the photo software running into image timed out in Visual Studio or video not opening due to the wait operation timed out can be led by the application itself, therefore, you need mostly to uninstall the photo application.
And in most cases, the photo problem lies in Windows 10 inbuilt photo application, like Windows Photo Viewer.
To remove the built-in picture software from Windows 10, you need to elevate Windows PowerShell.
1. Open Windows PowerShell from the search box.
2. In PowerShell, copy and paste the following command to uninstall the photo applications.
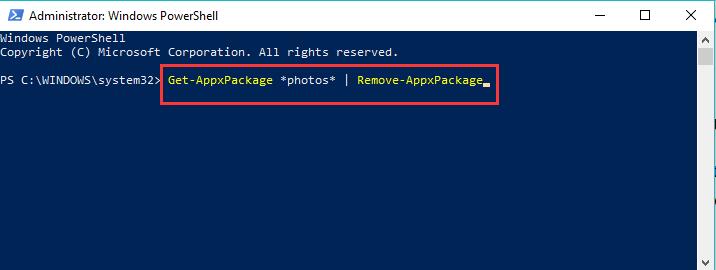
Then you can see the built-in photo software has been removed from your PC.
Here if you found uninstalling the picture app is useless to fix the photo error, you can reinstall the uninstalled embedded-in applications again.
To do that, just manage to run the command below in Windows PowerShell.
Get-AppxPackage -AllUsers| Foreach {Add-AppxPackage -DisableDevelopmentMode -Register "$($_.InstallLocation)\AppXManifest.xml"}
Here you may as well make your minds to delete such embedded photo or video applications as Windows Media Player on Windows 10 in hope of fixing the wait operation timed out error.
Or even though it is not the photo viewer that runs into the wait operation timed out, if the server error or entity framework met with this picture or video failed issue, you can also make decisions to get rid of them.
With the new photo application, you can attempt to use it to edit pictures or images as you wish. And the wait operation timed out in video applications won’t come to you the next time.
Solution 5: Install a Third-Party Photo Application
If you have uninstalled the inbuilt photo viewer, like Microsoft Paint, you can try to download a new one online.
It has been proved that downloading third-party picture software can also be the way towards the wait operation timed out error on Windows 10.
And since this photo issue comes up mostly due to Windows 10 built-in photo viewer, you can see the most direct solution is to get a non-inbuilt one from Google or elsewhere reliable.
You can choose to get such third-party photo viewer as IrfanView, FastStone Image Viewer, and XnView.
With the new photo viewer outside Windows 10, the wait operation timed out when opening pictures will be solved.
Solution 6: Set the Default Photo Viewer Program on Windows 10/11
In the last place, once you noticed the methods above are useless for you to deal with the wait operation timed out on Windows 10, you can also determine to set a default application for photo and video respectively.
In this sense, Windows 10 will automatically open and edit the pictures and videos with the default programs and will not be influenced by other programs.
To change the default applications on Windows 10, move on.
1. Search default in the search box and then hit Enter to go to the Default app settings.
2. Then under the Default apps, under the Photo viewer, Choose an app, such as Photos and Microsoft Office Photo Manager.
3. Similarly, under Default apps, under Video, Choose an app as well.
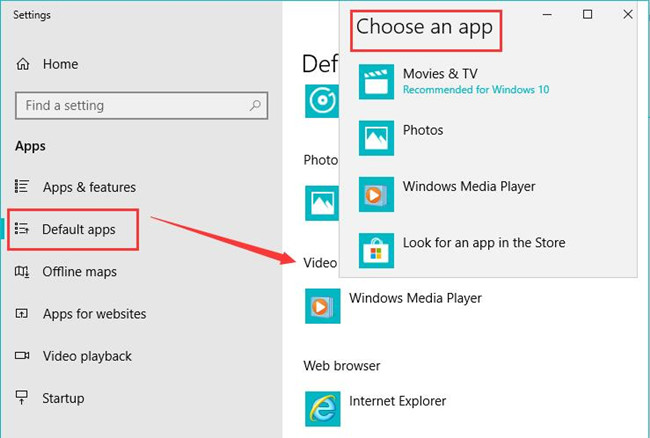
4. Here you can make Movies & TV or Windows Media Player as the default video player on Windows 10.
While this process finished, it is high time that you opened the image application and makes changes to C: Pictures if you would like to.
Solution 7: Check for Windows 10/11 Updates
Last but not least, you may as well start to see if there any updates for Windows 10.
It is likely that the new updates with new features are able to deal with the system photo issue. In this situation, the wait operation timed out on Windows 10 will not come to you again.
1. Go to Start > Settings > Update & Security.
2. Then under Windows Update, click Check for updates.
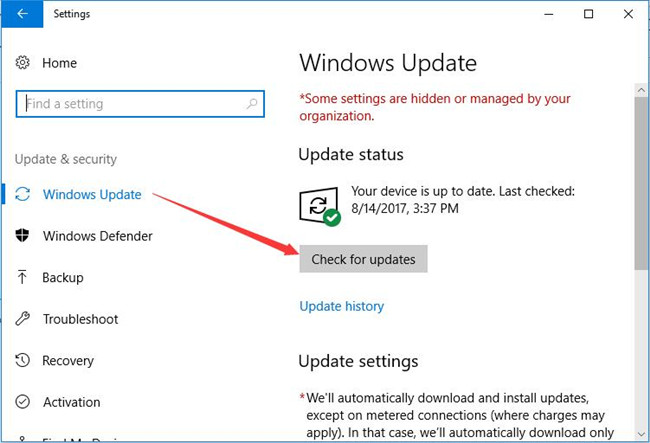
While Windows 10 updates have been installed on your PC, try to open pictures to see if they can be opened.
Solution 8: Run Windows Video Playback Troubleshooter
If you are the people who meet with the wait operation timed out when play videos, there is another way out, which is to troubleshoot the video problems.
Perhaps this troubleshooter is entitled to fix your video timed out issue.
1. Go to Start > Settings > Update & Security.
2. Then under Troubleshoot, locate Video Playback and then hit Run the troubleshooter.
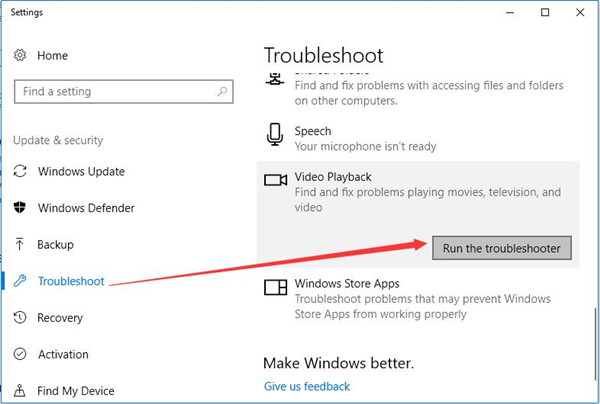
3. You can see Windows 10 video troubleshooter will scan for your video errors and help fix it if possible.
In this part, the moment you stumble upon Windows 10 video failed to play, you are supposed to run the troubleshooter for video playback. If it is not, it is also possible for you to run the troubleshooting tool for Windows Store app troubleshooters, like Adobe Photoshop and Windows DVD player.
In a word, from this post, it is also predictable that Windows 10 would afford you to open the photos and videos and edit them if you have set minds fixing the wait operation timed out while opening pictures.
More Articles:
Solved: Windows 10 Spotlight Lock Screen Not Working






