Contents:
How to Disable Chrome Notifications?
How Do I Stop a Website from Asking me for Notification?
How to Remove Pop-ups and Block Ads on Chrome?
How to Fix Google Chrome Notification Not Turning off?
How to Disable Notification Requests on Chrome?
Chrome Notification overview
Sometimes, you get stuck in the pop-up notifications in the lower right corner on Google Chrome and they won’t go away until you respond to them, either allowing or blocking them. But normally it is annoying to see the unwanted native or Desktop notifications of ads, Gmail, malware, extensions, and pop-ups, etc.
To make things worse, users who receive Chrome push notification like the screenshot above failed to turn off Chrome notification spam even though you try to dismiss it in the specific sites. For instance, when you log into Facebook to disable Facebook notification on Chrome, or you tried to stop Chrome notification in Windows 10 Action Center or App settings, nothing changed after that, Chrome notification keeps showing up.
Here this post will display how you can turn off Chrome notifications on Windows 10. And if needed, it is also up to you to turn on push notifications on Google Chrome.
How to Disable Chrome Notifications?
Commonly, Google Chrome will alert you to the information about Chrome websites, apps, and extensions, thus Chromes prompts you in the form of notifications. Some just can’t help thinking why Chrome keeps popping up notifications all the time.
Nevertheless, most of you do hope to block notification on Chrome. In essence, there are embedded Chrome notification settings available for you to turn on or turn off Chrome notifications on PC.
1. Launch Google Chrome app from your desktop.
2. Then in the upper right corner, hit the three-dot icon and then select Settings from the list.
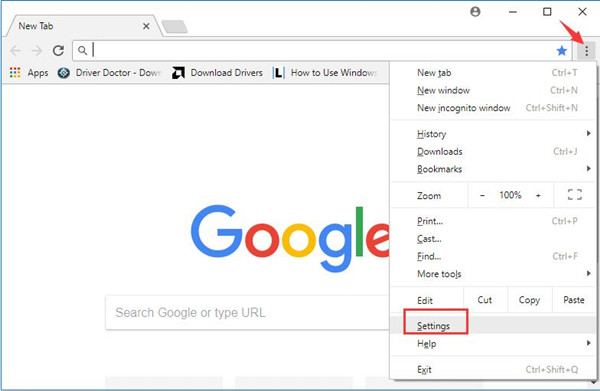
3. Scroll down the Google Chrome setting page to find Advanced.
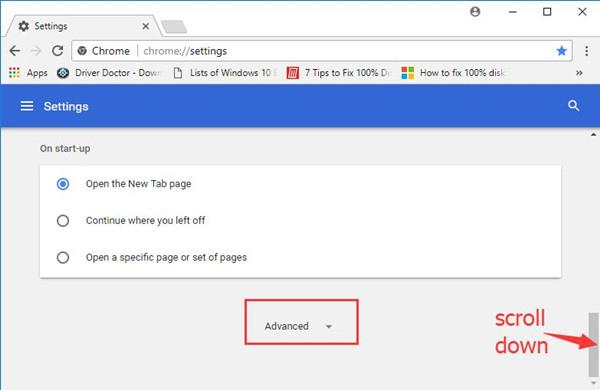
4. Under Advanced Chrome settings, locate Content settings.
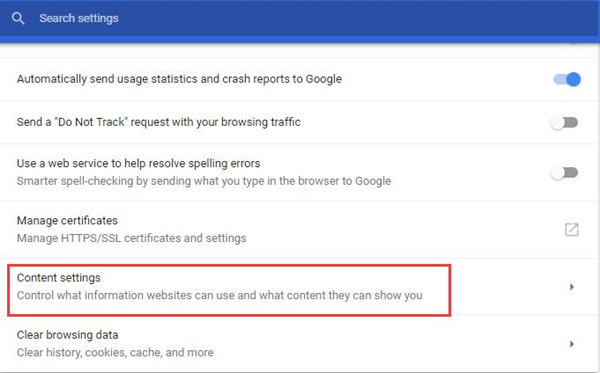
5. Under Content settings, find out Notifications.
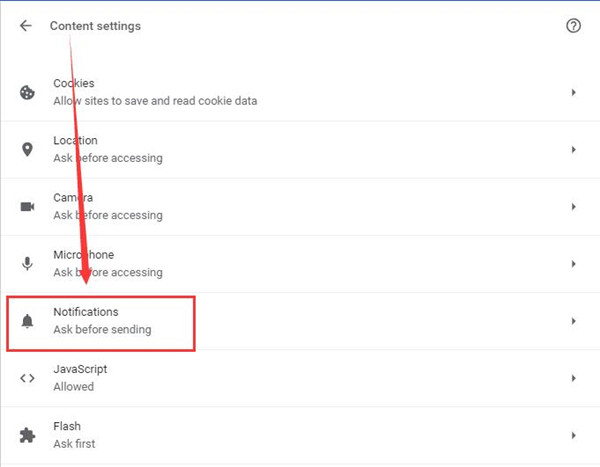
6. In the Notification tab, you can turn on the option – Ask before sending to turn off Google notifications on Windows 10.
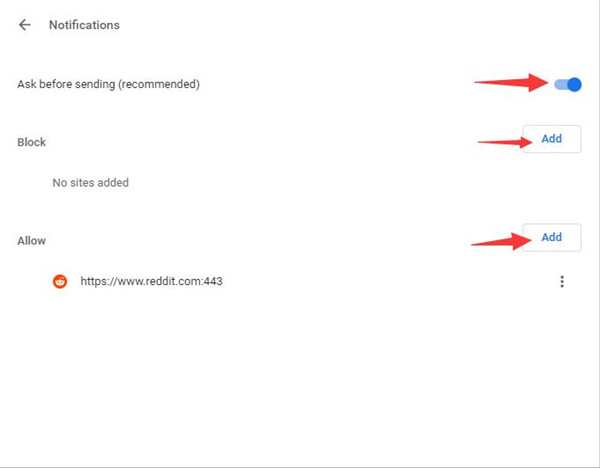
To disable Chrome notification on PC, you can directly head to chrome://settings/content/notifications where Chrome notification settings are available for you as well.
In this way, you will have learned how to block all notifications on Chrome. There will be no more website, app, or extension desktop or native notifications showing up unexpectedly on Google Chrome.
To turn on Chrome notification, just manage to disable Ask before sending option. In the next part, you will be exposed to further operations regarding Chrome notifications.
Why Does Chrome Request to Show Notifications?
Since websites on Chrome have pushed messages or notifications to subscribers with the help of tools like Web Server or SendPulse, you will see the pop-up notifications as long as you enter a website for the first time like the screenshot below, which is a notification to view Facebook profile.
People not familiar with what notification request means will carelessly Allow Chrome to show notifications, which will keep you informed of the updated Chrome notifications all the time.
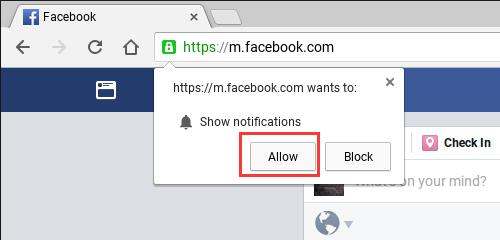
In some situations, even if you haven’t subscribed to a website, it pushes notifications on Chrome browser. That is why Google notifications keeps popping up when you are browsing.
Related: How to Reopen a Closed Tab on Browsers?
How Do I Stop a Website from Asking me for Notification?
If you don’t want to get rid of all Chrome notifications and prefer to stop notifications from a specific website, it is necessary to change site permissions to keep some push notifications on and the reminders of the others off. To be more specific, many users tend to be informed about Chrome updating information or Facebook alert, so you may as well turn on the notification for these sites.
Of course, to get rid of Google notifications on website new to you, it is suggestible to block the pop-up notification once you see it for the first time.
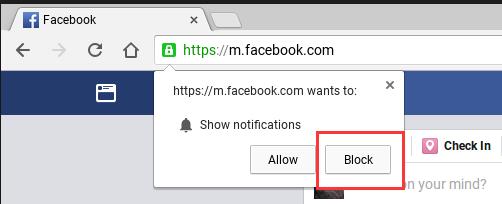
While, for the sites whose notifications have been allowed for the first time, you are also capable of blocking their notifications on Chrome without changing the default settings of other Chrome websites.
1. In Google Chrome, enter the website you want to block desktop or native notifications from.
2. Then in the top left the corner, click the icon of Lock , or Info , or Dangerous and then choose Site settings.
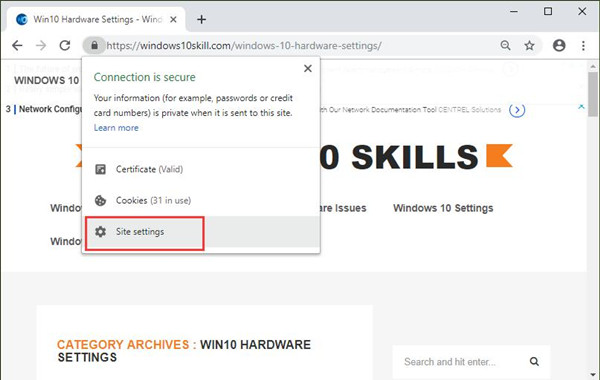
3. Then under the Site settings, locate Notifications, and then choose to Allow or Block desktop or native information from the specific site.
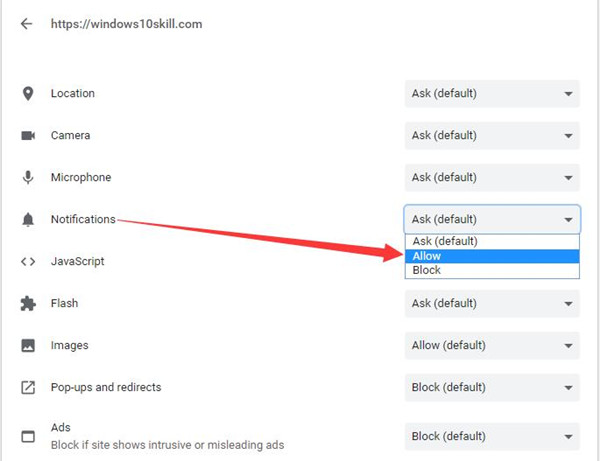
Upon changing Chrome notification settings for a site, the website permission will be automatically saved.
How to Remove Pop-ups and Block Ads on Chrome?
Like Chrome notification, clients find now and then there are some pop-ups and ads coming up in Google Chrome. Here it is also feasible for you to stop Chrome ads with the following steps.
Similarly, you can either determine to get rid of the Chrome pop-ups or malware for all site or for some specific websites.
To remove unwanted ads or pop-ups for all sites on Chrome:
1. In Google Chrome, navigate to Advanced Settings > Content settings.
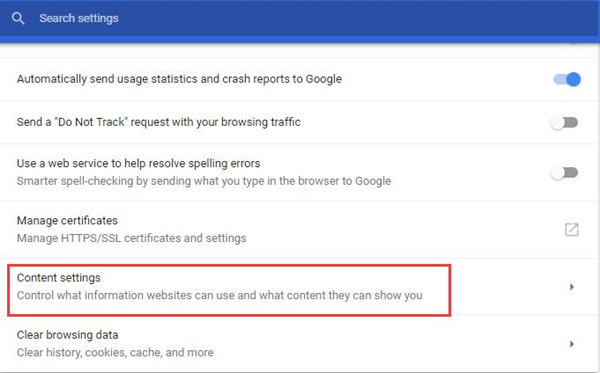
2. In Content settings, find out Pop-ups and redirects.
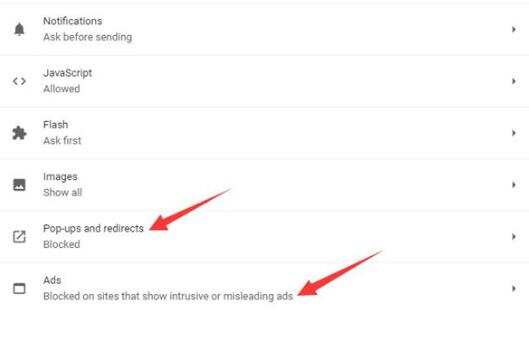
Here you can also locate Ads and try to block ads on Chrome.
3. Then get down to disabling Ads or pop-ups for Chrome.
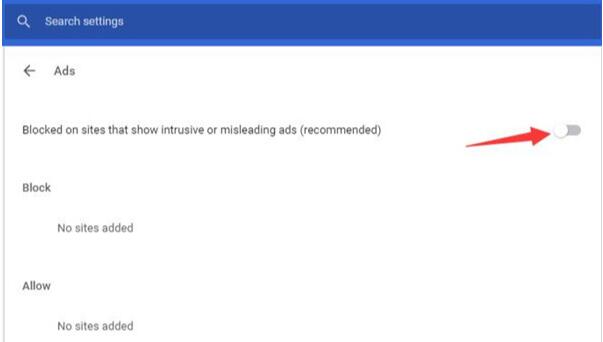
With the push ads dismissed, you will possibly notice the cleaner and simple website interface as you like.
How to Fix Google Chrome Notification Not Turning off?
Unfortunately, once you observe that Chrome notifications still appear on sites, it implies certain malware or virus infects the sites and keeps requesting to show push notifications on Chrome. In this case, you have to resort to some Google notification removal tool, such as Chrome Cleanup tool.
But here there is much need for you to manually check for malware and then get rid of it.
1. In Google Chrome Advanced settings, scroll down to pinpoint Reset and clean up and then hit Clean up computer.
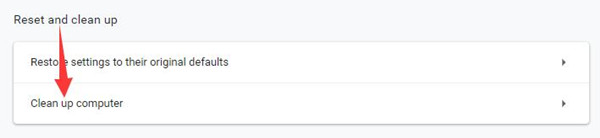
2. Then click Find to Find and remove harmful software.
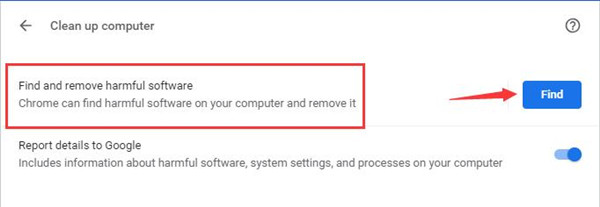
3. You can see Google Chrome is checking for harmful software.
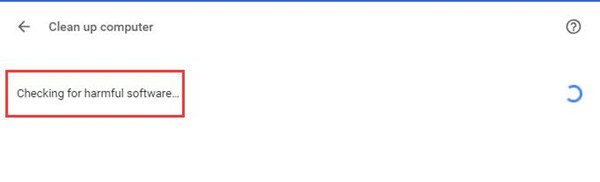
Once any malware has been detected, try measures to remove it for Chrome. For some clients, without the presence of the malicious software, Google notifications will also be stopped.
Besides clearing off the problematic software, it makes sense to use a managed notification blocker on Google Chrome or Chromebook to block malware to send ads or push notification on Chrome.
How to Disable Notification Requests on Chrome?
Chrome users are qualified to browse in private if you can set it in Incognito mode. On that occasion, few sites can push notifications to you on Chrome as they have little idea about your browsing inclination.
To avoid numerous Google notifications, in Google Chrome, after clicking the three-dot icon of Settings, choose New incognito window.
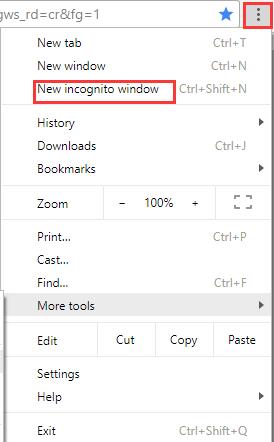
Or you can simply press Ctrl + Shift + N to go Incognito on Windows 10.
With this article, you will now get the hang of how to disable notifications on Chrome and what you can do to block pop-ups, ads, malware. Chrome push notifications won’t plague you in all sites or a specific site.
Related Articles:
How to Update Chrome/Components on Windows 10, 8, 7





