Turtle Beach Ear Force PX24 is a multi-platform gaming headset. But many users may occur that the PX24 headset or microphone cannot work in Windows 10/11, it cannot be detected on Window 10/11, and someone reported that the headset part can work well, but there is no sound with the microphone part.
How to fix the Ear Force PX24 headset not working issue on Windows 10/11? The next are solutions you can follow.
Solution 1: Use a PC Splitter Cable
If you want to use the PX24 headset in a desktop/laptop which has two separate headphone and microphone jack, you should to use a PC Splitter cable.
Because PX24 uses a single 3.5mm 4-pole plug to connect devices with a headset/microphone combo jack, and it is developed to be used all the devices such as Xbox, PS4, Windows PCs, and Macs. Most of these devices are only one jack for other headset audio and microphone audio.
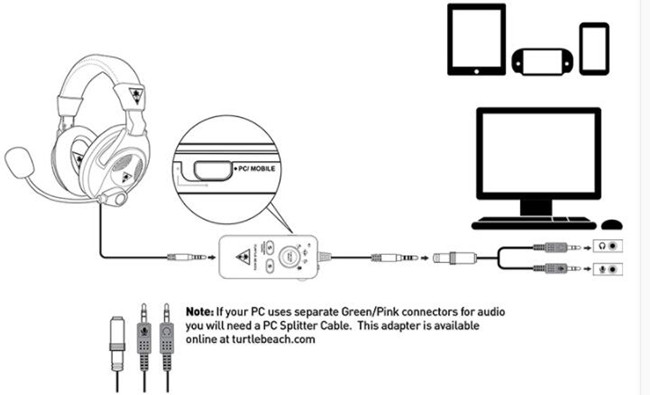
So check if the desktop/laptop has the old version of audio output jacks such as audio green jack and audio pink jack, try to buy a PC Splitter cable and then connect it to use the perfect headset.
Solution 2: Troubleshooting Hardware Devices
If the Turtle Beach PX24 Headset cannot be found in recording devices or playback device, or it cannot be recognized in device manager, you can try to fix it by troubleshooting function.
1. Follow this path: Start Menu > Settings > Update & Security > Troubleshoot.
2. In troubleshoot window, find Hardware and devices, then click Run the troubleshooter.

3. Then Windows system will detect the computer hardware error such as devices cannot be find, hardware running error, etc.
4. After detecting finished, Windows will fix it automatically. Following the reminder to restart computer or not to solve the problem.
Solution 3: Enable the Microphone
As a two-in-one combination devices, some of people may not set the microphone as the default devices, so the Turtle Beach PX24 microphone does not work properly. Here is the solution.
1. Right-click the sound icon and choose Recording devices.
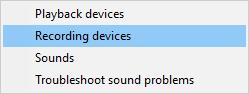
2. In recording devices, choose the Microphone you are using and Set it as default device.
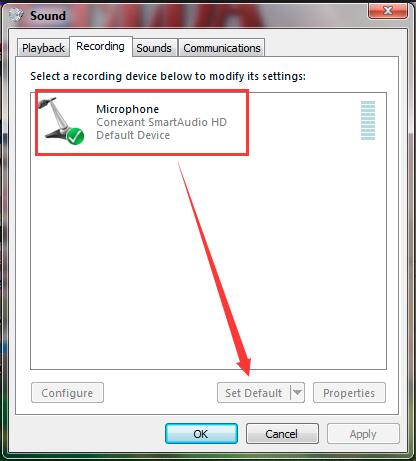
After that, you will find the microphone can use again.
Solution 4: Update Audio Drivers
Someone reported that even if the Turtle Beach PX24 headset connect to Windows 10/11 right, but it still stays out of work. Here you need to update the audio driver.
You can go to device manager to update audio driver. If there are unknown devices under Other devices, try to install it from here: fix unknown device driver issue.
Besides of the manual way, you can also use Driver Booster to help you fix Turtle Beach PX24 headset and Microphone driver issue.
At first, you should get it from here: Download Driver Booster to your computer.
After that, follow the installation interface to install it and double-click the shortcut to run it on Windows 10/11.
Driver Booster will scan desktop or laptop device driver, and then find the latest version of drivers for you. Then you can choose download and install it to update all drivers including audio driver.

Now your Turtle Beach PX24 headset is able to work properly, you can hearing the sound and can talk to others anytime.
More Articles:
Fix Logitech G930 Headset Disconnecting and Reconnecting Issue on Windows 10/11






