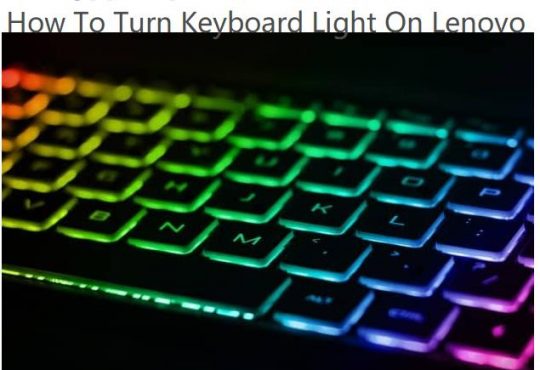Narrator is a very useful Windows built-in tool. It is a very efficient and useful screen reader tool for blind people and people with visual impairments. Sometimes, after using the narrator, when you want to turn off the narrator and its voice function, you will find that your narrator voice still functions.
If you encounter the situation, this article can help you turn off Narrator and solve the problem that narrator is always open issue.
Contents:
- How to Turn Off Narrator on Windows 10
- How to Turn On Narrator on Windows 10
- Fix Narrator Cannot Turn Off on Windows 10 Issue
How to Turn Narrator off on Windows 10?
There are so many ways to turn off Narrator on your PC, first I will introduce three easy ways to help you to get your Narrator closed.
First, you can use the keyboard shortcut to turn off Windows 10 Narrator. It is the easiest and fastest way to switch off the Narrator.
For closing Narrator, press ESC + Caps keyboard, and the Narrator can be turned off.
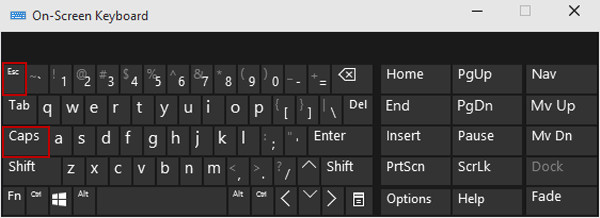
Second, you can turn it off in your Settings.
Step 1: Click Windows icon at the left bottom of your screen, and click Settings.
Step 2: Choose Ease of Access.
Step 3: Then you can find Narrator icon, locate the right pane and toggle it off.
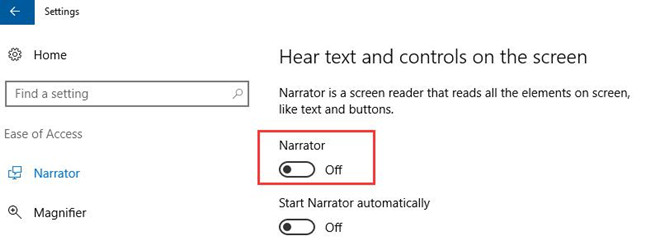
The third way to turn Narrator off is also very easy.
Step 1: Type Narrator in the search box and find Narrator in the results.
Step 2: Click Narrator to open the Narrator Settings, and then choose Exit icon at the bottom or click the close icon at the right top to turn off the Narrator.
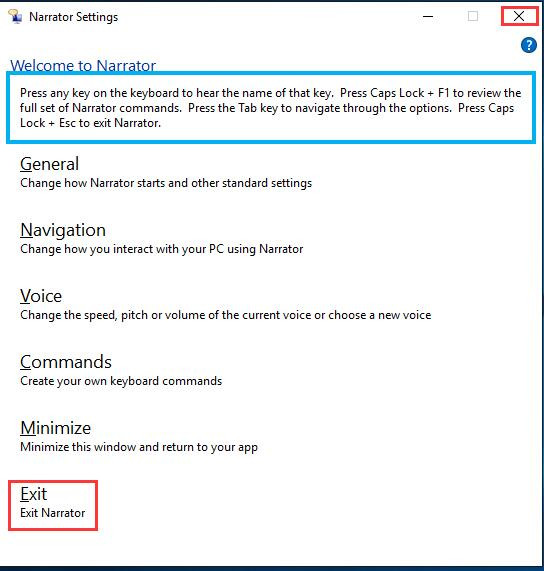
When your Narrator keeps open, you can choose any of the above ways to turn it off when you don’t need it.
How to Turn On Narrator Windows 10?
If you want to turn your Narrator on, the first way is through Settings. After entering the Narrator Settings, locate the right pane and toggle it on, and then your Narrator is opened.
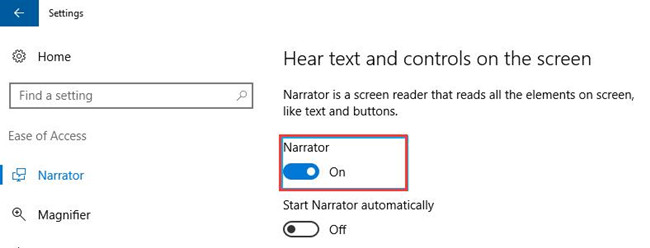
Another easy way is to search the Narrator in the search box and then hit Enter to open it. Click the Narrator desktop app to open it.
Fixed: Cannot Turn Off Narrator in Windows 10
Some people reported after turning Windows 10 Narrator off, but the voice still keeps reading the letter on screen, the Narrator is not closed in a right way.
And some people said every time he reboots the computer, the Narrator will be turned on login screen or lock screen automatically. So how to fix the Narrator keeps turn on issue?
#1
You should make sure you have turned off these two options. In Narrator settings, turn off Narrator and turn off Start Narrator Automatically.
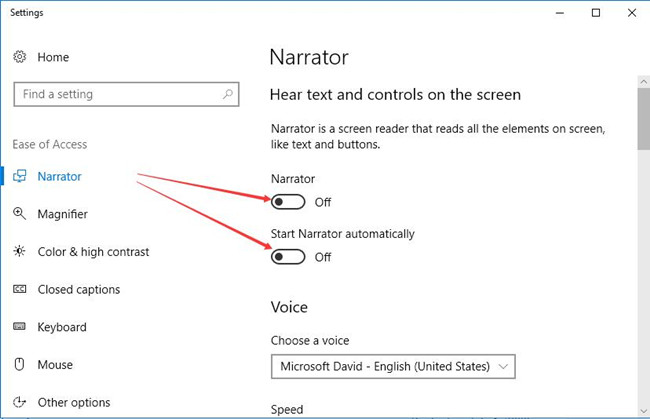
This can help some people solve their Narrator keeps turning in the lock screen problem. If this cannot work, you can follow the next steps to turn it off.
#2
There is another condition where you may turned Narrator on in control panel, so you should shut off it in it.
1. Follow this path: Control Panel > Ease of Access Center > Make the computer easier to use.
2. Turn off the two options: Turn on Narrator and Turn on Audio Description.
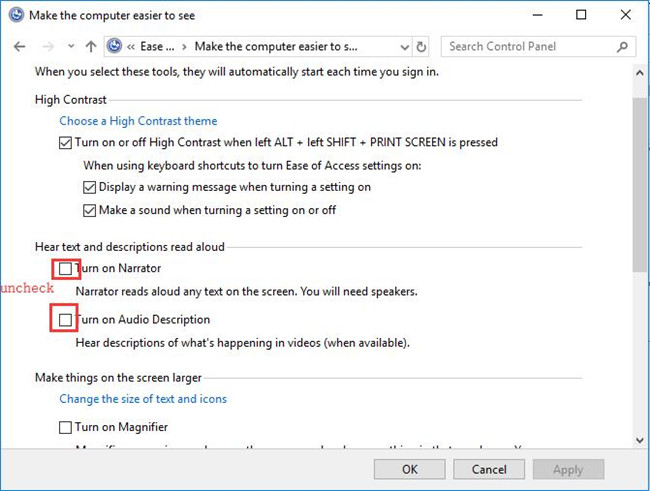
3. Click Apply and OK.
4. Close the Narrator program or reboot the computer to let settings take effect.
Now, you will have already turned off Narrator and its voice functions completely.
#3
Third, you can try to deny all the Narrator permissions to close Narrator.
Step 1: Type Narrator in the search box and find Narrator in the results.
Step 2: Right-click Narrator to find Open file location, and then click it.
Step 3: Right-click Narrator and tap Properties.

Step 4: In the Narrator Properties, choose Security and then click Edit.
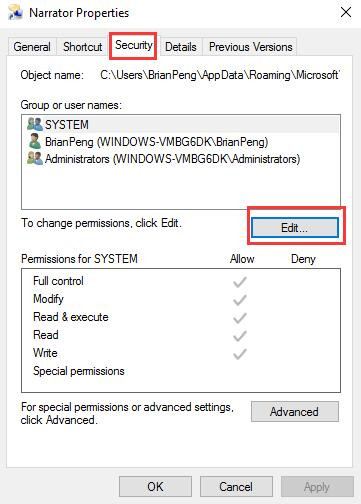
Step 5: In the Permission for Narrator, check Permissions for SYSTEM all in the Deny column.
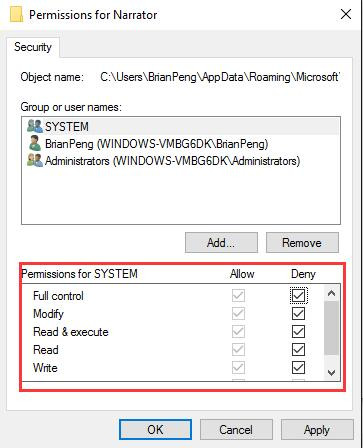
#4
You can disable Narrator on Windows 10 by registry editor.
1. Press Windows + R and then input regedit to open registry editor window.
2. Locate to: HKEY_LOCAL_MACHINE\SOFTWARE\Microsoft\Windows NT\CurrentVersion\Image File Execution Options.
3. On the right side, right-click the Blank window, select New > Key and rename it as Narrator.exe.
4. In the Narrator.exe folder, create a New > String Value name as Debugger.
5. Modify the Debugger data as %1.
6. After that, reboot your computer.
Now, your Narrator will be turned off completely. And if you want to turn it on, you can enter the registry editor to delete the Narrator.exe folder.
Conclusion:
From the above content, you can know how to turn on and turn off Narrator easily and fast. You can both set them up on your screen and through your keyboard, you can choose a method that you are familiar with to set up your Narrator on Windows 10, but I’d like to say that all of those methods are very easy and convenient. Hope this post can help you to solve Windows 10 Narrator issue.
Related Articles:
How to Set up Narrator on Windows 10