The reading mode is Internet Explorer 11 function, Microsoft add it to Microsoft Edge browser. Reading mode is an article reading style when you enable the reading mode, the browser will identify and shield the irrelevant words, pictures, videos and advertises automatically.
Users can view the website like read a book, and completely immersed in the content, improve reading experience.
Contents:
- How the Reading Mode Work?
- How to Enable Reading Mode in Microsoft Edge?
- How to Customize the Reading Mode?
How the Reading Mode Work?
Microsoft Edge through its algorithms to identify if one web page can match the reading mode condition or not. If the web page can trigger this condition and you had already enabled the reading mode, the reading mode will use plenty of heuristic methods to recognize the related content and extract these content to a new web page.
The purpose of using the algorithms is to maximize the most relevant content for web pages that meets the criteria of reading view.
After the reading mode enabled, Microsoft Edge will check the HTML Meta, depth of nodes, image size, and number of words, etc. All of these are to make sure what is the main contents in the web page and provide them to users.
Normally, the reading mode will be enabled when there are more words in the web page, if your web page content is less, the reading mode will not enabled.
How to Enable Reading Mode in Microsoft Edge?
Open reading mode is very easy. If Microsoft Edge detected current web page matches the reading mode enabling condition, in the right side of the address bar, a book style icon will changes to optional state, you can click the book icon to enable the reading mode.
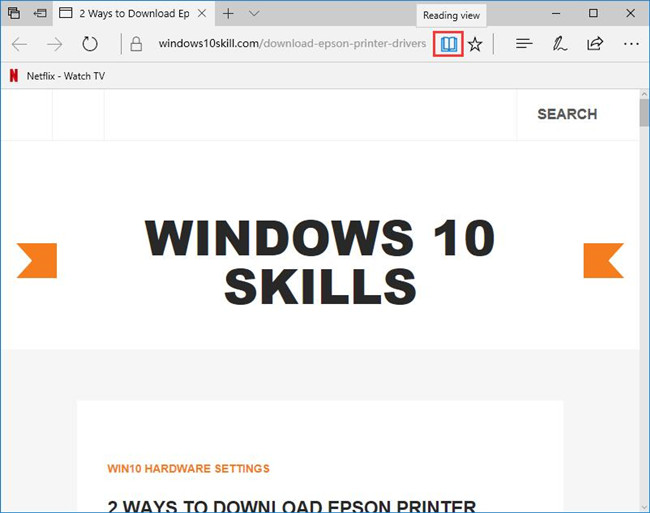
After you click the reading view icon, this web page will enter the reading mode and the icon will changes to blue.
And if want to exit the reading mode, click the icon again, you can view this web page in normal mode, and the icon return to black.
Of course, if you knows the Microsoft Edge shortcuts well, you can use Shift + Ctrl + R shortcuts to enable and disable the reading mode quickly.
How to Customize the Reading Mode?
After you open reading mode, Edge will automatically adjust the word spacing, line spacing, and font size of the page content to provide the best reading layout view for users. And if one web content has more pages, the browser will combine multiple pages into one page.
Of course, you can do some settings according to your personal performance.
Combine Pages
After you entering the reading mode in full screen, all the content will split in more pages. You can read the next page by clicking the next page function on the right side or scroll the mouse wheel. If you want to read them in a page, you can exit the full-screen mode by click the Restore Down icon.
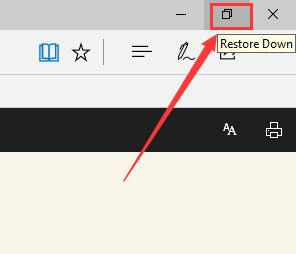
After that, all your pages are merge to one page.
In reading mode, click option icon. If you cannot find it, you can click the mouse left button in the reading mode window, and then the black bar will appear. Of course, in the reading mode, you can click Ctrl + Shift + O to open it.
In the options, you can reset the text size and page themes.
Change Text Size
Here you can reset the content word size if it does not matches your reading habits. You can click the two size icon to change the size. The left side icon can decrease font size and the right side icon can increase font size.
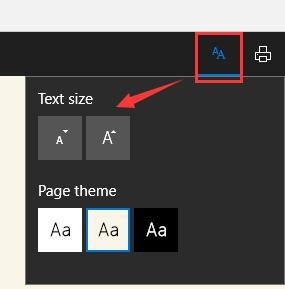
Change Page Theme
There are 3 Page themes you can choose, and in default, it is set as Light mode.
You can also set it as Sepia, and you will find the background changes.
Of course, you can set the page theme as Dark, the background changes to blank and all words are white.
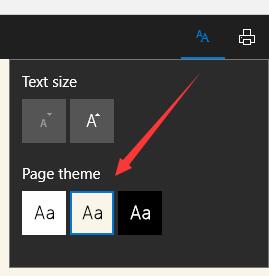
Print a Page
If you want to print this web page, you can click the Print icon next the optional icon. After that, the print window will pops up. And there are many print selections you can customize.
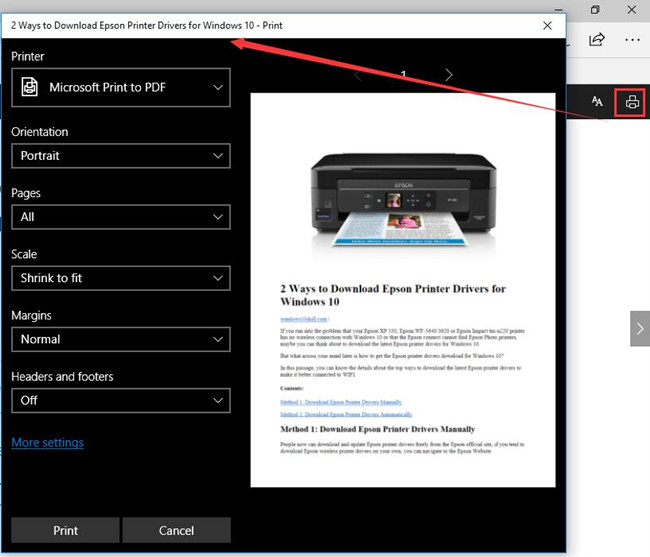
After your set, click Print.
Now you can use the reading mode and customize it as you like when view the website.
More Articles:
How to Turn On InPrivate Mode on Microsoft Edge
How to Disable Microsoft Edge on Windows 10
How to Clean History, Cache, Data and Cookies in Microsoft Edge





