If you browse a website frequency with Microsoft Edge, maybe you want Microsoft Edge to remember the password. After that, you can login into the website fast the next time. This article teaches you how to manage the Microsoft Edge password.
Contents:
- Turn On Save Password Function in Microsoft Edge
- How to Remember Passwords in Microsoft Edge?
- How to View Saved Password in Microsoft Edge?
- How to Remove or Delete the Saved Password in Microsoft Edge?
Turn On Save Password Function in Microsoft Edge
There are some people reported that Microsoft Edge does not ask to save password, this can be solved easily. If you want to force Microsoft Edge to remember the password, you need to turn on saving password function at first.
1. Click More > Settings.
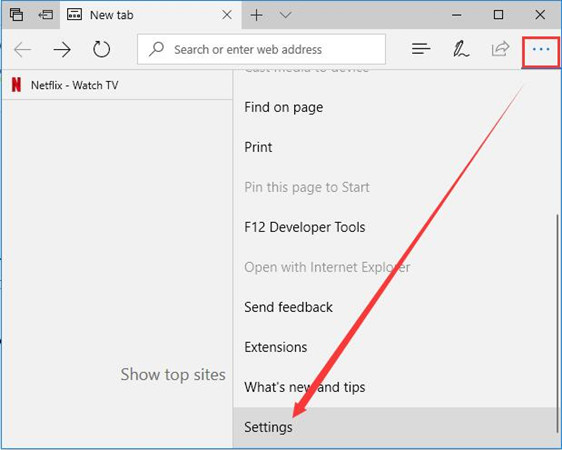
2. Click View advanced settings.
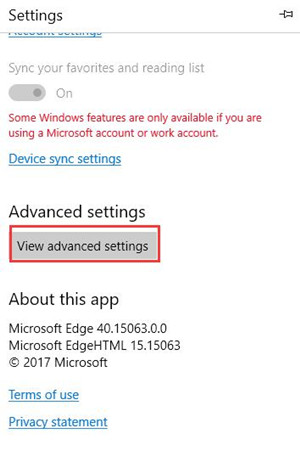
3. Turn on Offer to save passwords. This option will remind you to save the password if you input password to websites.
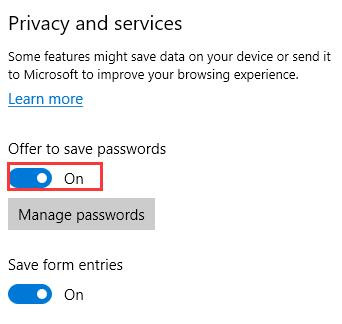
Of course, if your password is simple or you think the password is very important and want to input it manually every time, you can turn off it.
How to Remember Passwords in Microsoft Edge?
If your password is complicated and it is hard to input every time, you can make Microsoft Edge to remember it, so the next time, you do not input the password by yourself. After saving password function is turned on, you can enable Microsoft Edge to remember your password now.
1. Open a website login window in Microsoft Edge, and then type the username or password. Then click Login.
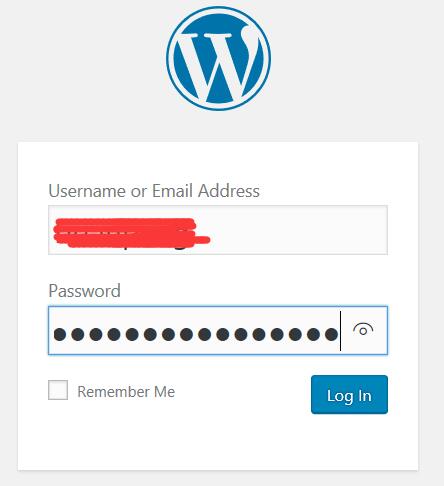
2. After that, the Microsoft Edge will pops a window to advise you to save the password, click Yes. Now your password is remembered by Microsoft Edge.

3. The next time you re-open the login in page, the username and password had already input, what you need do is click Login in to enter it.
Tips: If your password was changed, you can also input the new password and save it again.
How to View Saved Password in Microsoft Edge?
Sometimes, if you want to use the password in other browser but you forgot it, you can view the saved password from Microsoft Edge.
1. Open control panel and choose User Accounts.
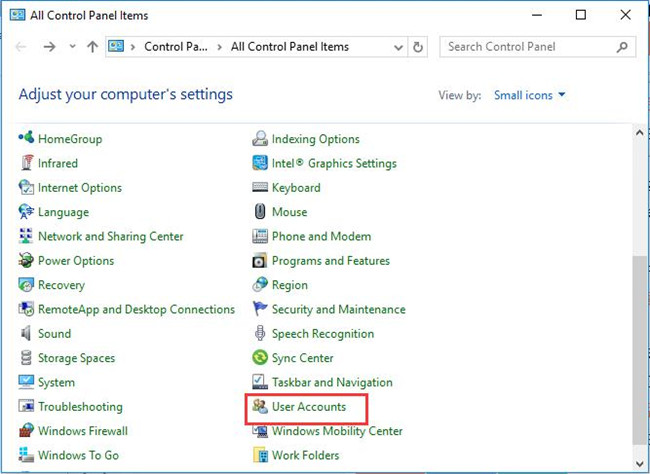
2. In user accounts, click Manage your credentials in the left side.
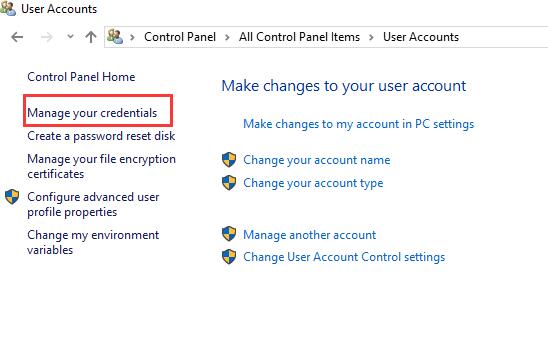
3. In the web passwords, find the site you want to view the password and click the expand icon.
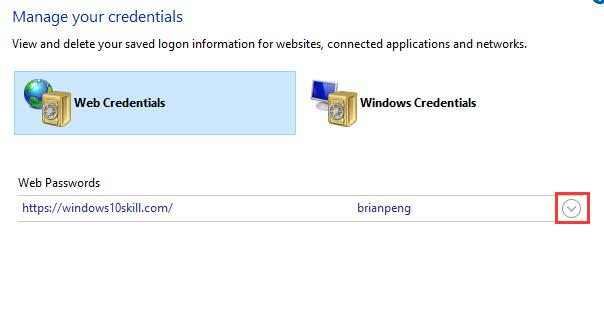
4. After expand the website, you will see the website login information including the username, roaming, and password. Click Show.
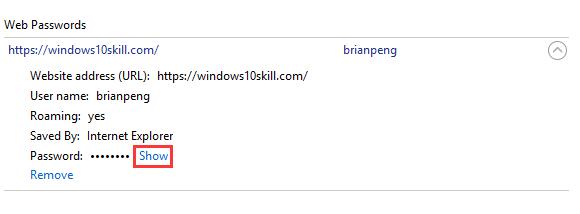
It will remind you to enter your computer account password. After you enter the password, you can see the website login in full information including the real password. Now you can paste it and login into another browser again.
How to Remove or Delete the Saved Password in Microsoft Edge?
If your important password is remembered by Microsoft Edge accidentally, and you want to delete it, how can you remove it?
There are several ways you can do it. The easiest way is to clean the history and cookies in Microsoft Edge.
Or you can delete it from the manage password settings. After opening Microsoft Edge, you can follow the next steps.
1. Click More > Settings.
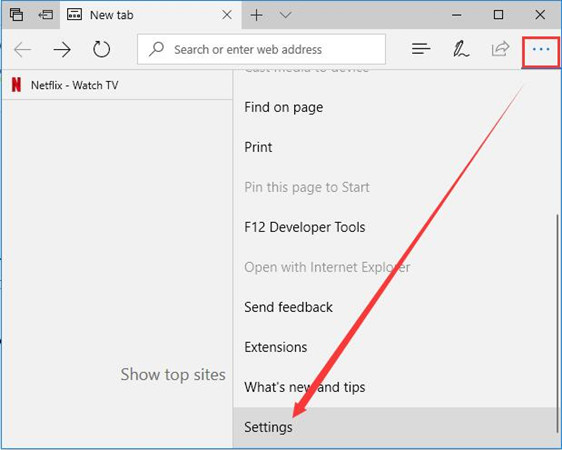
2. Drop-down to find and open the View advanced settings.
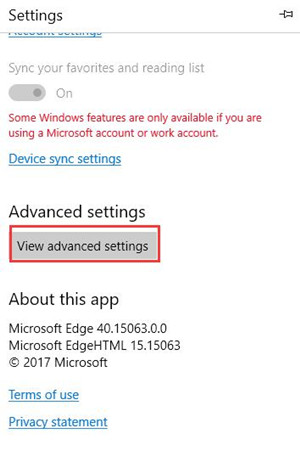
3. In advanced settings, click Manage passwords. Then you will see the remembered website list.
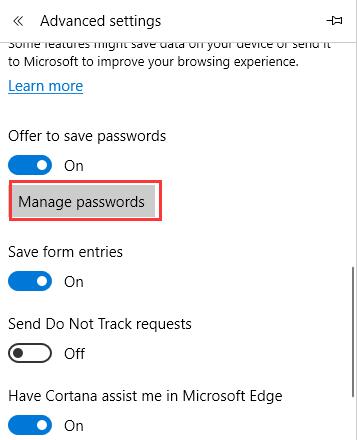
4. Choose the website you want to delete its password, and then right-click it. Choosing Delete credential from the context menu.
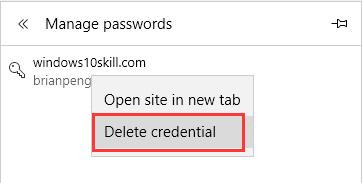
After that, the website login username and password are removed completely.
Besides of the above two ways, you can also in the view saved password solution to click Remove to delete the password.
Now you can follow the above ways to manage your password in Microsoft Edge.
More Articles:
How to Enable a Pre-boot BitLocker PIN in Windows 10 – Easily





