Contents:
How to Disable TrustedInstaller Windows 10?
How to Get Permission from TrustedInstaller to Make Changes to Windows 10 Files?
Sometimes, when you want to delete certain files or just open it, you would stumble upon the error that you need permission to perform this action. You require permission from TrustedInstaller to make changes to this folder.
TrustedInstaller Overview:
You meet this TrustedInstaller permission problem due to the ownership of some files on Windows 10.
As you can see, on Windows systems released by Microsoft, there are some files are not actually controlled by Microsoft Windows 10, you have no ownership to make any changes to it. They are managed by Trusted Installer, which can be found in C:\WINDOWS10\Servicing.
That is why you are unable to finish that task in Windows 10 when you hope to delete files protected by TrustedInstaller.
Or you can also run into TruestInstaller.exe high CPU after Windows 10 updates.
Now, this post would like to walk you through what the TrustedInstaller is, how you can disable this Trust Installer Windows 10, and how to gain permission from TrustedInstaller.
What is TrustedInstaller?
TrustedInstaller is one of the components of Windows Module Installer service on Windows 10. As for its usages, it is designed to control the installation, update, uninstall of Windows systems.
Normally, Trusted Installer is not a virus. But it is likely for some people the TrustedInstaller.exe is corrupted and infected by some viruses or threats. In this way, it tries to do whatever it wants to do on your PC because there is no restraint set for it.
Or after experiencing Windows update, you find this Trusted Installer is eating up high CPU on your PC.
In this case, there is much need for you to deal with various TrustedInstaller.exe error Windows 10, for instance, by disabling the TrustedInstaller.
How to Disable TrustedInstaller Windows 10?
In an attempt to uninstall the Trusted Installer program from Windows 10, it is possible that the TrustedInstaller.exe high CPU or trusted permission issues are solved.
1. Press Windows + R to activate the Run box and then enter services.msc in the box.
Then hit OK to move into Services window.
2. In Services window, find out Windows Module Installer service and right click it to open its Properties.
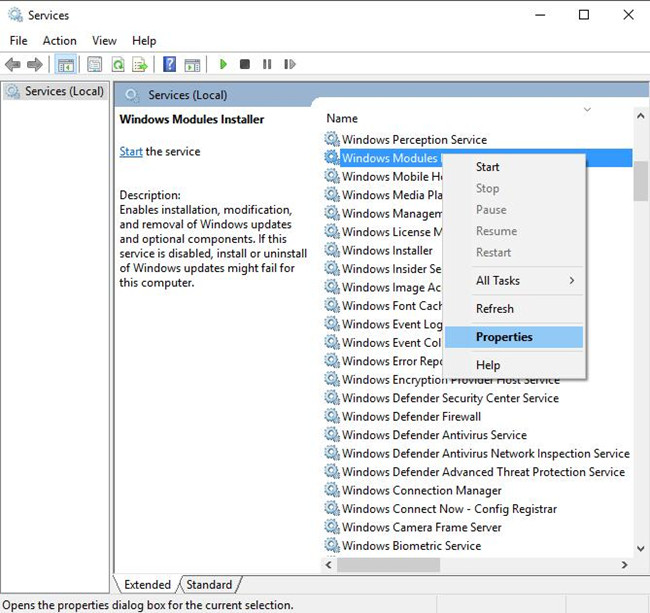
3. In Properties window, locate Startup type and then choose to make it Manual.
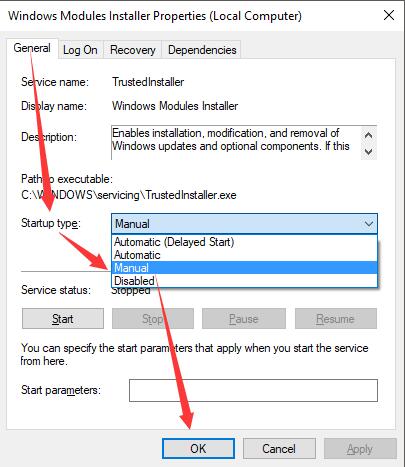
Or here you can set it as Disabled as well.
Click Apply and OK to make it happen on Windows 10.
In this sense, next time you start your PC, this Trusted Installer won’t boot up automatically and occupy you much CPU or memory usage.
Here to resolve Trusted Installer error, you can also decide to run SFC, just run the command sfc/scannow in Command Prompt. Then the system file corruption will be removed.
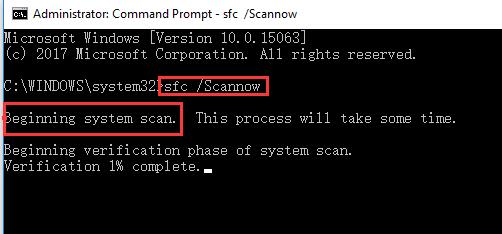
Besides this high CPU error by TrustedInstaller.exe issue, it may also be your hope to be permitted to make changes to system files even by Trusted Installer.
How to Get Permission from TrustedInstaller to Make Changes to Windows 10 Files?
When it comes to the error you do not have permission to perform this action Windows 10, it is high time that you attempted to take ownership of the files.
So when you receive the error that you need authorization from TrustedInstaller in order to perform this action, try to use the following ways to get rid of it.
1. Right click the file to go to its Properties.
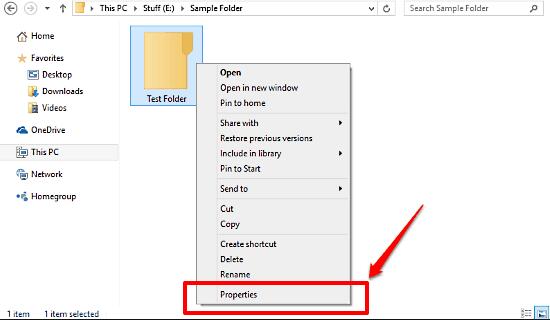
2. In the file or folder Properties, click Advanced.
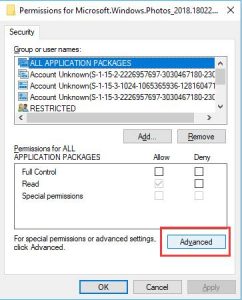
3. In Advanced Security Settings for all Users, hit Change.
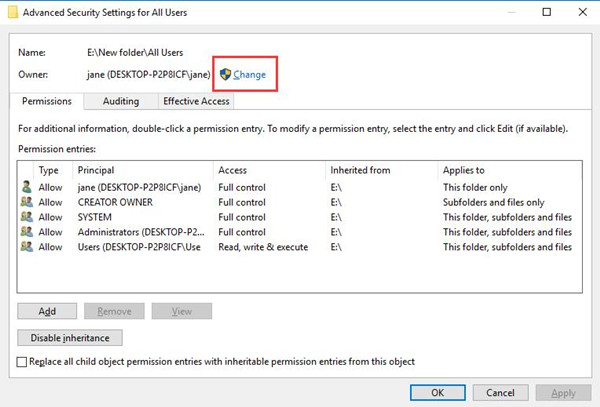
4. In Select User or Group, Enter the object name to select, such as DESKTOP-P2P8ICF\jane, and then Check Names. Then click OK to move on.
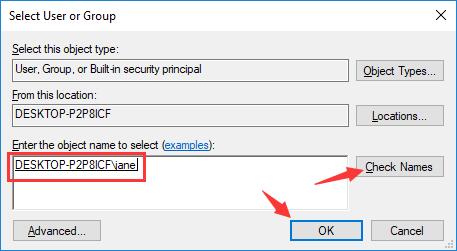
5. Then back to Properties window, select the user name you have chosen and then tick the box of Full control under Allow.
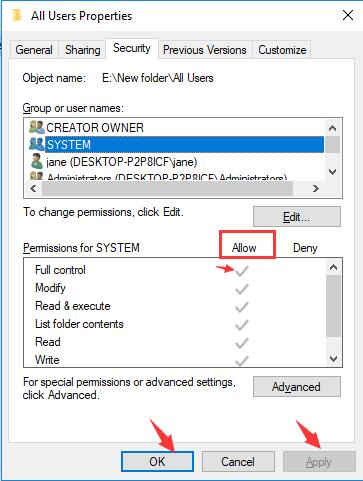
After you stroked Apply and OK, you will have obtained the permission of the files or folders you want to make changes to.
You may as well decide to get permissions from TrustedInstaller to delete files Windows 10.
All in all, at this moment, you are able to know about what the TrustedInstaller.exe is, how to fix Trusted Installer error Windows 10, how to fix TrustedInstaller high CPU and how to delete files protected by TrustedInstaller.
Related Articles:
What is Unsecapp.exe and Should I Remove It?





