Contents:
Windows 11/10 Settings Won’t Open Overview
How to Fix Windows 11/10 Settings Does Not Open Issue?
Windows 11/10 Settings Won’t Open Overview
Some Windows 10 users find they cannot open Settings from Start Menu with no reasons after updating the Windows 10 system. Besides the Start Menu, it cannot be opened either from the Search box, Cortana, taskbar or from the desktop shortcuts.
And someone reported that the Microsoft Settings are replaced by Windows store when he launches settings on Windows 10.
Accompanied by this problem, when you use the search box to search for settings apps, these applications cannot open or launch correctly.
This problem could cause great inconvenience to users because many users are accustomed to using Settings to change related application settings of their computer.
How to Fix Windows 11/10 Settings Does Not Open Issue?
If you are one of the users who cannot access settings on Windows 10, this post may give you some help. Next, here are some solutions for the issue.
Solutions:
- 1: Run PowerShell to Fix Windows 11/10 Settings Does Not Open
- 2: Download Start Menu Troubleshooter to Fix Settings Won’t Open Issue
- 3: Check for Updates
- 4: Run DISM and SFC
- 5: Add a New Local Administrator Account to Open Settings
Solution 1: Run PowerShell to Fix Windows 11/10 Settings Does Not Open
If the settings do not work on Windows 10, and it cause the applications cannot run properly as well, you can use the Powershell command to fix it.
1. Search powershell in the search box, in the result, right-click it and then select Run as Administrator.
2. In the powershell window, type the below command and press Enter.
PowerShell -ExecutionPolicy Unrestricted -Command "& {$manifest = (Get-AppxPackage *immersivecontrolpanel*).InstallLocation + '\AppxManifest.xml' ; Add-AppxPackage -DisableDevelopmentMode -Register $manifest}"
3. Restart computer.
After you reboot your computer, try to open the settings from Start Menu or other location to see if it works.
Solution 2: Download Start Menu Troubleshooter to Fix Settings Won’t Open Issue
Microsoft have been aware of this issue and created a Start Menu troubleshooter. Since the settings are relate to Start Menu, you can download it to fix the problem.
1. Download the troubleshooter which is a Troubleshooting Pack Cabinet file.
2. Double click the downloaded file to run the troubleshooter.
3. Click Next to let it detect problems.
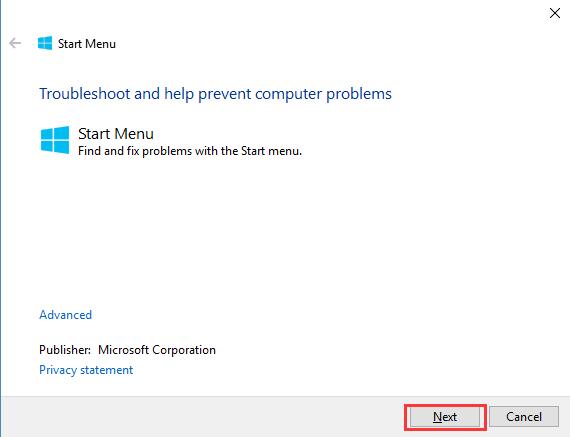
If any problem is found, it should repair it automatically. If it says it can’t find the problem or couldn’t identify the settings error, skip to another solution.
Solution 3: Check for Updates
Installing all recent updates may help you with the problem. Since your Settings cannot be accessed, and the applications cannot open correctly, you need to use Command Prompt to force Windows Update to check for updates to repair the conflict errors.
1. Type cmd in the search box and right click Command Prompt. Choose Run as administrator.
2. Type the below command and press enter key.
wuauclt.exe /updatenow
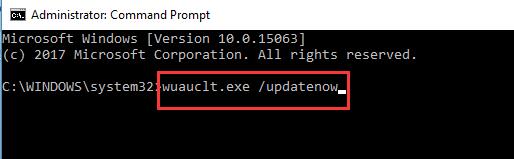
After that, what you should do is waiting until Windows PC restarts itself. Test if the Settings still refuse to open after the process is completed.
Solution 4: Run DISM and SFC
The conflict system files may cause settings won’t open in Windows 10. So Run DISM commands and sfc /scannow can fix corrupted files so that fix your problem.
1. Type cmd in the search box and right click on Command Prompt. Select Run as administrator.
2. Input the following two commands correctly one by one and hit enter after each of them.
DISM /Online /Cleanup-Image /CheckHealth
DISM /Online /Cleanup-image /Scanhealth
DISM /Online /Cleanup-image /Restorehealth
Also, you should try to run the System File Checker command.
3. Open the Command Prompt with Administrator account again.
4. Then input the below command.
sfc /scannow

5. After the commands are finished, restart your PC and check if the problem remains.
Solution 5: Add a New Local Administrator Account to Open Settings
If the settings does not launch or it launched instead by the Microsoft Store, you can try to create a new local administrator account. But because Settings cannot be opened, here is a way to create an account using Microsoft Console Document.
1. Type lusrmgr.msc in the search box and choose the result to open Microsoft Common Console Document.
2. On the new window, right click Users and choose New user.
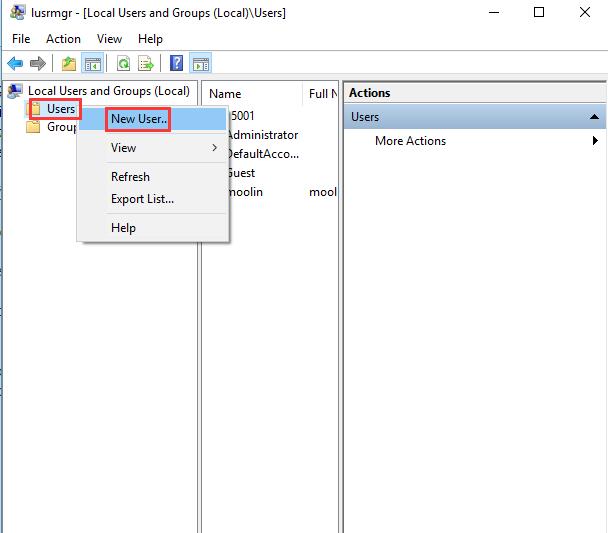
3. Input the needed information and password.
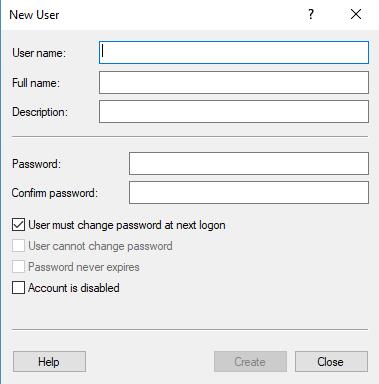
4. Type cmd in the search box, and right click Command Prompt to choose Run as administrator.
5. Input the following commands in Command Prompt (replace the word “username” and “password” with the username and password you set in step 3) and hit enter after each of them.
net user username password /addnet localgroup administrators username /add6. Press Ctrl + Alt + Del and then choose Sign out.
7. Sign in with the newly created account.
Check if you can open Settings now. If you can, go to Settings > Account > Family & other people, and then change your account type as administrator. And move your personal data and files to the new account. Or go to Control Panel > User Accounts > Change account type.
After you tried the five solutions, the problem that Windows 10 Settings doesn’t launch should be solved. If the problem persists, you may need to reset your computer. Finally, hope this passage can help you.
More Articles:
Searching Not Working on Windows 11/10






