In normal cases, Windows 11 and Windows 10 would set lock screen background automatically from Bing and you can see different lock screen when login in your PC.
But in fact, you will always run into Windows spotlight not working or Windows spotlight images not changing with unknown reasons. In that situation, you are unable to change spotlight pictures on boot.
Or sometimes, you would have chosen to show advertisements in lock screen background. While Windows 10 spotlight not showing, it is natural that you cannot see the advertisement as well.
Now it is high time that you managed to fix Windows 11/10 spotlight lock screen errors.
Why Windows Spotlight Images Not Changing Windows 11/10?
When Windows failed to borrow pictures from Bing or other browsers, it means there is something went wrong with your computer. Maybe it is the corrupted system files or damaged images or problematic key in registry editor relevant to spotlight Windows 10.
Whatever the cause of the not changing lock screen spotlight is, follow this thread to troubleshoot this Windows spotlight not showing issue.
How to Fix Windows 11/10 Spotlight Not Working?
As this lock screen spotlight error is somewhat complicated, you might as well try the following methods to solve it effectively.
In the very beginning, you need to fix WIFI issues on Windows 10/11 as the lock screen spotlight requires an internet connection to fetch pictures from Bing.
Solutions:
- 1: Run SFC and DISM to Fix Spotlight Not Working Issue
- 2: Reset Windows Spotlight Preference Settings
- 3: Re-register Spotlight on Windows 10
Solution 1: Run SFC and DISM to Fix Spotlight Not Working Issue
Now that the corrupted files and images can result in Windows spotlight cannot change pictures, you may as well manage to make use of System File Checker (SFC) and Deployment Imaging Servicing Management (DISM) to help fix the spotlight not updating issue on Windows 10.
1. Input Command Prompt in Start search box and then right click it to Run as administrator.
2. In Command Prompt, type in sfc /scannow and then hit Enter to run this command.
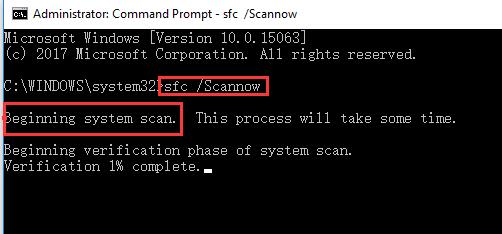
Then SFC will scan your system files and check if there are any corruptions on your computer. Once it finds an error, it will automatically correct the erroneous files and fix them for you automatically.
When System File Checker (SFC) finished its job, you can observe the unavailable spotlight backs to Windows 10 lock screen as normal.
3. In Command Prompt, copy and paste the command dism /online /cleanup-image /restorehealth and then press Enter to run DISM.
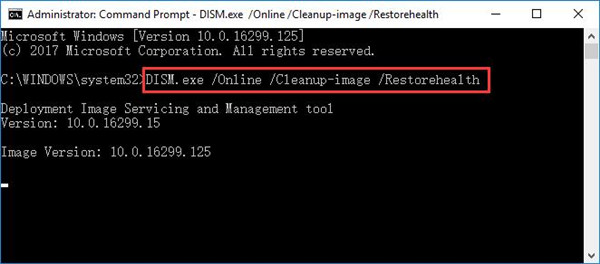
DISM will correct the damaged images. If possible, Windows spotlight not working error will be fixed on Windows 10.
Solution 2: Reset Windows Spotlight Preference Settings
Another way you can turn to is to change the preferred lock screen picture for Windows 10 or Windows 11. It demands that you personalize the background and then make adjustments in File Explorer. On that occasion, try to fix Windows spotlight not changing issue from this perspective.
1. Right click the Desktop and then select Personalize from the right-click list.
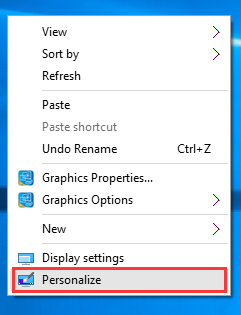
2. Under Lock screen, in Background, select Picture.
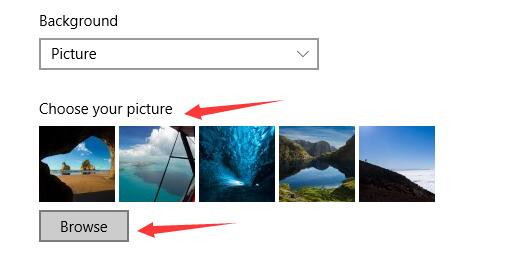
Then choose a picture and set it as default lock screen picture.
3. Then double This PC on your Desktop to open it.
4. In This PC, navigate to C:\Users\<USERNAME>\AppData\Local\Packages\Microsoft.Windows.ContentDeliveryManager_<Package ID>\LocalState\Assets.
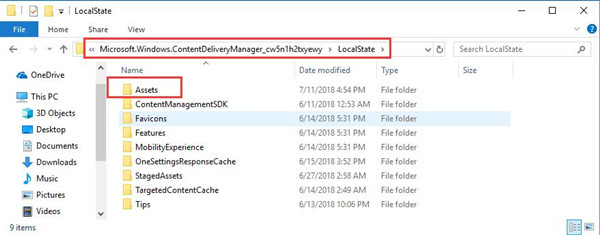
5. Then open Assets folder and click Home tab, then hit Delete to remove all the files of Assets.
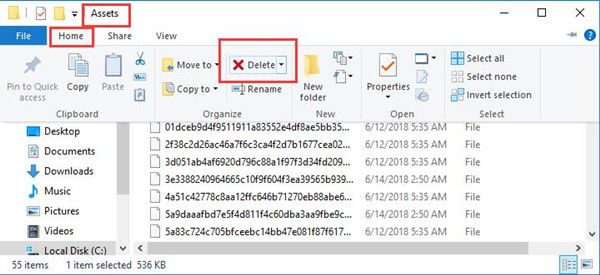
6. Then go back to Personalization settings and under Lock screen again, choose Windows spotlight.
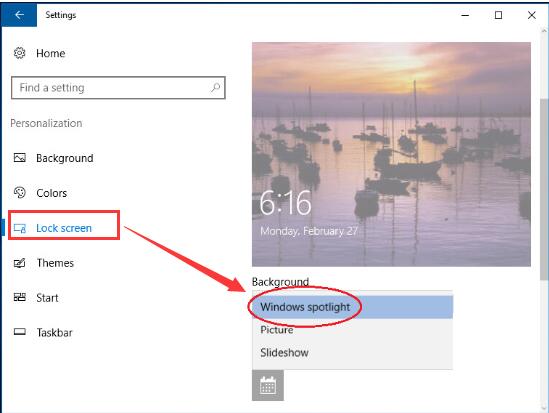
At this time, you will have correctly reset Windows spotlight. What you are supposed to do is to check if Windows spotlight not working after Windows 10 update will come again on your PC.
Solution 3: Re-register Spotlight on Windows 11/10
After running SFC and DISM, you can also manage to register spotlight app to see whether Windows 10 lock screen not changing will be away from you.
You can re-register spotlight in Windows Powershell with the following steps.
1. Type in Powershell in the Start search box and then press Enter to move into Windows Powershell.
2. In Windows Powershell, copy and paste the following code, then click Enter to execute this command.
Get-AppXPackage -AllUsers |Where-Object {$_.InstallLocation -like “*SystemApps*”} | Foreach {Add-AppxPackage -DisableDevelopmentMode -Register “$($_.InstallLocation)\AppXManifest.xml”}
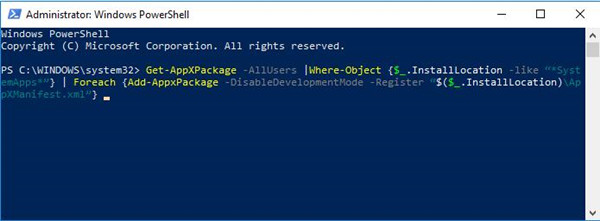
3. Exit Windows Powershell and reboot your computer to take effect.
Once the spotlight application is registered, it is likely that your Windows 10 spotlight lock screen not changing disappeared from your computer.
To conclude, the instant you stumble upon Windows 11/10 lock screen spotlight not changing, it is advisable and feasible that you make reference for the solutions provided in this post.
More Articles:
Fixed: OBS Game Capture Black Screen on Windows 11,10, 8, 7





