Turn on or off your laptop or desktop, but to find it is stuck in the getting windows ready, don’t turn off your computer issue on Windows 10 or Windows 11. Much frustrated as you get, you need to move on to fix this Windows 10 getting ready loop.
Contents:
How long Does Windows Getting Ready Take?
Why is your PC keeping getting windows ready?
5 Ways to Fix PC Stuck On Getting Windows Ready Issue
How long Does Windows Getting Ready Take?
Normally, how long you should wait for Windows 10 to install updates depends on how many programs it need to update. The more updated programs it has to get for your PC, the more time it will occupy. So 2 or 3 hours’ waiting is understandable and acceptable.
The problem is that Windows 10 stuck in loop getting Windows ready every time you reboot or install Windows 10, for instance, 2 or more days passed by but computer is still trapped in Getting Windows ready, don’t turn off your computer.
Why is your PC keeping getting windows ready?
For most cases, your computer would run into the “Getting Windows Ready” issue when you would like to turn on or turn off or updating Windows systems, which can be categorized into computer freezing problems. In some situations, you will also meet the Windows updating or installation or upgrade Getting Windows ready stuck.
The reasons why you encounter computer getting windows ready problem at these moment lies in some issues on Windows 10, the most prominent ones are:
1. Windows needs time to process.
2. Some incompatible drivers
3. Corrupted files
4. System issues
In light of these causes of, this thread would focus on telling you how to disable the “Getting Window ready” issue on Windows 10 efficiently.
How to Fix PC Stuck on Getting Windows Ready error
From hardware to software, you are supposed to troubleshoot getting Windows ready taking long time issue on Windows 10 with the ways below. Since computer is stuck at Windows 10 stuck off screen, you are unable to do many operation, you’d better follow the solution one by one.
Solutions:
- 1: Wait for Some Time
- 2: Force Shut Down your PC
- 3: Reconnect the Network
- 4: Update Drivers
- 5: Use System File Checker
- 6: Restore the System
Solution 1: Wait for Some Time
You may call it the worst idea, but, sometimes, it can be the best solution to fix the Getting Windows ready problem showing on the sign-in screen.
Maybe your PC stumble upon the Getting Windows ready. Don’t turn off your computer is due to the background programs or tasks, which require time and RAM, you may as well wait at most 2 to 3 hours to see if any change would happen to Windows 10 or Windows 11. During this period, you would better make sure you know the running processes on your computer well.
For example, check the disk activities on your PC. You need to observe the hard disk LED light. If it is on, it means your disk is being used and that is why the laptop or desktop shows Getting Windows ready.
If everything goes as normal, it is wise for you to fix other problems that can lead to Windows 10 getting ready issue.
Solution 2: Force Shut Down your PC
When you have waited for a long time, it just does not respond. Under this circumstance, you have to power reset Windows 10, although the on-screen message reminds you not to turn off your computer.
Then hold the Power button for 30 seconds until it is forced to shut down. Then unplug all the external devices connecting to your PC, like USB, DVD, Microphone, Headphone, etc. And unplug the power cable and batteries as well if you are using a laptop.

After the computer turned off, start it again with the power cable and batteries plugged in. This time, you are capable of booting Windows 10 without the Getting Windows ready for updating or installation.
Solution 3: Reconnect to the Network
Upon forcefully shutting down your PC, you noticed that Windows 10 getting Windows ready stuck persists, try hard to make sure the WIFI or Ethernet network works fine.
Attempt to unplug the network router or network cable to disconnect the computers from internet and then plug in to connect the PC to the network again. Wait to see if Windows 10 setup has been completed and getting Windows ready loop perished.

If the WIFI or Ethernet network is reconnected and runs smoothly, perhaps Windows 10 configuration or update will be finished as soon as possible.
Solution 4: Update Drivers
If you are enabled to boot your PC after some time, the first thing you would be suggested to do is updating all the drivers for Windows 10 so as not to lead to the Windows 10 ready error because of any updating.
But it is not so easy to download the drivers manually from websites, especially when you have no idea what device drivers causes Windows 10 getting Windows ready loop.
Hence you might as well take advantage of Driver Booster to help you update drivers automatically. With 3,000,000 or more drivers, Driver Booster will help you update all the drivers within clicks. It will also detect which drivers are missing and faulty, thus further fixing getting Windows ready stuck error on Windows 10.
1. Download and install Driver Booster on Windows 10 or Windows 11. After that, double-click the icon to run this program.
2. Click Scan, Driver Booster will start scan all the devices and find drivers for you.

3. Click Update Now. In this way, Driver Booster is allowed to download and update the graphics card, sound card drivers, network drivers, etc. for your computer.

Once with the newly released drivers, there would be no more driver incompatibility problem on your PC. And Windows 10 ready problem will also disappear from your PC. You won’t be stuck on getting Windows ready every reboot.
Solution 5: Use System File Checker
As per the virus on laptops or desktops that can lead to the Windows 10 Getting Windows ready, you are qualified to run the inbuilt system file correcting tool—System File Check (SFC).
1. Input Command Prompt in the search box and then right click the result to Run as administrator.
2. In Command Prompt, type in sfc/scannow and hit Enter to run SFC.

Then this tool would begin to scan for the system files and if there are any corrupted ones, it will repair them automatically for you. Once the problematic files are removed, your Lenovo, Dell, ASUS, will no longer experience Windows 10 getting ready.
Solution 6: Restore the System
While if the problem lies in Windows 10 or Windows 11, the system, maybe you have to restore it.
To avoid the system conflicts, it is advisable to recover the system to some point where it will not be stuck in Windows 10 ready issue, either when resetting the PC or updating it.
At the very beginning, you need to save the important data or resources and then enable system restore.
1. Type Create a recovery drive in the search box and then press Enter.
2. Click Next to move on to create the recovery drive.
Here check the box of Back up system files to the recovery drive.
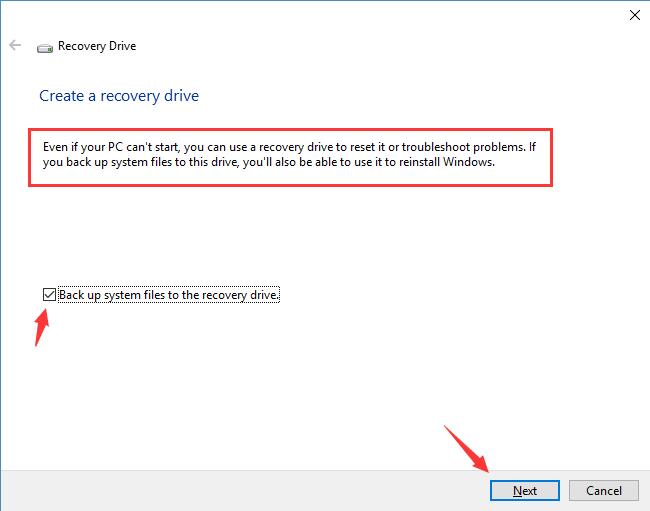
3. Then under System Protection tab, locate Protection settings and choose one of the Available drives to Configure it.
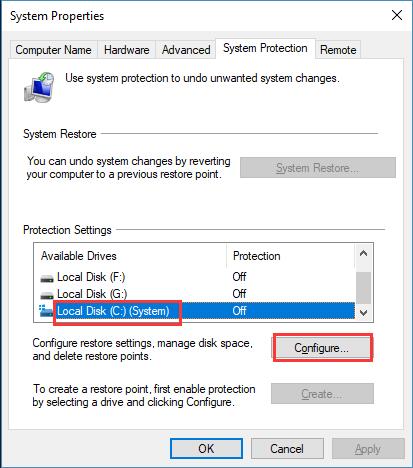
Here select Local Disk (C:).
4. Under Restore settings, decide to Turn on the system protection and then set the Max Usage to a point until the Getting Windows ready disappeared from your computer.
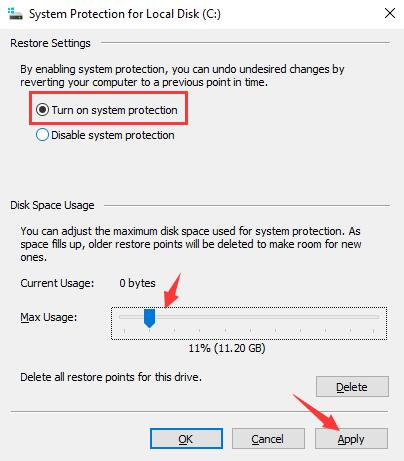
Finally, click Apply and OK to take effect.
Shortly after that, you are enabled to restore the system and then use it to so as to handle Windows 10 hanging on getting ready problem. If you find this Windows stuck in getting ready issue still comes up, it is likely that you need to factory reset Windows 10 or restore your system to the previous version.
To conclude, the next time your laptop, desktop shows you that Getting Windows ready, don’t turn off your computer, try to utilize the ways offered above.
More Articles:






