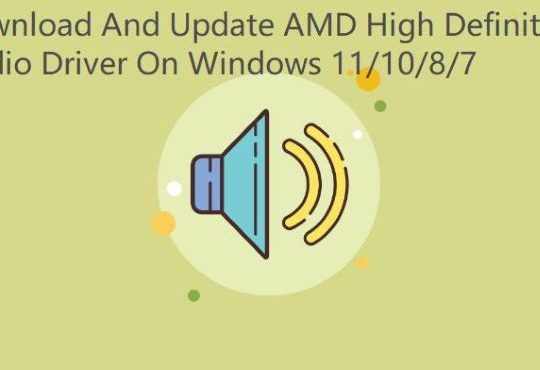When you have just updated the graphics card software or performed Windows update on Windows 10, a system setting change pops up that your hardware settings have changed. Please reboot your computer for these changes to take effect.
In some cases, you may stumble upon this error in certain software, for instance, the system settings have changed. You must restart your application to apply these settings.
This system setting change error can result from various reasons, the most potential one is the issue with the display card on your PC, be it the AMD graphics settings or AMD display driver on Windows 10.
You may as well manage to troubleshoot your hardware settings have been changed at boot step by step with the consultation of the following ways.
How to Fix Windows 10 Your Hardware Settings Have Changed?
The minute you get the error that your hardware settings have changed, you must reboot your computer for these changes to take effect, you may as well manage to take measures to fix it on Windows 10.
Normally, now that the error message prompts you that you can try to reboot your computer for these changes to take effect, before getting deeper to these display settings have changed issue, you would better attempt to restart your computer to see if it works as your system settings change.
Solution 1: Uninstall Display Driver
It is believed that the AMD graphics card has something to do with your hardware settings have changed error on Windows 10. In this case, you would better in the very beginning uninstall the problematic display driver and then reinstall a new one for Windows 10.
1. Open Device Manager.
2. In Device Manager, locate and expand the Display adapters and then right click the graphics driver on your PC to Uninstall device.
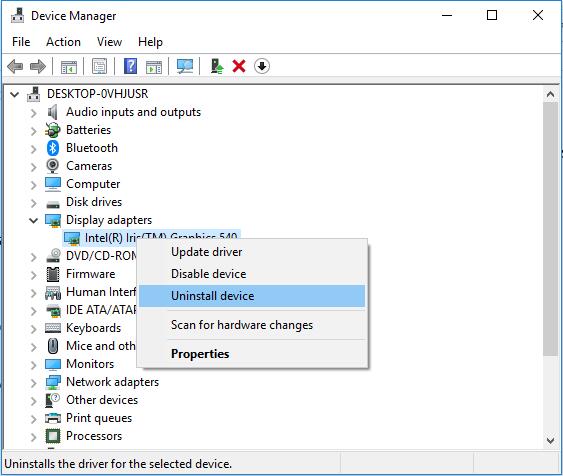
Here your display card may be AMD HD graphics or Intel HD graphics.
3. Then tick the box of Delete the driver software for this device. And at the same hit Uninstall decide to uninstall the graphics card device from your PC.
4. Go to the Control Panel > Program and Features, and then find the graphic software and drivers, uninstall them one by one.
Now the graphics card device will be removed from your PC. After that, reboot your computer to see if the system settings change error occurs again.
Related: How to Uninstall Graphic Driver Completely
Solution 2: Update the Graphic Driver
Besides uninstalling graphic driver, sometimes maybe you installed the wrong drivers, so you can try to update the graphic driver to the latest version.
For updating graphic driver, you can go to the official site to download the latest version for your graphic card, and then install them step by step.
But if you have problem in this way, you can update your graphic driver automatically.
Driver Booster, an automatic driver downloading and updating tool, can help users to get the latest graphic driver, audio driver, USB driver, mouse driver etc. with one click. And as the best driver scanner, it can detect the most outdated and missing drivers for your computer.
1. Download, install and run Driver Booster on your computer.
2. Click Scan. Driver Booster will start scan your computer and find the outdated. Missing and faulty drivers.
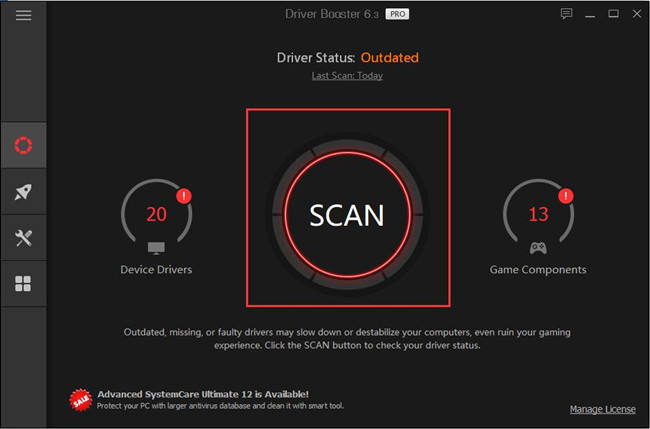
3. Click Update. Find the Display adapters, and then click Update.
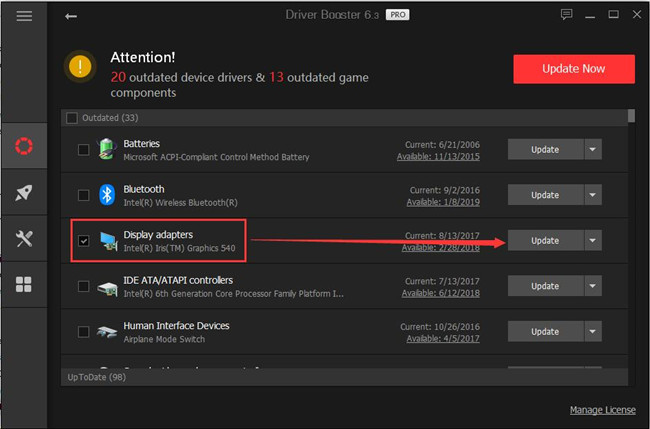
As long as the display driver is updated, you are able to solve your hardware settings have changed for your Dell, HP and other computers.
With the new video card driver on your computer, it is possible that you will no longer meet with Windows 10 your hardware settings have changed issue.
Solution 3: Set Display Software Service Startup Type on Windows 10
Besides AMD or Intel graphics card driver, the display card service is also to blame. Here you need to make sure the AMD HD graphics utility startup type is set as Disabled. In this way, when you reboot the system or get Windows 10 updated, your hardware settings have changed PCI bus will disappear from your PC.
1. Press Windows + R to elevate the Run box and then enter services.msc in the box. Then hit OK to navigate to Services window.
2. In Services window, scroll down to locate Intel HD Graphics Control Panel Service or AMD External Events Utility and then double click it to move into its Properties.
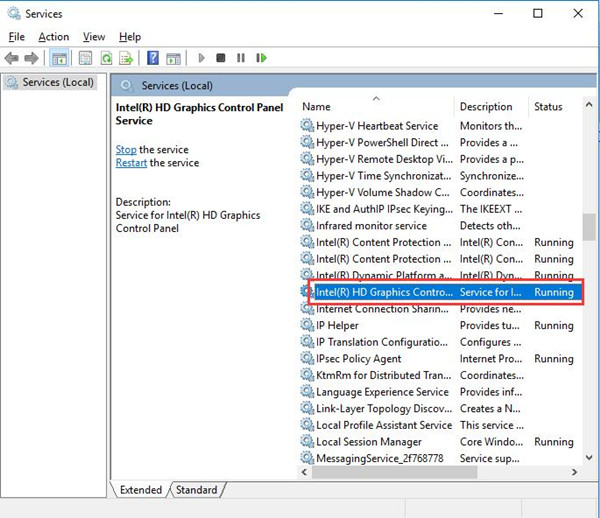
3. In Intel HD Control Panel Service Properties, under the General tab, find out Startup type and then choose to set it as Disabled.
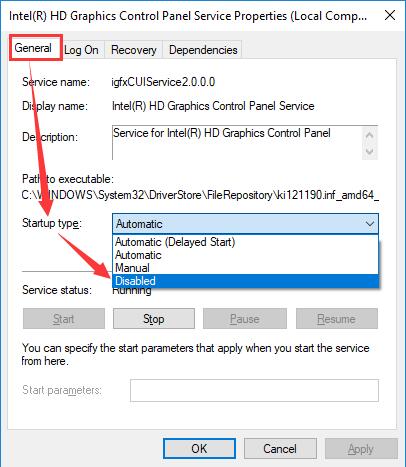
4. Hit Apply and OK to take effect.
In this sense, the display card service won’t start so long as you boot up Windows 10 and the graphics issue cannot bring you to system setting change error.
Solution 4: Perform Hardware and Devices Troubleshooter
Now that the error warning reminds you if your hardware settings have changed on Windows 10, it is necessary for you to run Windows embedded tool to troubleshoot what causes your system settings to change on Windows 10.
And if possible, it will automatically solve the setting problem that your computer needs to be restarted in order to finish setting up device PCI bus.
1. Go to Start > Settings > Update & Security.
2. Under Windows Troubleshoot, scroll down to pinpoint Hardware and Devices and then stroke Run the troubleshooter.

Now Windows 10 Hardware and Devices troubleshooter will scan for the hardware problems on your PC, including hardware settings error.
Once it helps you remove the system settings change issue, your hardware settings have changed trouble will not come up on Windows 10.
So in this thread, you are able to get the key point about how to resolve your hardware settings have changed. Please reboot your computer to make these changes to take effect. Hope they can be helpful in your case.
More Articles:
Fixed: AMD Display Driver Crashes On Windows 10
AMD Graphics Driver Not Working after Windows Update
Fix Code 45 Error: The Hardware Device Is Not Connected to the Computer