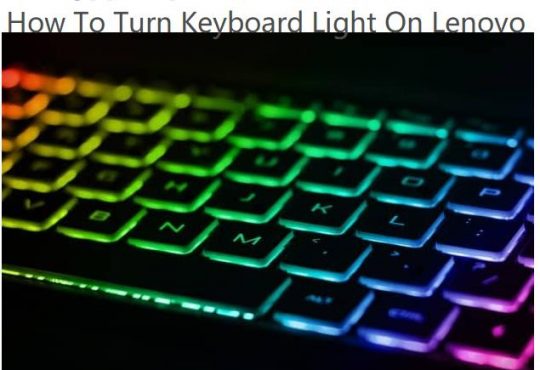You know that OneDrive is a cloud storage on Windows 10. It can save many files and folders. You can use OneDrive to sync files. And it has another feature is that it can help you to fetch files from another remote computer. It means that you can get your files or folders from your PC wherever you are. You just need to log in your account to make it.
But this function can take effect after you are connected to the Internet. And the following is a guide to teach you how to fetch files from a remote PC via OneDrive.
Part One: How to Turn On Fetch Function on OneDrive?
Part Two: How to Fetch Files from a Remote PC via OneDrive?
Part One: How to Turn On Fetch Function on OneDrive?
At first, you need to check that the feature of using fetch files if it is open. And if it doesn’t set up, you can open it by the following steps.
Step 1: Right-click OneDrive icon on the bottom of the taskbar, and then you select Settings.
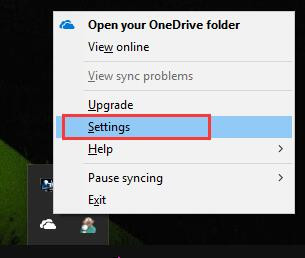
Step 2: Click Settings and then you can select the second checkbox: Let me use OneDrive to fetch any of my files on this PC. Next, click OK.
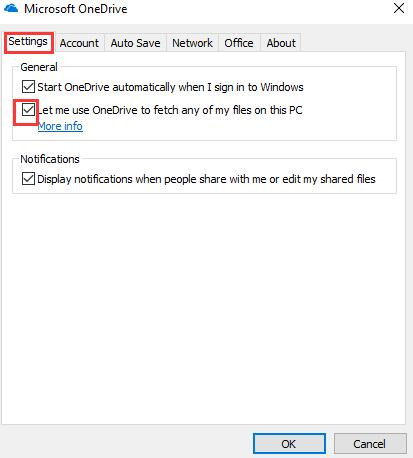
Step 3: If you want to make this change take effect, you need to restart OneDrive.
Step 4: Right-click the OneDrive icon, and then you select Exit.
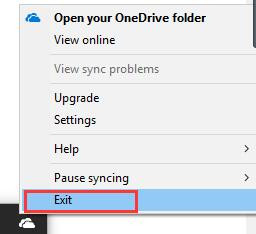
Step 5: Then you can jump to this window, here you can select Close OneDrive.
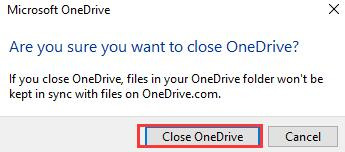
Then you can restart OneDrive on start menu.
How to Fetch OneDrive Files From Another PC?
You had already setup fetch function now, and then you can access OneDrive from another computer to transfer files. Enter OneDrive again. Now, you need go to online OneDrive to fetch files.
Step 1: Right-click OneDrive icon on the taskbar and choose View online.
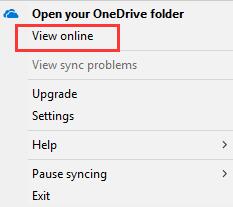
Or you can use this website: https://onedrive.live.com to enter into it directly. This link will help you enter the online OneDrive. And you can view how to use Online OneDrive if you have little knowledge about it.
Step 2: Open the PCs list and select one PC that you want to fetch its files. Then you can jump to this window.
Here you can click Sign in with a security code.
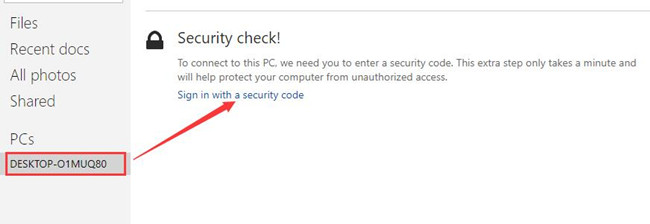
Step 3: Then it will verify your identity. Click Email.
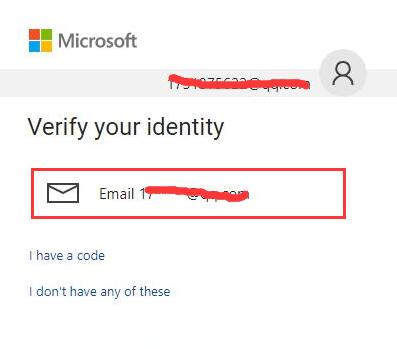
On this window, you need to input your email address.
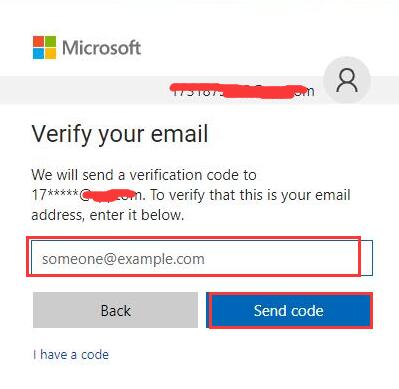
This email address should to be the same with your account. Then click Send code.
After a while, you will receive an email from Microsoft account team.
Next, you should enter the security code to verify the connection.
This step will help you to keep your computer safe when it has unauthorized access. It is necessary to get a security code.
After it verifying your identity, you can connect your remote PC.
Step 4: Here you can see all the files and folders from your remote PC and you can transfer files on online OneDrive from it.
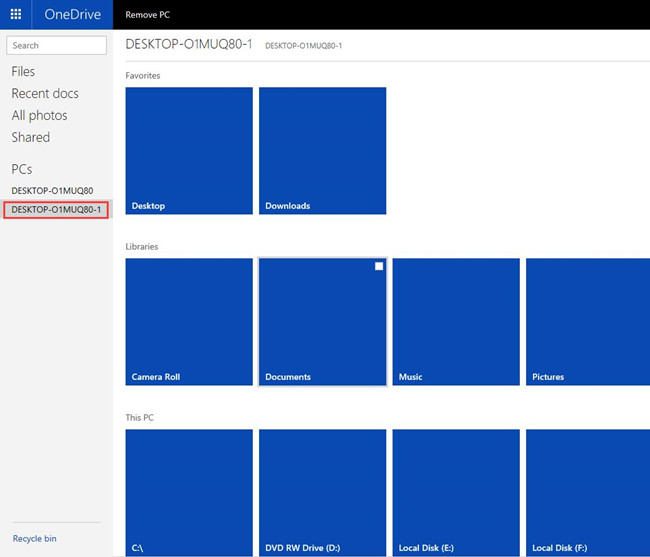
Here are your favorites, libraries and the PC’s local disks. You can open one folder to view your files and anything that you want.
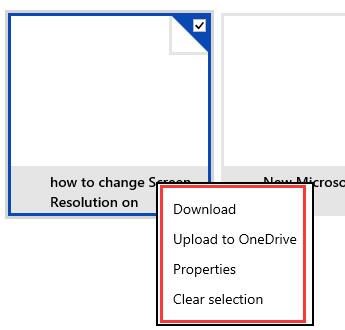
You can select a specific files, right-click it. The feature depends on your type of your files.
You can download your pictures, movies and documents here. After the file downloaded, you can find it in your computer. This is a direct way to fetch files from a remote PC.
Of course, you can choose to Upload to OneDrive. After that, it will sync to the Online OneDrive, and you can download the file you need at anytime and on any PC.
You can also edit or share your documents here, it will sync to your remote PC. It is really convenience.
I hope this tutorial can help you when you want to fetch files from a remote PC via OneDrive.
More Articles:
How to Turn Off or Uninstall OneDrive on Windows 10?