Windows 10 Time and Date enables you to change some related time settings, such as the time, date, time zone and time format on Windows 10.
Contents:
- Windows 10 Time Settings Overview
- How to Change the Time on Computer on Windows 10?
- How to Change Time Zone on Windows 10?
- How to change 24 hour clock to 12 hour clock in Windows 10?
Windows 10 Time Settings Overview
As long as you want to make an adjustment about your time or date settings, or you are in the hope of correcting the time or fixing the time issues on Windows 10, for instance, Windows 10 time always wrong or time is not syncing on Windows 10, or the Windows 10 time runs faster than default when reboot the computer, it is feasible that you turn to this article for effective solutions.
And meanwhile, if you have no idea about how to set the date and time, how to change time format and how to change 24-hour clock to 12-hour clock, you are able to learn exactly how to do these time settings in this post.
Here no matter you want to change the time and date settings on Windows 10 or to fix the time issues, you are proposed to try to set the right date and time firstly on Windows 10.
How to Change the Time on Computer on Windows 10?
1. Click the Windows icon and choose Settings icon to open Windows settings window.
2. Choose Time & language, and this settings can also set the speech and region.
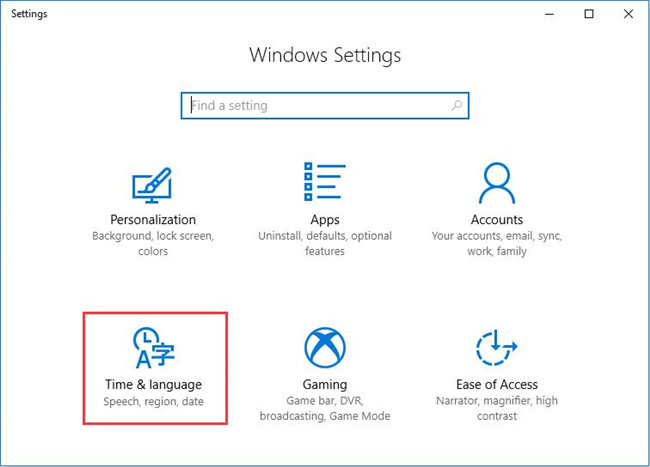
After clicking it, you will enter the Time and language settings.
3. In Date and Time settings tab, the set time automatically is turned on in default. And if the change date and time button is grayed out, Windows 10 cannot change time manually as the below picture.
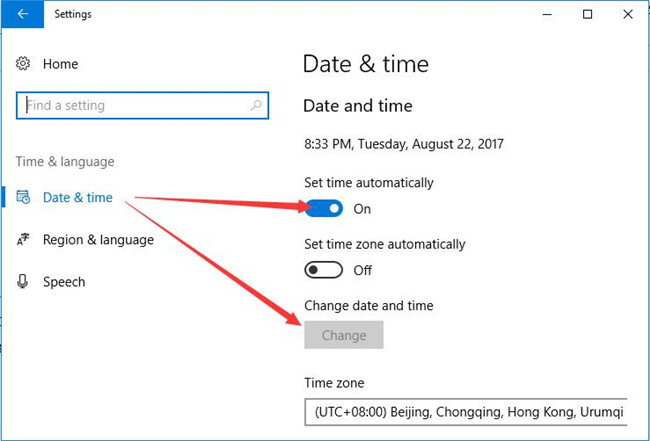
4. Turn off Set time automatically. And you will see the Change date and time function is enabled. The Change button changes to activated and can be clicked. So this step can help you solve the Windows 10 date and time disabled problem.
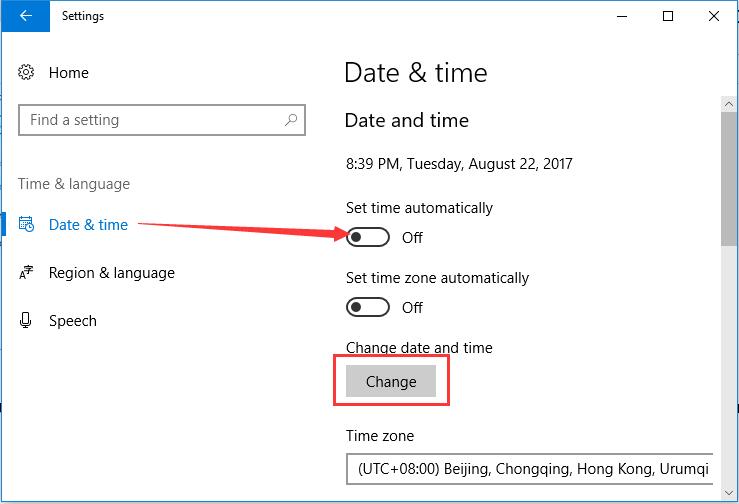
5. Click Change button, and you can change date and time now.
6. In change date and time settings tab, you can select month, date and year from the Date option.
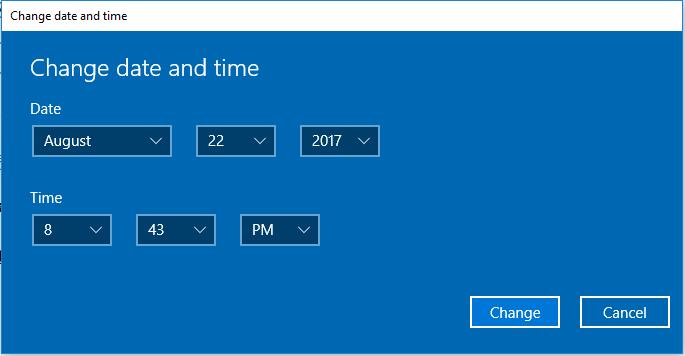
Choose the time details from Time option. In time option, it is 12 hour clock in default. You can select the 1-12 hour and 00-59 minutes. Of course you should choose the AM (ante meridiem) or PM (post meridiem).
After setting the date and time, click Change to save and exit.
Now you have changed your time on computer. And you will see the right time on the right bottom taskbar.
There are several other ways you can do to change your time on Windows 10. You can follow the step: Control Panel > Date and Time > Change date and time.
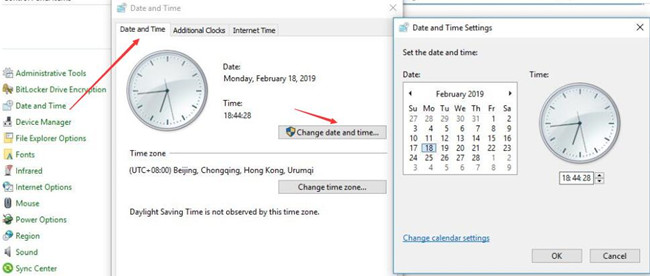
Here you can also choose the date and set the time by yourself.
How to Change Time Zone on Windows 10?
Like changing your time on Windows 10, changing time zone is also very easy and the steps is similar to changing clock time.
1. In date & time tab, you will see Set time zone automatically option is turned on. It means Windows will set the time zone itself. And the Time zone option is grayed out. So you cannot change time zone.
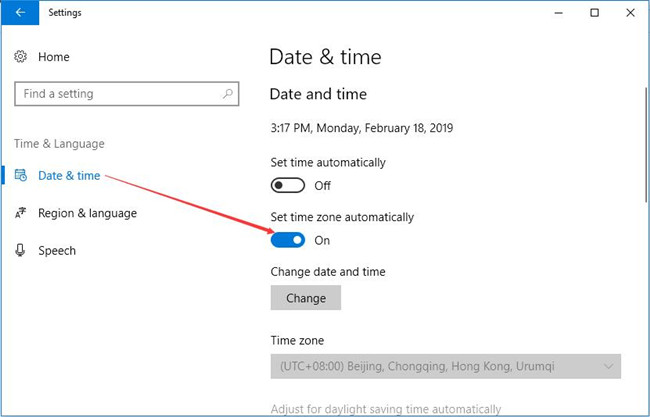
2. Turn off Set time zone automatically, wait for several seconds, you will see the Time zone option activated. Now you can change the time zone to your local time zone by yourself.
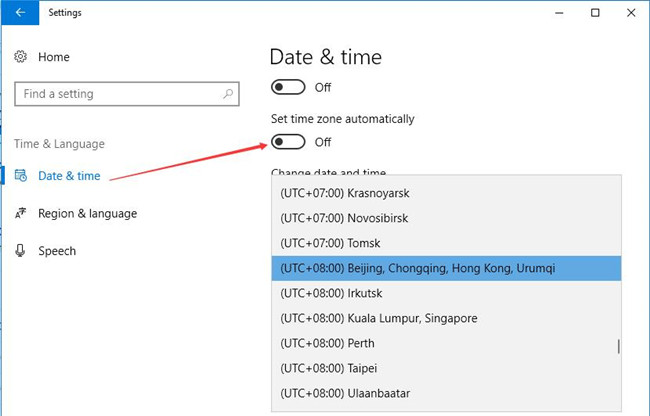
3. In the time zone drop-down list, select your timezone UTC. Fox example, if you live in Hongkong or Urumqi, you should select (UTC +08:00).
Like changing time and date, you can also use the control panel to set the time zone, goes to control panel > date and time > change time zone to set your local time zone.
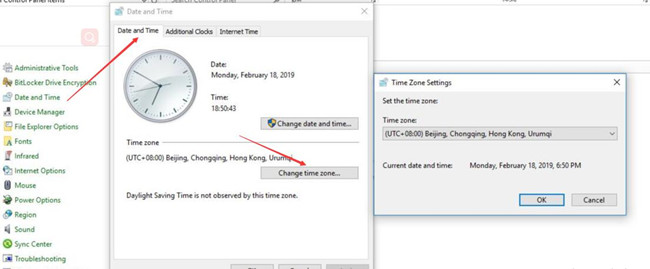
Tips:
If you go to a new place and do not know the new district time and time zone, you can at first search the city timezone online and then select the right time and UTC options.
Of course, you can use this link to help you to change time and time zone. It is a website which provides the date and time information. Enter the city, after that, it will show you the exact time and time zone.
How to Change Date and Time Format on Windows 10?
Below is the date & time window, which are the date and time formats, and it lists five items about date and time formats you are set. Also, you can customize it by clicking change the date and time format.
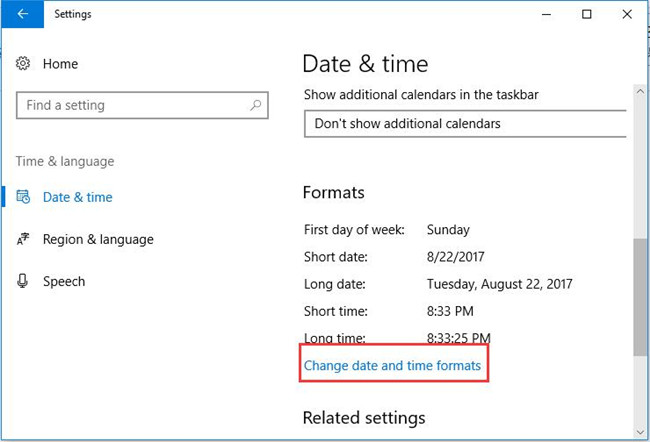
In the formats settings, you can set these things: First day of week, Short date, Long date, Short time and Long time.
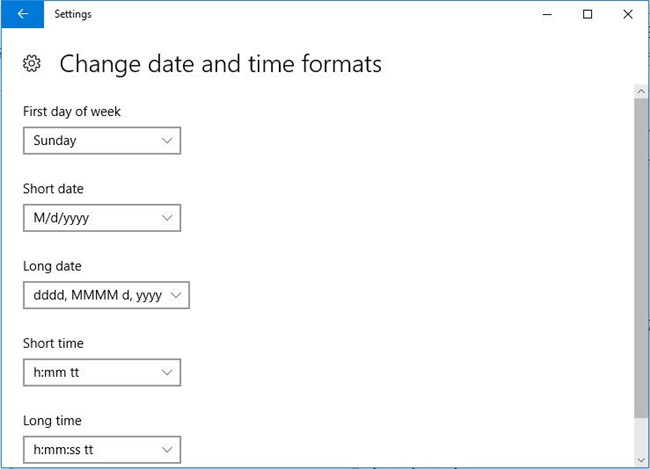
You can set specific date formats according to your preferences.
How to change 24 hour clock to 12 clock in windows 10?
In the right bottom taskbar, you will see the exact clock time. Some computer time shows as Windows 10 24 hour clock format. And some computer time shows as Windows 10 12 hour clock format.
If you need to change time format from 24-hour time to 12-hour time, you can set it with below solution. This settings is very easy. After you open the change date and time formats, find the option of Short time or Long time.
Tips:
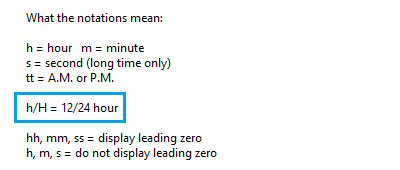
Here use the long time as an example. In Long time, the HH:mm:ss is 24-hour clock. And the hh:mm:ss tt is 12-hour clock.
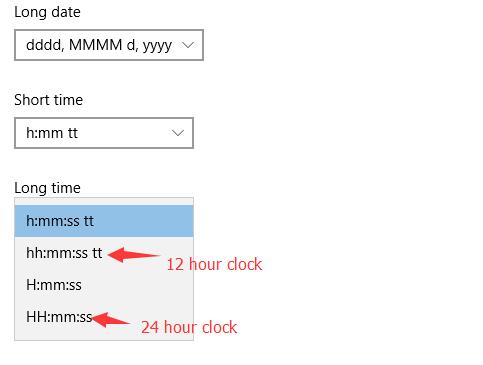
In Long time, you should choose hh:mm:ss tt, it means your time format is set as 12-hour clock.
After that, you will see your computer clock shows as 12 hour format time such as 5:50 with an AM or PM.
Of course, if you want to change 12-hour clock to 24-hour clock, in the Long time option, choose the last one: HH:mm:ss and then exit.
And how can you see the 24-hour clock? You should click the time on the taskbar, and you will see it from the time schedule. It is the long time format.
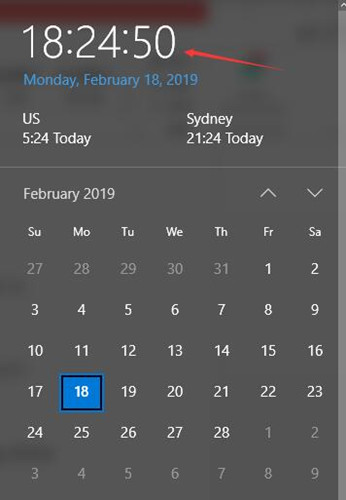
Wish this article can help you to solve the date and time setting issues and error issues on Windows 10.
Now you knows all the time settings on Windows 10. You can follow the above steps to change the computer time and date, customize the time zone, and set the 24-hour clock or 12-hour clock easy and fast.
More Articles:
How to Add Clock to Desktop on Windows 10






