Contents:
- Backspace Not working Overview
- Why is My Backspace Key Not Working on Windows 10?
- How to Fix Backspace key not working on Windows 10?
Backspace Not Working Overview:
Commonly, users will find that they are unable to erase letters you typed or delete texts in Chrome, and the Backspace key is just not working on Windows 10 anyway. Actually, more often than not, this Backspace error comes along with Delete key or Enter key out of work on Windows 10.
There are some clients who stumble upon Backspace is not working in Chrome, Microsoft Word, Skype but works in other applications or programs. Whatever, it can be rather inconvenient if the Backspace button is malfunctioned or ceases to work on Windows 10. Learn more to make Backspace key back to Windows 10.
Why is My Backspace Key Not Working on Windows 10?
If Windows 10 happens to some keys on the keyboard not working rather than all keys on the keyboard out of function, it implies that it is either the keyboard settings or the keyboard driver, or simply the key locating on the keyboard occurs to errors.
That is often the case. Many people are wondering if Backspace or Delete or Enter key stops working is due to the careless behavior to flip down the water to the keyboard, but if it is the case, all the keyboard shall not work on Windows 10 rather than solely the Backspace or Delete button, for instance, what you are meeting is wireless keyboard won’t work or Bluetooth keyboard stops working.
How to Fix Backspace Button Not Working on Windows 10, 8, 7?
No one can be sure what exactly gives rise to Backspace key has stopped working, what you can do is to check your keyboard and then take targeted measures to bring the Backspace to work on Windows 10.
Solutions:
- 1: Disable Filter Keys and Sticky Keys
- 2: Check Keyboard Hardware Using the On-screen Keyboard
- 3: Check the Keyboard with an External Keyboard
- 4: Uninstall the Keyboard Driver
- 5: Update the Keyboard Driver
- 6: Scan for Windows 10 Malware and Virus
- 7: Clean Keyboard Keys
- 8: Check for Windows 10 Update
Solution 1: Disable Filter Keys and Sticky Keys
If other keyboard keys work well on your keyboard, the first thing you need to try to do is to turn off the filter keys in case of interruptions.
The Filter keys are what are used to make type with the keyboard easier by dissuading the keyboard from paying attention to brief or repeated keystrokes. And sometimes keyboard may be affected by Filter keys. The same holds true for the Sticky key. So you may as well turn off these keys to see if it can make Backspace key back to Chrome and Microsoft Word.
1. Bound for Start > Settings > Ease of Access.
2. Under Keyboard, choose to switch off both the setting of Use Sticky Keys and Use Filter Keys.
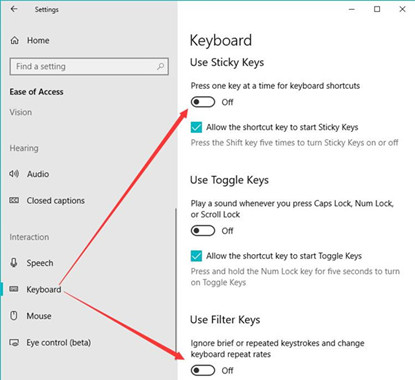
Upon turning off Filter keys, it is possible that your Backspace key, Delete, and Enter key can work as usual.
Solution 2: Check Keyboard Hardware Using the On-screen Keyboard
It is universally known that there is an on-screen keyboard for user in case the keyboard is not working or for sake of convenience for some PC using an external keyboard. In essence, the on-screen keyboard (OSK), also called Virtual Keyboard, is designed for the cases where your keyboard is unavailable.
Functioning like the real keyboard, on-screen keyboard can help you figure out what leads to Backspace not working on Windows 10 by enabling you to use the Backspace key on it.
Firstly try to turn on on-screen keyboard:
Navigate to Start > Settings > Ease of Access > Keyboard > On-screen Keyboard.
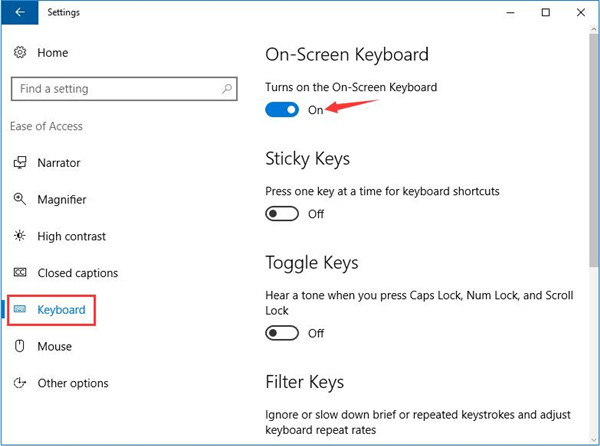
After opening the on-screen keyboard, attempt to hit the Backspace key on the Virtual keyboard with your mouse.
If the Backspace or Delete key or button can work on the on-screen keyboard, it means that your real keyboard is broken and you need to replace a new one.
If Backspace button is not working on the on-screen keyboard as well, it is high time that you updated the keyboard driver or fixing the system error for Windows 10.
Solution 3: Check the Keyboard with an External Keyboard
Or aside from using the on-screen keyboard, when Backspace is not working properly on Windows 10, you can also plug in an external keyboard or plug the problematic keyboard into another PC to check whether it is physically broken or has something wrong with the keyboard software. If you do not have one, you can get one such as Logitech K750 from online store.
Similar to the Virtual keyboard, once you observed the plugged-in external keyboard function well on your PC, it implies that your real keyboard is old enough and needs to be replaced.
Or you need to move on to fix keyboard Backspace, Delete and Enter key not working on Windows 10.
Solution 4: Uninstall the Keyboard Driver
Supposing that the Backspace button on the on-screen keyboard or external keyboard functions abnormally as well, in a large sense, you can make sure the culprit lies in the keyboard driver, settings and the system.
To begin with, get rid of the keyboard driver to avoid driver corruption.
1. Go to Device Manager.
2. Expand Keyboards and then right click the keyboard driver to Uninstall device.
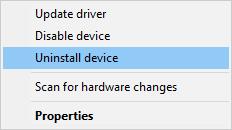
3. Confirm to Uninstall the keyboard.
In doing so, your keyboard may be unavailable along with the Backspace key. But you can enable on-screen keyboard or plug in an external keyboard if it is convenient for you to use the touchpad.
Fixed: No Caps Lock Indicator on Keyboard on Windows 10
Solution 5: Update the Keyboard Driver
After removing the corrupted or outdated keyboard driver, there is much need to update the driver to the latest version to ensure it is compatible with Windows 10.
But it may be troublesome to update the driver for the keyboard when it is out of work. So you would better take advantage of Driver Booster to help scan, update, and install the most up-to-date keyboard driver for you automatically.
1. Download, install and run Driver Booster.
2. Hit the Scan button. Then Driver Booster will start searching for the drivers to be updated automatically.
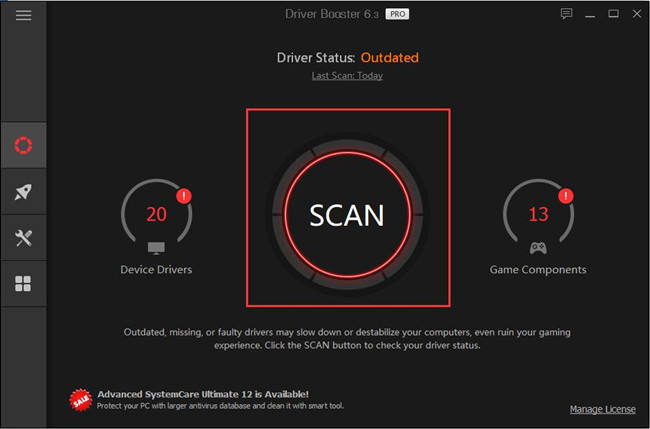
3. Once the scan finished, find out Keyboards and then choose to Update it.
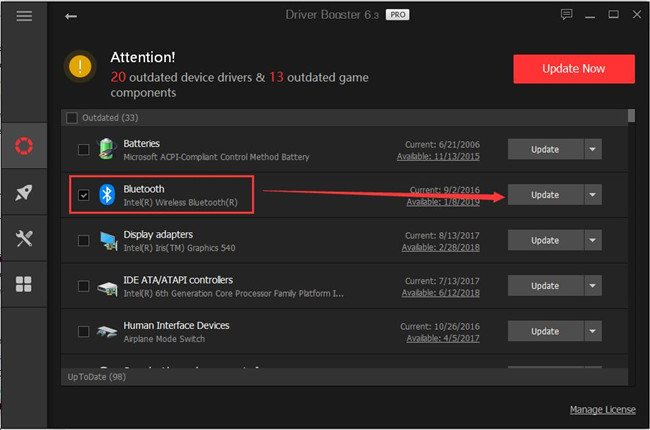
The instant Driver Booster installed the compatible keyboard driver for your PC, you can press the Backspace key to check if it goes back. Especially, it is also worth trying to use the Backspace button in Chrome, Microsoft Word, and Skype to see whether it will function in these programs.
Solution 6: Clean Keyboard Keys
Much as you tried, Backspace has stopped working on Windows 7, 8, and 10. Though it may seem somewhat absurd, it does fix the keyboard problem for some users. So you can also attempt to clear off the dust or dirt on the keyboard keys. And if possible, you can detach the Backspace key to see if it is covered with dust or damped with water carelessly.
Solution 7: Scan for Windows 10 Malware and Virus
To some degree, some third-party software will prevent you from using some keyboard keys, like Backspace, Delete, Arrow keys, and Enter key. Hence, you are supposed to make use of Windows Defender or any other reliable tool to detect your PC for malware and virus.
Solution 8: Check for Windows 10 Update
In the last place, if your keyboard is physically good, and you updated its drivers, checked its settings, but Backspace stops working for unknown reasons, you may have to update Windows 10 in hope that it will make Backspace key back to Chrome and other programs.
1. Head to Start > Settings > Update & Security.
2. Under Windows Update, determine to Check for updates.
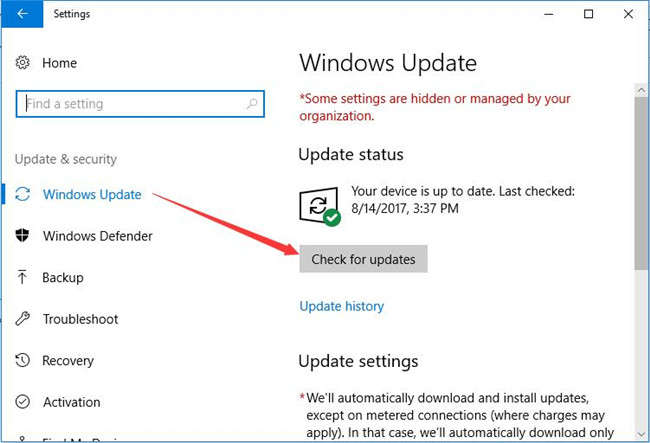
3. Windows 10 will be installing the latest updates if any.
To conclude, in terms of Backspace not working on Windows 10, you need to troubleshoot it from hardware to software. Just take time and patience to fix it effectively.
More Articles:
Solved: Windows Key Not Working on Windows 10/11






