Contents:
This Driver Cannot Release to Failure Overview
Why The Driver Can’t Release to Failure on Windows 10?
What Does The Driver Can’t Release to Failure Mean on Windows 10?
How to Fix Gigabyte App Center The Driver Can’t Release to Failure?
This Driver Cannot Release to Failure Overview
For Gigabyte motherboard users, when you use Gigabyte App Center utility, like Gigabyte Cloud Station Server or Gigabyte EasyTune, you will get the error that the driver can’t release to failure on Windows 10.
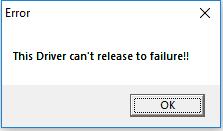
Or for some people, after knowing that utility support Gigabyte is able to update all the Gigabyte software and fix various Gigabyte motherboard errors, you try to download Gigabyte App Center, but to find the Gigabyte App Center is not opening and only gives you the warning the driver can’t release to failure.
In some cases, after weeks of installation, every time you boot Windows 10, Gigabyte drivers can’t release to failure occurs to you.
With this Gigabyte App Center startup error, you will be unable to make Gigabyte utilities work as usual on Windows 10. So why not move on to fix this Gigabyte issue?
Why The Driver Can’t Release to Failure on Windows 10?
It is understandable that you can’t help wondering why the driver can’t release to failure is unique to Gigabyte motherboard. Actually, the culprit lies in the Gigabyte itself. By default, Gigabyte App Center utility will be installed on your computer automatically as long as you used the Gigabyte motherboard on Windows 10.
But there is no onboard WIFI on Gigabyte motherboards, which is necessary if you wish to make full use of Gigabyte App Center on Windows 10, such as Gigabyte Cloud Station Server HomeCloud, Remote Control, and Remote OC.
In the light of Gigabyte motherboard itself lacking in WIFI capabilities, if you are to remove this driver cannot release to failure error from Windows 10 Gigabyte, what you can do is uninstall the Gigabyte App Center, Gigabyte utilities and Gigabyte drivers.
What Does The Driver Can’t Release to Failure Mean on Windows 10?
In essence, in the error message, Failure denotes that Windows 10 failed to find the WIFI hardware from the Gigabyte motherboard. And the driver doesn’t specifically refer to any driver on your PC. No one knows for sure what driver Gigabyte App center can’t find and use. Perhaps it is Gigabyte motherboard driver or Gigabyte sound driver, or even any other Gigabyte drivers.
In this way, you now will have mastered what is and why you come across this Gigabyte App Center issue. It is time to deal with this stink Gigabyte drivers can’t release to failure on Windows 10.
How to Fix Gigabyte App Center The Driver Can’t Release to Failure?
According to user reports, you mainly run into the driver can’t release to failure after Windows 10 updates or when using a certain Gigabyte utility, especially Gigabyte Cloud Station and EasyTune.
Hence, here for the sake of resolving this error more effectively, this article will show you how to get Gigabyte to work by disabling the problematic Gigabyte utilities and checking for Windows 10 updates.
Solution 1: Turn off Home Cloud, Gigabyte Remote and Remote OC at Startup
For Gigabyte users, you tend to run Gigabyte software like Cloud Station Server and Gigabyte EasyTune at boot, which is also why this driver can’t release to failure happens to you every time you reboot Windows 10.
On this occasion, you may as well disable this Always run on next reboot option for Gigabyte HomeCloud, Home OC, Gigabyte Remote.
1. Open Gigabyte App Center.
2. In Gigabyte App Center, locate Gigabyte Cloud Station Server.
3. And then under Gigabyte Cloud Station Server, find out the HomeCloud, GIGABYTE Remote and Remote OC.
4. Choose to turn off Always run on next reboot for all these three Gigabyte items.
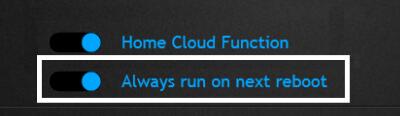
5. After that, you can reboot Windows 10 to take effect.
This time you start your PC with Gigabyte motherboard, you will find no driver can’t release to failure error at startup. And the Gigabyte App Center not opening has also disappeared from Windows 10.
Solution 2: Uninstall Gigabyte App Center Utility
Like what you have been reminded, the Gigabyte drivers can’t release to failure can be caused by the Gigabyte itself. So you can do nothing but to remove the problematic Gigabyte App Center along with its utilities and then reinstall it on your PC.
1. Go to Control Panel.
2. In Control Panel, try to View by Category and then click Uninstall a program under Programs.
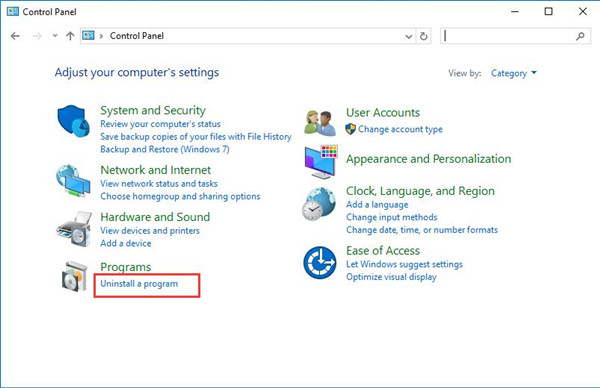
3. In Programs and Features window, scroll down to find out Gigabyte App Center and right click it to Uninstall it.
4. Restart Windows 10.
5. If necessary, try to download Gigabyte App Center from Gigabyte support center and make use of it smoothly on Windows 10.
Follow the on-screen instructions to finish install App Center Gigabyte.
Now you can check if this driver can’t release to failure has been fixed for Gigabyte motherboard.
Solution 3: Uninstall and then Reinstall Gigabyte Services
Apart from uninstalling the Gigabyte App Center utility, it is also a necessity to turn off the Gigabyte service and re-enable it again in Command Prompt. In some cases, the related Gigabyte services are also the culprits leading to this driver can’t release to failure.
1. Type in Command Prompt in the search box and then right click it to Run as administrator.
2. In Command Prompt, input sc delete gdrv and hit Enter to uninstall Gigabyte services.
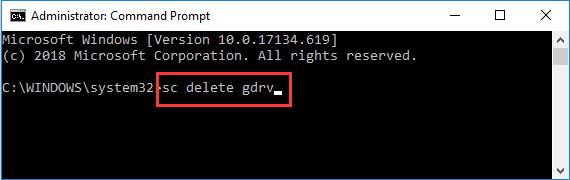
3. Then enter the command below to reinstall Gigabyte services for Windows 10.
sc create gdrv binPath= “C:\Windows\gdrv.sys” type= “kernel” DisplayName= “gdrv”
4. Restart your computer.
In doing so, all the Gigabyte App Center app and services will have been fixed.
You can re-open the Gigabyte utilities like Gigabyte EasyTune and Gigabyte Cloud Station Server to check if they can work well without the driver can’t release to failure error popping up.
Solution 4: Check for Windows 10 Updates
As many of you complained that this driver can’t release to failure comes up after Windows 10 updates, you are supposed to see whether there are new Windows updates that will help solve the Gigabyte App Center not working on Windows 10.
1. Go to Start > Settings > Update & Security.
2. Under Windows Update, hit Check for updates.
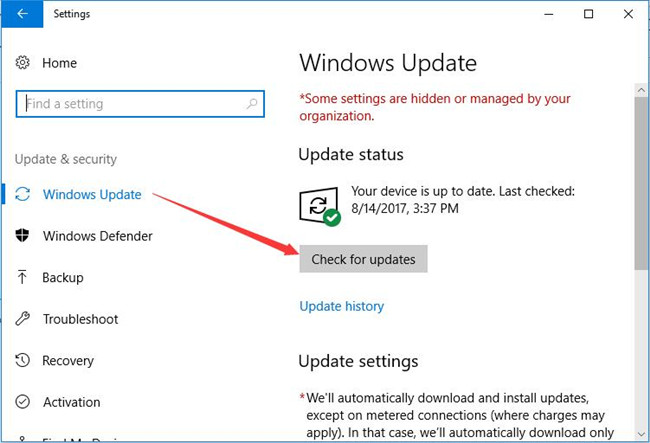
After Windows 10 automatically installed the updates for you, if possible, maybe the Gigabyte utilities can be more compatible with the drivers on your PC.
Otherwise, you may have to ask Gigabyte support for ways out.
In a word, it is common but annoying to stumble upon this driver can’t release to failure for Gigabyte users. So you can attempt to uninstall the Gigabyte App Center in hope that the Gigabyte issue can be fixed successfully.
More Articles:
How to Open and Use Action Center on Windows 10
Download PCI Simple Communications Controller Driver Windows 10, 8, 7





