It is usually to meet some problems when you use a computer. Then it becomes necessary for us to find the solutions. When you use OneDrive to back up something, it will not sync sometimes. So you need to solve it and to make the use of OneDrive. The following is about the usual and simple ways to fix the sync problem.
Contents:
How to Fix OneDrive Not Sync on Windows 10?
How to Sync OneDrive Files?
When you use the OneDrive, you can sync the files or folders to the cloud. Then you can open the files and folders on other devices.
Step 1: Right-click OneDrive icon on the taskbar, and select Settings.
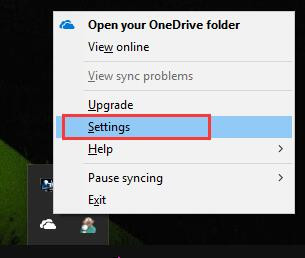
Step 2: Then you can jump to this window. Here you can select Choose folders.
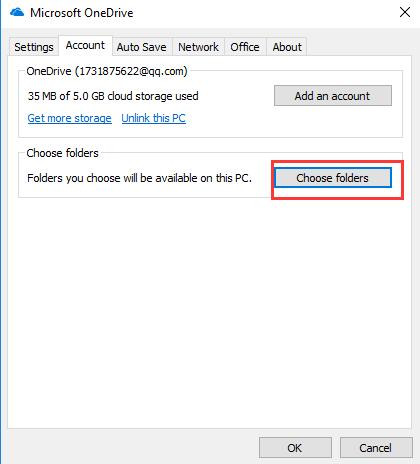
Step 3: Here you can choose the folders and files to sync in OneDrive. Then click Ok.
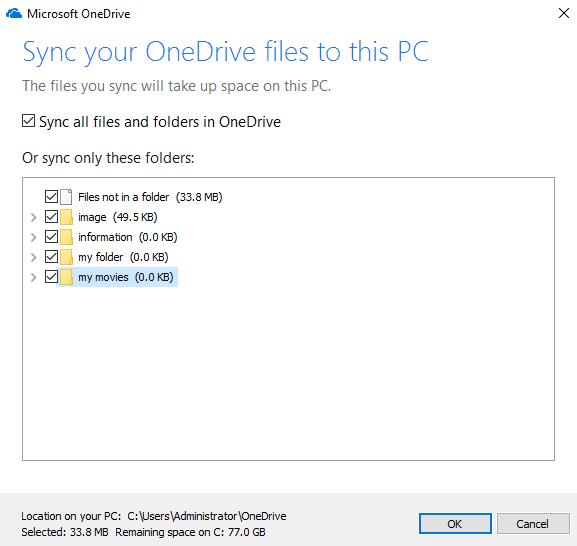
Next, you can find these files or folders you synced in your OneDrive folder and your PC. And you can also see them in your online OneDrive. The most important is that you can use the files and folders on other devices.
How to Fix OneDrive Not Sync on Windows 10?
After that, here are several tips to help you to fix OneDrive sync problem. When you can’t sync OneDrive, you can attempt these solutions. At first, you can use the most common ways to fix it.
Solutions:
- 1. Check the File You Want to Sync If It Is Larger Than 10GB
- 2. Make Sure You Have the Latest OneDrive Version
- 3. Restart the OneDrive
- 4. Check the Storage Space of Your PC and OneDrive
- 5. Make Sure You Allow OneDrive Folder to Sync
- 6. Setup File Path Short in OneDrive
- 7. Check If Your Account is Connected to Windows 10
1. Check the File You Want to Sync If It Is Larger Than 10GB
The OneDrive file size limit is 10GB. If your file is over this size, you will see the error message, such as “the file is too large to upload” or “reduce the size of this file to upload…”.
If so, you can compress the files in the window. It can shrink the files but it will remain the original quality. So don’t worry that you will lose it.
Select the folder you want to sync, and then you can right-click it.
Then you need to select Send to item and Compressed (Zipped) folder. If your computer does not the compress and extract function, try to install WinRAR or other compress programs at first.
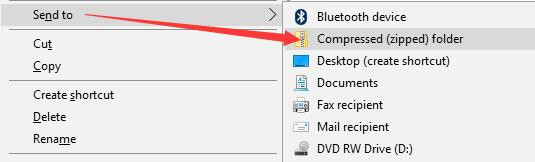
Then you can get a smaller file.
2. Make Sure You Have the Latest OneDrive Version
Right-click on OneDrive icon and select Settings, then you can click About.
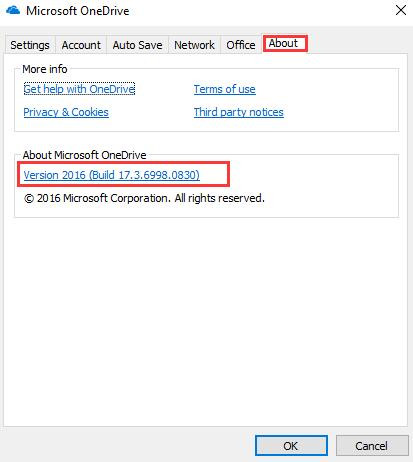
Here you can see the version of the OneDrive. If it isn’t the latest, you need to update it.
If the problem can’t be solved by the above ways, then you can try the other ways.
3. Restart the OneDrive
Right-click the OneDrive icon on the taskbar, then you can select Exit.
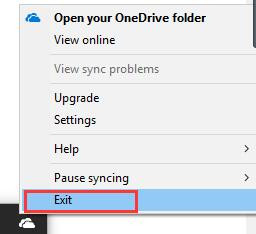
Then you can choose Close OneDrive on this window.
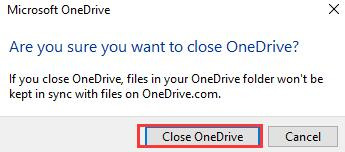
Next, you need to restart OneDrive again.
4. Check the Storage Space of Your PC and OneDrive
If you don’t have enough available local storage, OneDrive won’t sync your files.
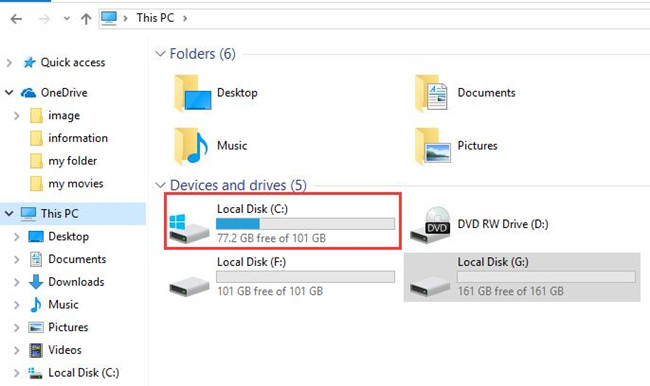
Here you can see the storage of local C disk is 77.2GB for free. And its total storage is 101GB. So it has much space. If it is full, you can remove or delete some files you needn’t. And here is the tutorial about managing disk storage space on Windows 10.
And if your OneDrive storage is full, you can’t sync too. You can open your online OneDrive. And click Manage storage to check it.

The storage of OneDrive is 5GB for free. You can see it here. If it is full, you can buy some storage or you can delete some unnecessary files.
5. Make Sure You Allow OneDrive Folder to Sync
Sometimes, maybe you have closed this option, then when you sync the files, it cannot sync. So you need to select the folders to sync.
The way is applied to sync OneDrive files.
If you want to make all your OneDrive files available on your computer, you can check the box Sync all files and folders in OneDrive.
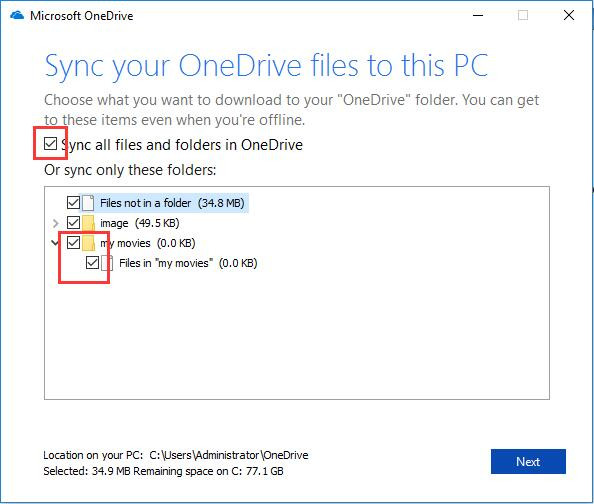
If you don’t choose to sync all your OneDrive folders when someone else shares a new folder or file, the new content won’t sync with your computer until you manually select it.
Under Sync only these folders, you can select the folders and files that you want to sync. Then whenever and wherever you edit the files, it can store on your OneDrive.
Related: How to Fetch Files from Remote PC via OneDrive
6. Setup File Path Short in OneDrive
The length of the path can influence the OneDrive sync. If it cannot sync, you can check it. If your synced files contain many folders and subfolders, it will be difficult for it to sync. So you need to change the path. It should not exceed 255 characters.
You can reduce the folders contained. And you know the name of the folder is related to the path.
Open the OneDrive folder, and if your folder’s name is too long, you need to make it shorter.
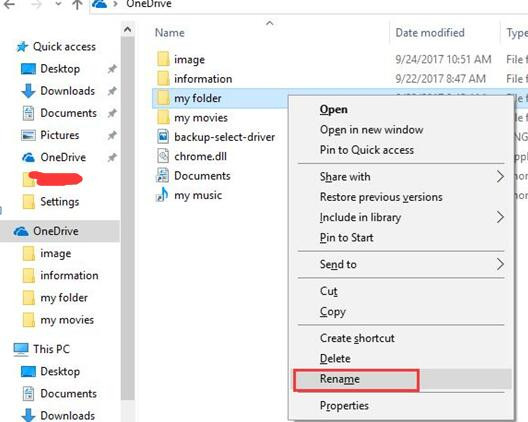
Here you can select the folder you sync, right-click and choose Rename. Then you can customize its name. So you need to use a simple name to make it sync easier.
7. Check If Your Account is Connected to Windows 10
If your OneDrive is out of sync, maybe you forget to login Windows 10 with your Microsoft account. You need to check it.
Select Settings > Accounts > Your info.
If your account isn’t connected, you need to click Sign in with a Microsoft account instead to enter your account.
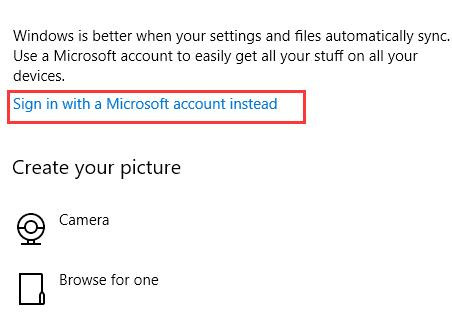
If your account isn’t the right one, you need to match the account. After that, you can sync the photo, movies, and documents to the OneDrive and modify them with other devices conveniently.
I hope this guide can help you to fix the sync problem well on your OneDrive.
More Articles:
How to Turn off or Uninstall OneDrive on Windows 10





