Contents:
Run Apps and Games in Windows 10 Compatibility Mode Overview
How to Run a Game or App in Compatibility Mode on Windows 10?
Run Apps and Games in Windows 10 Compatibility Mode Overview:
Just like what some users asked “can I play Windows 95 games on Windows 10?”, Window 10 users is often in need to set compatibility mode for some apps or programs on Windows 10 so as to enable them run on the latest Windows version.
But the real case is that some older games or apps previously designed for Windows 7, 8, Vista, and XP can be somewhat incompatible when running on Windows 10. There may be errors like gaming stuttering, can’t change default app when the apps are not compatible with the system.
Anyway, you are supposed to get the hang of running slightly older apps or games on Windows 10 in compatibility mode.
How to Run a Game or App in Compatibility Mode on Windows 10?
Once you run certain apps that are not working after upgrading to Windows 10 or updating Windows 10, in a large sense, it implies there appears application incompatibility issue. It is high time that you set compatibility mode for apps on Windows 10 or fixed Windows 7 compatibility mode error with Windows 10.
You can make older programs compatible with Windows 10 by trying the following ways.
Methods:
1: Run Program Compatibility Troubleshooter
2: Set Compatibility Mode for Apps
3: Change Compatibility Settings
Method 1: Run Program Compatibility Troubleshooter
Normally, Windows 10 inbuilt compatibility troubleshooter is able to change compatibility mode on Windows 10 for the applications or programs failing to run due to the compatibility issue.
In this way, the time you find you are unable to play Windows XP games on Windows 10 or to run any other apps previously running on Windows 7, 8, you might as well use Windows 10 program compatibility troubleshooter at the very beginning.
1. Navigate to Start > Settings > Update & Security.
2. Under Troubleshoot, on one the right side, scroll down to pinpoint Program Compatibility Troubleshooter and then hit Run the troubleshooter.

Then this troubleshooter will immediately detect program compatibility issues on Windows 10.
3. After it finished the detecting, you can Select the program that you’re having problem with.

And then hit Next to move on.
4. In Select troubleshooting option, choose to Try recommended settings.

Soon program compatibility troubleshooter will start searching for feasible solutions to make older apps or games run in compatibility mode on Windows 10.
Method 2: Set Compatibility Mode for Apps
Apart from running the compatibility troubleshooter, there is a high probability that you need to set compatibility mode for Windows 10 apps, thus playing Windows 8 games on Windows 10 is possible.
1. Right click the program or app from the Desktop to open its Properties.
2. In program Properties window, under the Compatibility tab, locate Compatibility mode and then choose to Run this program in the compatibility mode for.
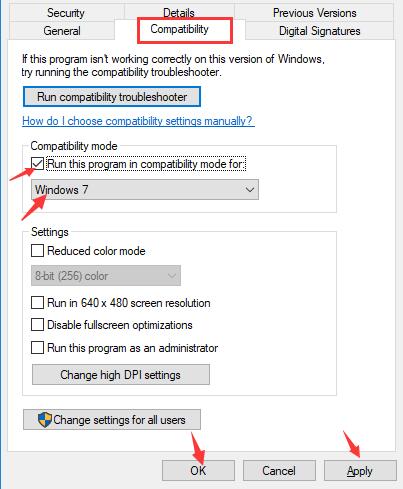
3. Select a Windows version compatible to use this program’s settings, like Windows 8, 7, Vista, XP, 98, 95, etc.
4. At last, click Apply and OK to save changes.
Now you can run the older game or app to see if it can work on Windows 10 in compatibility mode. For most users, once you change the compatibility mode in Windows 10, you can also make older programs work on Windows 10.
Solution 3: Change Compatibility Settings
Unfortunately, if changing the compatibility mode or running program compatibility troubleshooter on Windows 10 is unable to let you run some older programs on Windows 10, perhaps you are supposed to change some compatibility settings to achieve that goal.
In the program Properties window, under the Compatibility tab, find out Compatibility settings.

To run in compatibility mode in Windows 10, you can attempt to change the following relevant settings..
1. Tick the box of Reduced color mode and then choose fewer color, such as 8-bit (256) color.
2. Check the box of Run in 640 X 480 screen resolution, which may help if there is any graphics-related errors, for instance, this application has been blocked from accessing the graphics hardware.
3. Choose to Run this program as an administrator.
4. Choose to Change high DPI settings if the older programs or games are blurry or too small or too big on Windows 10.

Here you can try to:
Use this settings to fix scaling problems for this program instead of the one in Settings.
Use the DPI that’s set for my main display when I open this program.
Override high DPI scaling behavior for Applications.
5. Change settings for all users.
Then hit OK to save all the changes you have made for high DPI settings. After that, you can check if the game on Windows 8 can be launched and work on Windows 10.
Pro Tips:
Here sometimes even if you are enabled to make older games work on Windows 10 in compatibility mode, the game or the app is still not working smoothly, either unable to start correctly (0xc0000005) or failing to open. Under this circumstance, it is necessary and urgent to update the device drivers to let the apps run well, for instance, updating the display driver to enable the game to perform successfully.
In this part, if you are not sure what drivers are to be updated, Driver Booster can be a good driver updating tool for you. It will scan, download, and install the updated drivers for you automatically. And to avoid the incompatibility issue, Driver Booster will back up the drivers of previous versions in case you need to restore then.
1. Download, install and run Driver Booster on Windows 10.
2. Hit the Scan button on it.
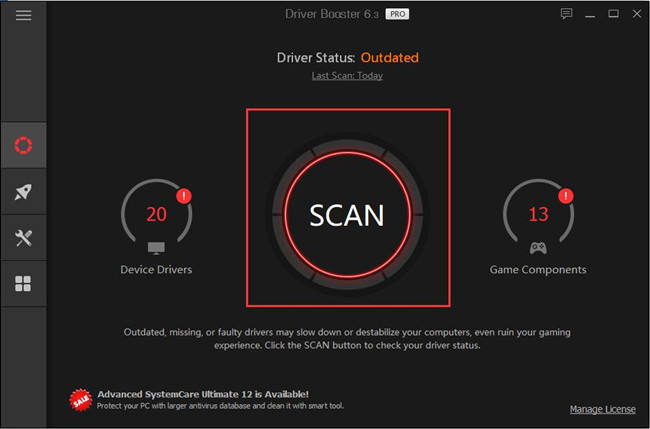
Driver Booster then will start searching for any missing, outdated and faulty drivers on your PC.
3. In the searching result to Update Now to get all drivers updated once for all.
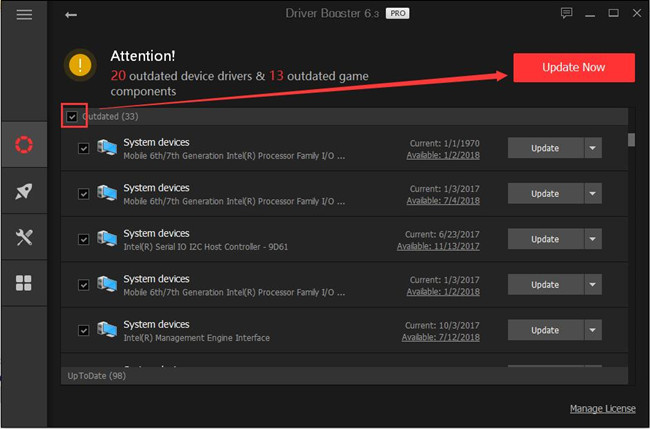
All in all, whether you want to run Windows 95 games or Windows 8 apps on Windows 10, it is worth a shot to try the ways above to change compatibility mode on Windows 10.
More Articles:
Fixed: This App Can’t Run on Your PC Windows 10, 8, 7






